10 cách khắc phục hiện tượng chuột lag trên Windows 10
Không cần nói chắc các bạn cũng biết, chuột là thành phần quan trọng không thể thiếu đối với bất kỳ một người dùng PC nào vì đơn giản là không có nó thì không điều khiển máy tính được. Tuy nhiên, có vẻ như kể cả người dùng laptop mặc dù đã có Touchpad nhưng vẫn chuộng việc sử dụng chuột hơn do Touchpad cũng có một số hạn chế nhất định trong cách thao tác, đặc biệt là đối với game thủ chúng ta.
Chính vì chuột quan trọng đến thế nên nó luôn cần phải hoạt động tốt trong mọi trường hợp. Nếu giữa chừng xảy ra hiện tượng giật lag khi sử dụng sẽ tạo cảm giác cực khó chịu và ức chế, nhất là trong những pha vẩy súng headshot đối thủ. Nếu như bạn cũng đang gặp tình trạng tương tự, loay hoay mãi vẫn chưa biết cách sửa thì có thể tham khảo 10 cách sau đây nhé.
Lưu ý: thông thường hiện tượng giật lag chuột khá là dễ để khắc phục. Đôi khi bạn chỉ cần cập nhật một driver đúng là đã có thể sửa được rồi. Tuy nhiên, để đề phòng thì ngoài cách cập nhật driver (có nêu bên dưới) thì mình còn nêu thêm nhiều cách khác để bạn tham khảo.
Kiểm tra pin

Chuột gaming hiện nay từ cao cấp đến phổ thông vẫn còn nhiều con sử dụng pin để chạy. Pin ở đây có thể là loại sạc xong dùng hoặc loại dùng trực tiếp trên viên pin. Nếu lượng pin còn lại của chuột quá thấp sẽ gây ra hiện tượng giật lag do chuột không còn đủ pin để chạy. Bạn nên để ý cắm sạc hoặc thay pin cho chuột nhé vì nhiều bạn thường hay mãi chơi mà quên mất kiểm tra thời lượng pin còn lại.

Kiểm tra driver chuột
Khi bạn cắm một con chuột mới vào PC hay laptop, Windows 10 thường sẽ tải và cài đặt một bản driver chung cho con chuột đó để nó có thể hoạt động một cách mượt mà được. Tuy nhiên, các bản driver này không được cập nhật thường xuyên và có thể gây lỗi bất cứ lúc nào, hoặc cũng có thể là do bản driver đang cài không phù hợp với con chuột bạn đang sử dụng. Chính vì thế, bạn nên cập nhật hoặc kiểm tra xem driver nào là driver khuyến nghị dành cho chuột của bạn.
- Bước 1: Bấm Windows + S rồi gõ Device Manager rồi Enter.
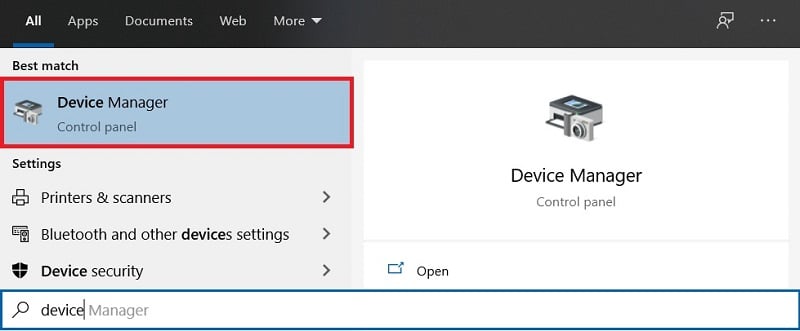
- Bước 2: Tìm và mở rộng mục Mice and other pointing devices, bạn sẽ thấy một hoặc nhiều driver chuột.
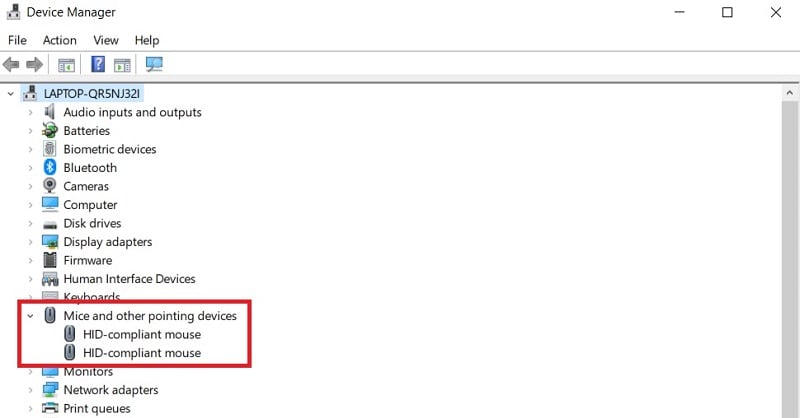
- Bước 3: Để biết driver nào là của chuột đang sử dụng, bạn click thử chuột phải và chọn Properties vào một driver bất kỳ.
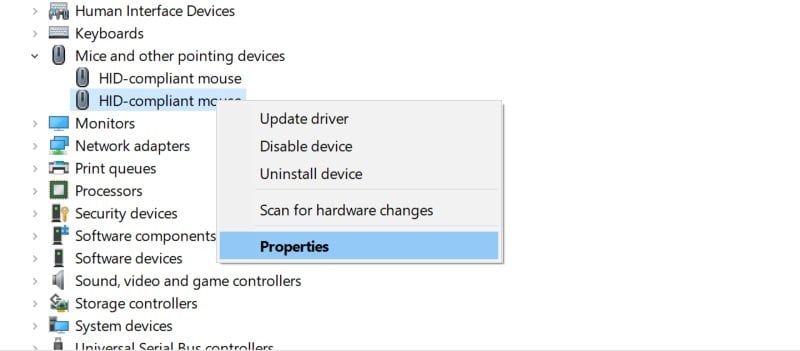
- Bước 4: Ở mục General, tại phần Device status bạn sẽ thấy hiển thị This device is working properly tức là thiết bị đang hoạt động bình thường.
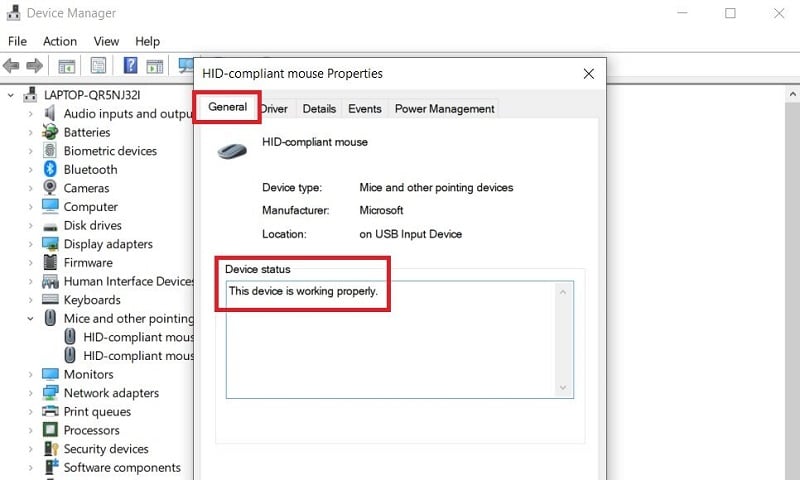
Bây giờ rút chuột ra khỏi PC hoặc laptop, nếu phần Device status thấy xuất hiện dòng Currently, this hardware device is not connected to the computer tức là driver đó thuộc con chuột bạn đang sử dụng.
Bước 5: Sau khi xác định được driver nào của chuột, bạn nhấp chuột phải và chọn Update Driver.
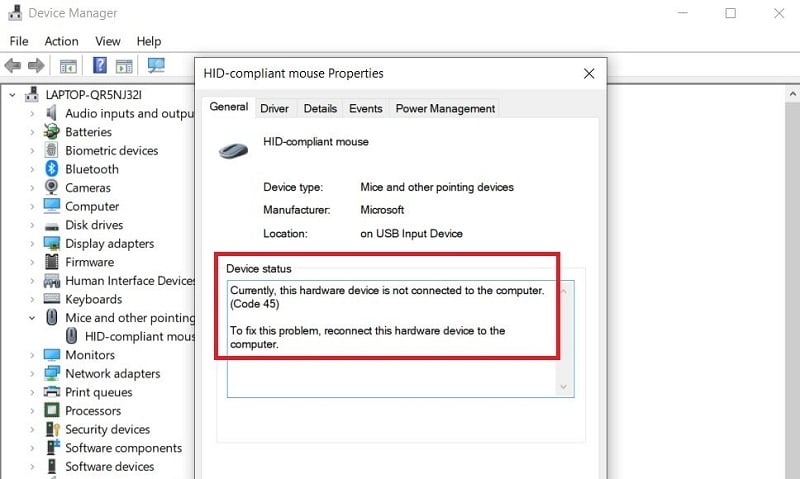
Cho phép Windows 10 tải và cài đặt các driver cần thiết rồi Restart lại máy.
Kiểm tra các tùy chọn của driver
Như mình đã nói ở trên, Windows 10 thông thường sẽ tải và cài đặt các driver chung cho chuột. Tuy nhiên, nếu chuột của bạn có các driver độc quyền chẳng hạn như Synaptics hay Elan thì các bạn có thể kiểm tra xem các driver này có cung cấp các lựa chọn để bạn sửa lỗi lag chuột hay không.
Để truy cập các driver độc quyền:
- Bước 1: Bấm Windows + S và gõ Control Panel rồi Enter.
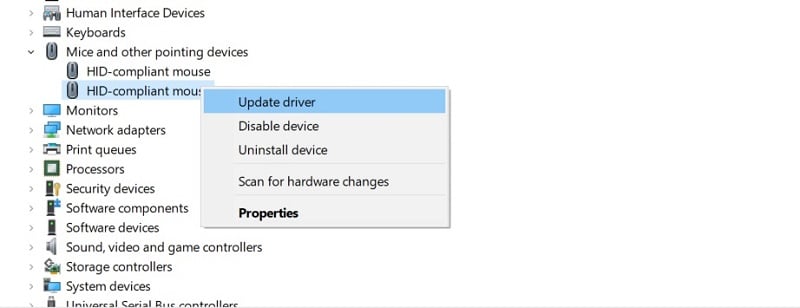
- Bước 2: Chọn mục Hardware and Sound.
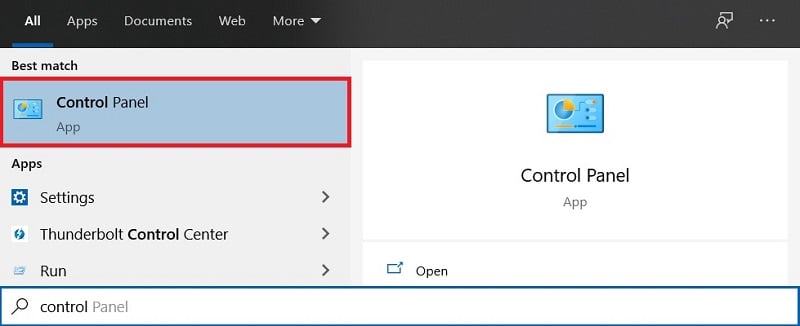
- Bước 3: Tại mục Devices and Printers, chọn Mouse.
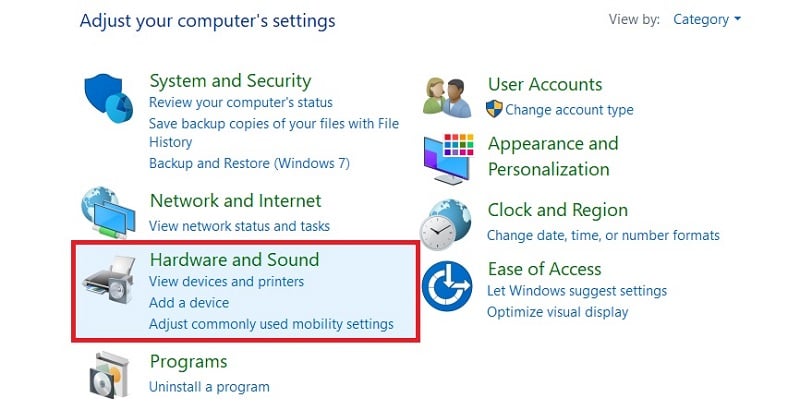
- Bước 4: Cửa sổ Mouse Properties sẽ hiện lên. Nếu chuột của bạn có driver độc quyền như Synaptics hay Elan thì bạn sẽ thấy một mục có tên như vậy xuất hiện. Ví dụ như hình bên dưới.
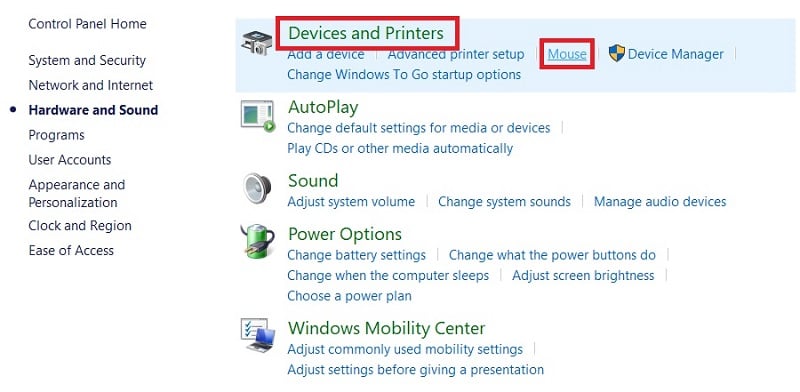
Bạn hãy khám phá và thử các lựa chọn trong driver này sau đó Restart lại máy xem hiện tượng giật lag có biến mất chưa.
Tắt tính năng Fast Startup
Nếu như bạn chưa biết thì Fast Startup là tính năng giúp PC khởi động nhanh hơn bình thường. Tính năng này rất tiện nhưng đổi lại thì đôi lúc nó sẽ khiến cho máy tính của bạn tắt không đúng cách. Cách sửa tạm thời là bạn có thể Restart máy tính, còn cách sửa tốt hơn là tắt hẳn tính năng Fast Startup này đi.
Để tắt tính năng Fast Startup:
- Bước 1: Mở Control Panel và chọn Hardware and Sound rồi chọn Power Options.
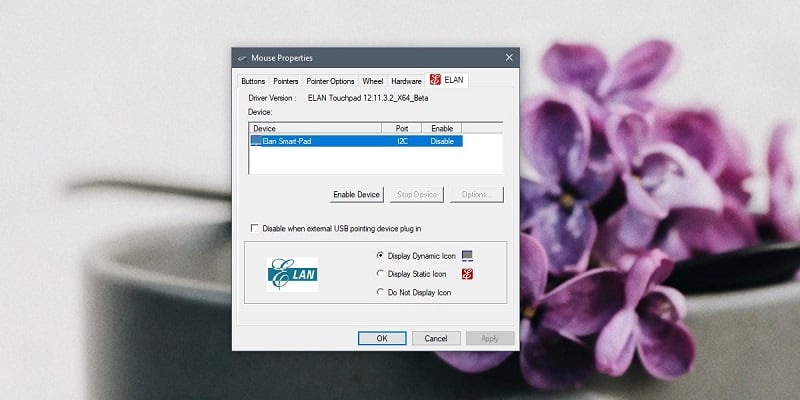
- Bước 2: Chọn dòng Choose what closing the lid does ở bên trái.
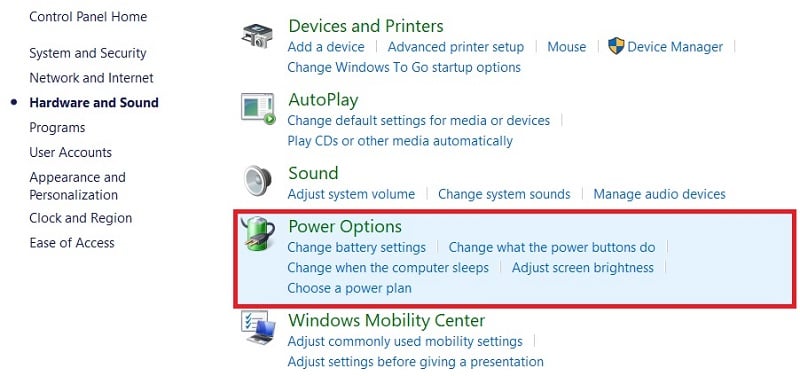
- Bước 3: Chọn dòng Change settings that are currently unavailable.
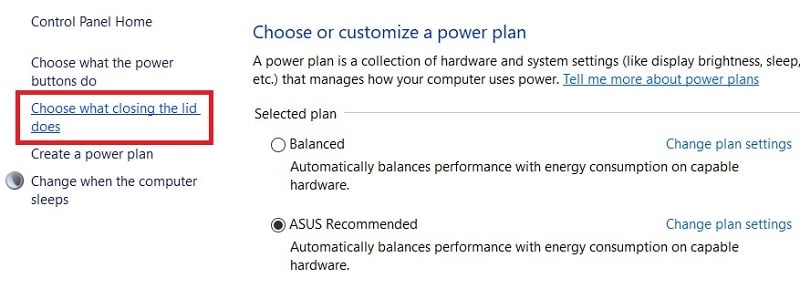
- Bước 4: Bỏ chọn Turn on fast startup (Recommended) và chọn Save changes.
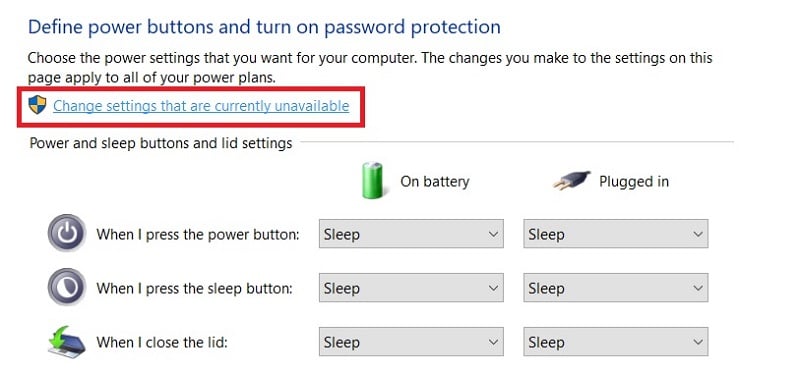
- Bước 5: Restart máy tính.
Gỡ cài đặt và cài đặt lại chuột
Nếu gặp hiện tượng giật lag chuột thì cách tốt nhất là thử gỡ cài đặt và cài đặt lại driver chuột.
- Bước 1: Bấm Windows + S và gõ Device Manager rồi Enter.
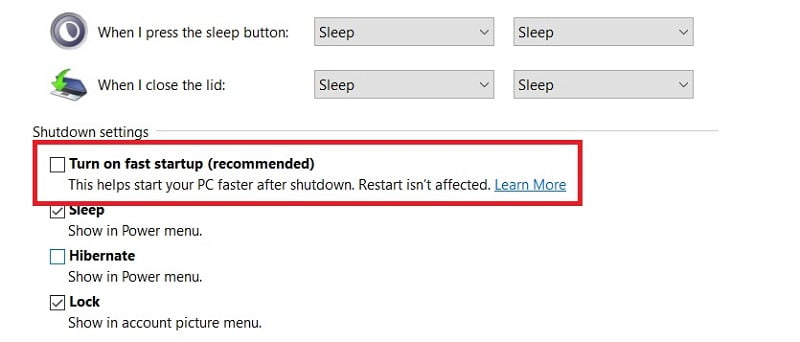
- Bước 2: Tìm và mở rộng dòng Mice and other pointing devices.
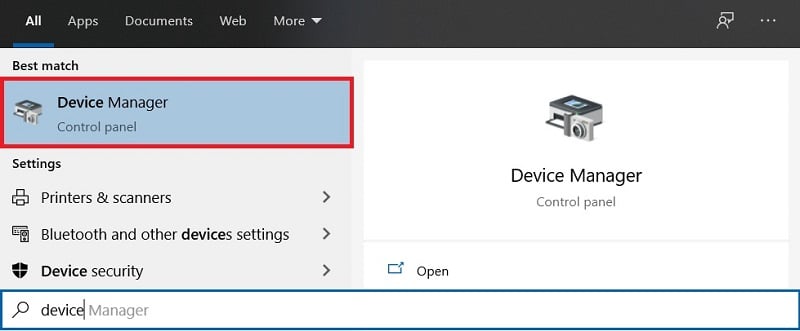
- Bước 3: Nhấp chuột phải vào driver chuột bạn đang sử dụng và chọn Uninstall device. Cách nhận biết đâu là driver của chuột thì bạn xem lại cách làm ở phương pháp “kiểm tra driver chuột” mà mình đã nêu ở trên.
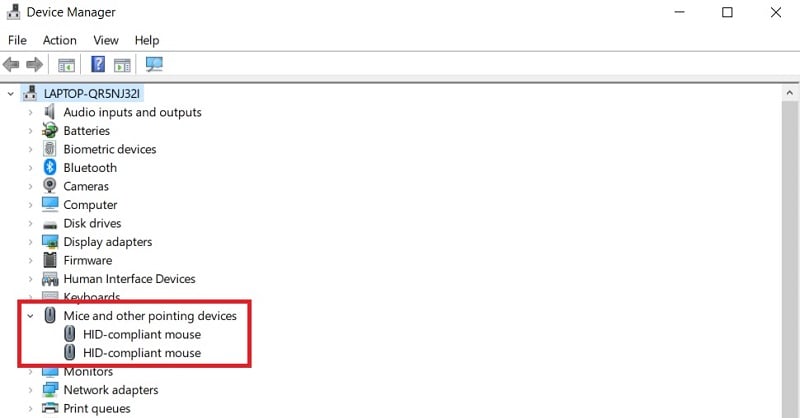
- Bước 4: Sau khi gỡ cài đặt, rút chuột ra khỏi PC hoặc laptop.
- Bước 5: Khởi động lại máy tính.
- Bước 6: Sau khi khởi động, cắm chuột lại vào PC hay laptop và để cho Windows 10 tải và cài đặt lại bản driver mới và kiểm tra xem hiện tượng giật lag còn không.
Chuột lag trong game/ứng dụng cụ thể
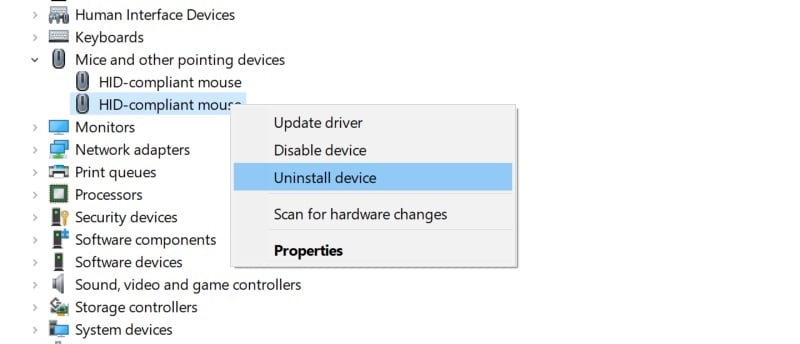
Nếu như bạn sử dụng chuột ngoài desktop bình thường nhưng khi mở một ứng dụng cụ thể như game, Photoshop, hay một trang web nào đó mà hiện tượng lag xuất hiện thì vấn đề nằm ở chính những ứng dụng đó chứ không phải do chuột.
Nếu là game thì các bạn có thể truy cập settings của game và tối ưu mọi thứ mà bạn có thể liên quan tới settings chuột, ví dụ như độ nhạy (sensitivity). Ngoài ra, bạn cũng có thể kiểm tra xem tài nguyên hệ thống ví dụ như RAM, CPU.v.v. có bị sử dụng quá mức không, nếu có thì hãy tắt bớt các ứng dụng không cần thiết đi. Giải phóng bớt tài nguyên sử dụng của những ứng dụng khác sẽ giúp game hoặc ứng dụng mà bạn đang dùng đỡ giật lag hơn. Nếu vẫn không được, hãy thử gỡ và cài đặt lại game hoặc ứng dụng đó.
Kiểm tra cổng kết nối USB và Reciever

Chuột không dây hay có dây đều kết nối với máy tính thông qua các cổng USB, nên đây cũng là một trong những nguyên nhân có thể gây hiện tượng giật lag chuột. Đầu tiên, các bạn cần phải kiểm tra xem cổng USB trên máy tính có còn hoạt động tốt hay không bằng cách cắm một con chuột khác vào đúng cổng USB đó. Nếu vấn đề giật lag xảy ra tương tự với con chuột thứ 2 thì có khả năng là do cổng USB trên máy tính hoặc laptop đã bị lỏng. Nếu là PC thì bạn có thể thay cổng USB khác và xem xem hiện tượng giật lag có biến mất hay không.

Nếu vẫn không sửa được và bạn đang sử dụng chuột không dây thì khả năng là vấn đề đến từ cái USB dongle hay còn gọi là reciever của chuột. Nếu lỗi do reciever thì bạn không có nhiều cơ hội có thể sửa được nó ngoài việc đi mua một con chuột mới.
Gỡ các hub USB
Nếu PC hoặc laptop không đủ cổng cắm nên bạn sử dụng thêm các hub USB để cắm chuột thì hãy thử tháo hub này ra và cắm trực tiếp chuột vào cổng USB trên PC hoặc laptop.
Tắt tính năng power management của chuột
Power management là tính năng cho phép Windows 10 tắt chuột để tiết kiệm năng lượng. Tuy nhiên, đôi lúc bạn khởi động lại chuột sau khi tắt thì nó không còn hoạt động ổn định nữa. Mặc dù không phải chuột nào có được bật sẵn tính năng này nhưng để chắc chắn thì bạn cũng nên kiểm tra thử.
- Bước 1: Mở Device Manager.

- Bước 2: Tìm và mở rộng mục Mice and other pointing device.

- Bước 3: Nhấp đúp chuột vào driver của chuột để mở cửa sổ cài đặt.
- Bước 4: Chọn mục Power Management và bỏ chọn dòng Allow the computer to turn off this device to save power (nếu có).
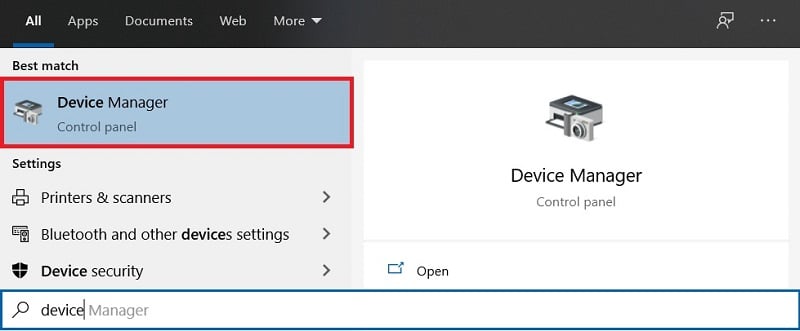
- Bước 5: Khởi động lại máy tính.
Kiểm tra kết nối Bluetooth
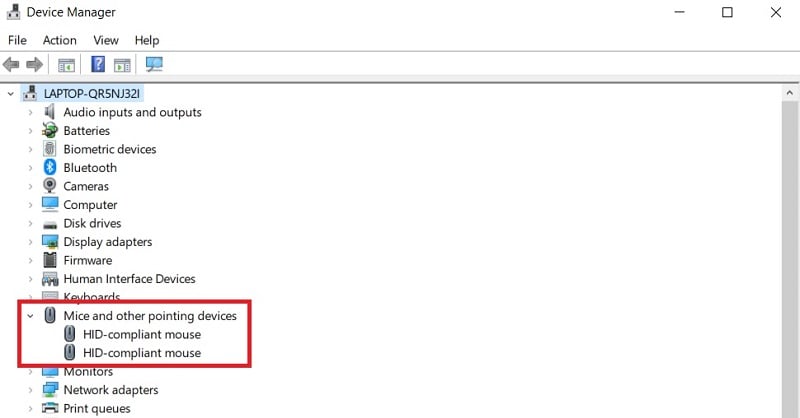
Nếu như bạn kết nối chuột với máy tính thông qua kết nối Bluetooth thì hãy đảm bảo rằng Bluetooth của bạn đang hoạt động tốt. Kiểm tra thử các thiết bị kết nối Bluetooth khác xem có gặp tình trạng tương tự không. Kiểm tra driver cập nhật mới của Bluetooth và nếu nó có liên quan đến nguyên nhân gây giật lag chuột thì bạn hãy lui về bản driver trước.
Cảm ơn các bạn đã quan tâm theo dõi!


































