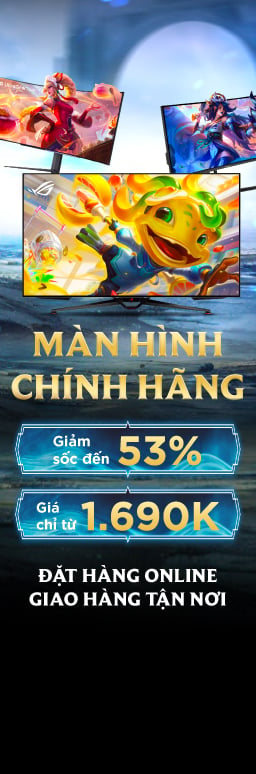11 tính năng tệ nhất của Windows 11 và cách để bạn sống chung với chúng
Windows 11 được bổ sung nhiều tính năng hay ho, nhưng cùng với đó là một số thứ khá là khó chịu, làm ảnh hưởng đến trải nghiệm.
Windows 11 mới thì có mới đó, nhưng mới chưa chắc đã hoàn hảo các bạn ạ. Đúng thật là Windows 11 mang đến khá nhiều cải tiến, những hạn như tính năng tự động “snap” cửa sổ thông minh hơn, thiết kế mới nhìn tinh tế hơn, vân vân. Tuy nhiên, song song đó nó vẫn dính một số vấn đề khó chịu, chẳng hạn như menu chuột phải (context menu) buộc bạn phải bấm thêm một bước nữa mới ra được lệnh bạn cần. Sau đây là những tính nặng tệ nhất của Windows 11 và cách để bạn số chung với chúng.
Context menu buộc bạn phải click chuột 2 lần

Nhằm giúp người dùng dễ sử dụng Windows 11 hơn, Microsoft đã giới hạn số lượng chức năng xuất hiện trong menu chuột phải. Trong hầu hết trường hợp thì bạn sẽ được thấy tối đa 5 chức năng trong menu này, và nhiều khi nó cũng không thực sự là những chức năng mà bạn cần ngay lúc đó. Nếu bạn muốn thấy đầy đủ tất cả chức năng thì phải bấm thêm “Show more options” hoặc nhấn tổ hợp phím Shift+F10. Để khắc phục thì bạn cần chỉnh Registry một xíu, cũng đơn giản thôi.
File Explorer không còn hiện Ribbon nữa, các tùy chỉnh cũng bị ẩn đi

Trong File Explorer của Windows 11, Microsoft đã loại bỏ ribbon và giấu một loạt tùy chỉnh ở nơi rất khó tìm. Bạn phải mở phần submenu View ra và chọn show menu, khá là phiền. Cách sửa thì cũng không quá phức tạp, chỉ cần chỉnh giá trị trong Registry là xong.
Start Menu chiếm quá nhiều diện tích

Trong Windows 11, Start Menu được thiết kế khá là bự, chiếm phần lớn diện tích ngay giữa màn hình. Đã vậy icon hiện cũng không nhiều bằng Windows 10. Ngoài ra, bạn phải bấm thêm một lần nữa mới hiện ra danh sách tất cả ứng dụng.
Bạn không thể điều chỉnh kích thước thanh Taskbar

Đối với Windows 11, bạn không thể điều chỉnh kích thước của thanh Taskbar được. Tin vui là chỉ với một thủ thuật nhỏ chỉnh sửa trong Registry, bạn đã có thể thay đổi kích thước thanh Taskbar theo 3 loại sẵn có là nhỏ, vừa, to. Tuy không quá linh động nhưng thà có còn hơn không.
Bạn không thể di chuyển thanh Taskbar

Mặc định thanh Taskbar vẫn sẽ nằm ở cạnh dưới của màn hình, nhưng nếu bạn muốn di chuyển nó sang chỗ khác thì sẽ không được. Tuy nhiên, có một cách chỉnh trong Registry cho phép bạn dời thanh Taskbar lên cạnh trên của màn hình. Nhưng nó có một vấn đề nhỏ là các thông báo (notification), lịch, âm lượng vẫn sẽ nằm ở góc dưới bên tay phải. Start Menu sẽ nằm ở trên đầu, nhưng bị xê dịch qua phía bên tay trái.
Bạn không thể tách các icon Taskbar

Trong Windows 10 lẫn 11, tất cả cửa sổ của 1 ứng dụng đều được gom thành 1 nút duy nhất. Tuy nhiên, Windows 10 còn cho bạn tách riêng từng cửa sổ, chứ Windows 11 mặc định là thua rồi đó. Dù vậy, bạn có thể thử cài ứng dụng StartAllBack để thay thế Start Menu và chọn chức năng tách rời các cửa sổ của cùng 1 ứng dụng trên thanh Taskbar.
Yêu cầu phần cứng gắt gao, cần TPM

Nếu bạn nâng cấp từ Windows 10 lên Windows 11 mà CPU không nằm trong danh sách được hỗ trợ, hoặc bo mạch chủ không hỗ trợ mã hóa TPM 2.0 thì trình cài đặt sẽ chặn quá trình nâng cấp. Có một điều khá bất ngờ là bạn vẫn có thể “vượt rào” bằng cách cài mới (clean install) hệ điều hành Windows 11 từ USB, hoặc làm theo cách chính chủ của Microsoft như trong bài viết này nhé.
Thay đổi trình duyệt mặc định khá là khó

Microsoft Edge là trình duyệt mặc định trên Windows 11, nhưng nếu muốn chuyển qua trình duyệt Chrome làm mặc định thì bạn phải làm theo các thủ công, khá là phiền phức. Hiện tại, Chrome không thể tự động giúp bạn chọn nó làm trình duyệt mặc định, mà bạn còn phải chỉnh nhiều thứ khác để đổi trình duyệt mặc định. Cụ thể thì bạn phải đổi ứng dụng mặc định cho từng loại tập tin, chẳng hạn như .htm, .html, .pdf, .shtml và một số đuôi file khác.
Không hiện tiện ích thời tiết trên thanh Taskbar

Windows 10 hiện nhiệt độ và thời tiết trên thanh Taskbar, nằm phía bên tay trái phần đồng hồ và nút tăng chỉnh âm lượng. Nó khá là tiện vì bạn chỉnh cần nhìn vô là thấy ngay, không cần phải bấm nút gì cả. Tuy nhiên, Windows 11 lại không có tiện ích thời tiết kiểu vậy, mà thay vào đó là bạn phải bấm vào bảng tiện ích (widget panel) thì mới thấy được dự báo thời tiết.
OneDrive mặc định đã được cài vào máy

Khi cài mới (clean install) Windows 11, OneDrive sẽ nằm sẵn trong máy và sẽ khởi động mỗi lúc bạn mở PC lên. Điều này sẽ ngốn tài nguyên CPU, RAM, băng thông mạng nếu bạn không thật sự dùng tới nó. Cách khắc phục là bạn bấm chuột phải vào icon OneDrive (biểu tượng nhìn giống như 1 đám mây) > chọn tab Settings > bỏ chọn “Start OneDrive automatically…”
Hình nền mặc định không ấn tượng

Trong số các hình nền có sẵn, không có hình nền nào “cộp mác” Microsoft hay có logo Windows cả. Nếu các bạn có ý định thay bằng một bộ hình nền Windows 10 hoặc các chủ đề khác như anime, robot, vũ trụ, thanh xuân, vân vân thì xem thêm nhé. Chúc các bạn tìm được bộ hình nền ưng ý.
Mời các bạn tham khảo thêm một số thông tin liên quan tại GVN 360 như:
- Activision-Blizzard bán mình cho Microsoft vì CEO không đủ tiếng nói
- Activision lại tiếp tục bị kiện vì nạn phân biệt nơi làm việc
- Activision lại tiếp tục phá game với một trang bị vô cùng imba
- Activision bị kiện vì sử dụng video của nhà phê bình Youtube Music
- Adidas thu về hơn 22 triệu đô tiền NFT chỉ sau vài giờ mở bán
- Adidas trình làng giày Pokemon phiên bản 8 bit hoài cổ, có Pikachu
- AeroCool ra mắt dòng ghế gaming “quý tộc” Nobility: chất liệu giả da
- Agon ra mắt màn hình Q27G2S-EU: 2K@165Hz với màu 10-bit tuyệt đẹp
- AI Dungeon là tựa game PC miễn phí nhưng lại ngốn hiệu năng GPU
- AI hiện tại đã thiết kế vi mạch đỉnh hơn cả con người!
Nguồn: tom’s HARDWARE