15 đoạn code hữu dụng giúp anh em kiểm soát Windows như hacker
Công cụ Command Prompt đã xuất hiện trên hệ điều hành Windows từ rất lâu, từ thời cha ông cha chúng ta còn điều khiển PC bằng dòng lệnh. Dù đã có tuổi đời khá cao nhưng công cụ này vẫn có thể làm rất nhiều thứ hữu ích bằng bằng vài dòng lệnh cơ bản thôi. Trong bài viết này, mình sẽ giới thiệu cho anh em 15 lệnh hữu dụng mà dân vọc Windows nảo cũng nên biết.
1. Assoc
Hầu hết mỗi loại file trong máy có thể mở bằng một hoặc vài phần mềm cụ thể nào đó. Tuy nhiên, hầu hết người dùng sẽ không thể biết hoặc nhớ hết danh sách file cùng với phần mềm này. Vì vậy, mỗi khi gặp file lạ thì anh em có thể dùng lệnh assoc để hiện danh sách đầy đủ cho anh em xem.

Ngoài ra, anh em cũng có thể dùng lệnh này để thay đổi phần mềm nào sẽ mở loại file nào bằng cách “chế” thêm một chút. Ví dụ anh em có thể nhập lệnh assoc .txt=___ rồi thay tên chương trình muốn mở file có đuôi .txt vào phần “___” là được nhé. Nếu anh em dùng thì Command Prompt sẽ hiện toàn bộ đuôi file và các chương trình có thể nở nên anh em không phải lo gõ sai lệnh.
2. Cipher
Khi anh em xóa file bằng cách delete thông thường thì file đó vẫn còn trong ổ cứng, chỉ là anh em sẽ không thể truy cập vào file đó nữa thôi. Chỉ khi nào bị ghi đè lên thì file đó mới biến mất hoàn toàn khỏi máy, lúc chưa ghi đè thì nó vẫn chiếm dung lượng ổ cứng nhưng không hiện lên cho chúng ta thấy và vẫn có thể khôi phục những dữ liệu đó.

Còn nếu dùng lệnh cipher để xóa sạch toàn bộ dữ liệu bằng ghi đè lên bằng dữ liệu ngẫu nhiên. Lệnh này sẽ cực kỳ hữu ích kếu anh em chuẩn bị bán hoặc cho ổ cứng và lo sợ người nhận tò mò dữ liệu cũ của mình. Ví dụ nếu anh em muốn xóa sạch sẽ những dữ liệu trong ổ đĩa C thì có thể nhập lệnh cipher /w:c. Anh em lưu ý là lệnh này chỉ xóa những dữ liệu bị ẩn đi bằng cách delete chứ không xóa những thứ chưa bị delete . Vì vậy để đảm bào dọn sạch ổ cứng thì anh em delete toàn bộ dữ liệu bằng cách thông thường xong thì mới dùng tiếp lệnh cipher.
3. Driverquery

Driver là một trong những phần mềm quan trọng của PC. Nếu máy bị thiếu hoặc bị lỗi driver thì sẽ xuất hiện nhiều loại lỗi khác nhau. Anh em có thể dùng lệnh driverquery để xem danh sách driver có trong máy hoặc dùng lệnh driverquery -v để xem được nhiều thông tin hơn, bao gồm cả thư mục đang cài driver.
4. File Compare
Anh em có thể dùng lệnh File Compare để tìm sự khác biệt giữa hai file văn bản. Đây sẽ là một công cụ hữu ích cho các lập trình viên kiểm tra các điểm khác nhau của hai phiên bản code trước và sau khi sửa. Để sử dụng thì anh em nhập lệnh fc vào trước rồi nhập đường dẫn của hai file cần so sánh vào. Bên cạnh đó, anh em có thể chèn thêm các lệnh sau đây vào giữa để yêu cầu Command Prompt so sánh từng loại file cụ thể, chẳng hạn như /b để so sánh dữ liệu dạng nhị phân, /c để bỏ qua chữ viết hoặc /l để so sánh văn bản định dạng ASCII.

Còn đây là dòng lệnh mẫu bên dưới nhé anh em.
fc "C:\Users\MyPC\Desktop\test 2.docx" "C:\Users\MyPC\Desktop\test 1.docx"
5. Ipconfig
Dòng lệnh này sẽ giúp hiện địa chỉ IP của PC. Vì hiện nay anh em đều kết nối với Internet thông router nên thường chỉ nhận được địa chỉ IP trong trong mạng cục bộ thôi. Tuy nhiên, lệnh ipconfig vẫn còn hữu dụng vì các phiên bản khác của nó, chẳng hạn như nhập lệnh ipconfig /renew rồi ipconfig /release sẽ yêu cầu PC lấy địa chỉ IP mới hoặc lệnh ipconfig /flushdns để refresh địa chỉ DNS. Các lệnh này sẽ hữu dụng khi PC gặp trục trặc với mạng.

6. Netstat


Anh em có thể nhập lệnh netstat -an để danh sách các kết nối TCP đang được kích hoạt, các cổng mạng trên PC đang được kết nối, đang kết nối hoặc vừa mới đóng. Lệnh này sẽ hữu ích khi anh em cần lo lắng khi kết nối PC với các thiết bị khác sẽ bị truyền Trojan và đang tìm nguồn lây nhiễm.
7. Ping

Anh em có thể nhập lệnh ping kèm theo địa chỉ IP hoặc tên miền của một trang web thì Command Prompt sẽ gửi các packet dữ liệu đến địa chỉ đó và đo ping cho anh em. Lệnh này sẽ giúp anh em kiểm tra được liệu các vấn đề về mạng là do lỗi phần cứng hay là phần mềm và tìm cách giải quyết.
8. Pathping
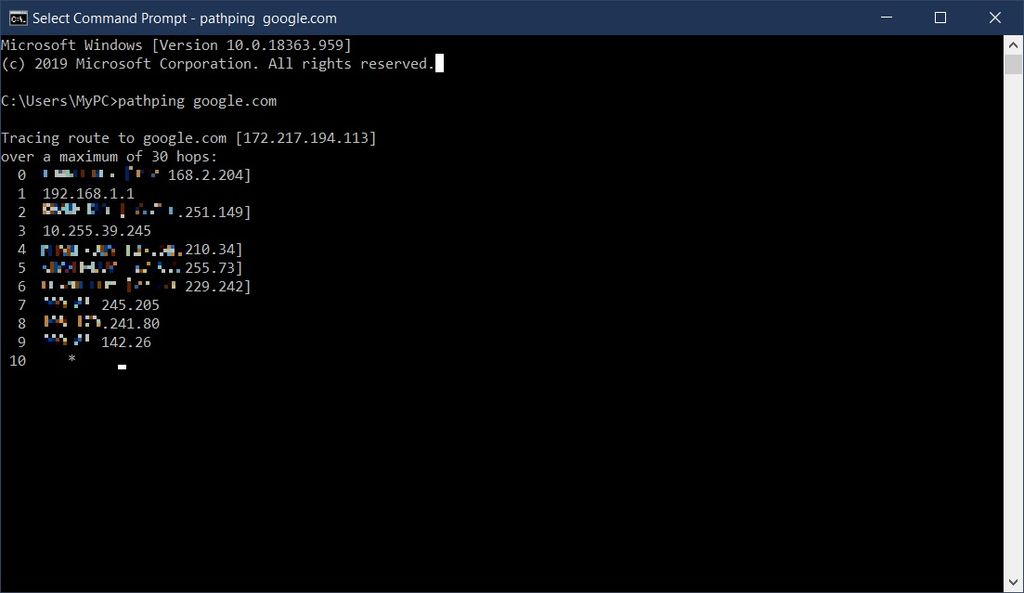
Đây là một phiên bản nâng cấp hơn và sẽ hữu ích khi có nhiều máy chủ chèn giữa PC và nơi cần kiểm tra ping. Khi dùng thì anh em cũng nhập lệnh pathping cùng với địa chỉ IP cần test. Bên cạnh đó, pathping sẽ đưa thêm một số thông tin về các tuyến đường mà packet dữ liệu đã đi qua.
9. Tracert

Lệnh tracert cũng có chức năng giống như pathping ở trên, nhưng có điểm khác biệt là sẽ hiện thêm thời gian packet di chuyển giữa các máy bằng mili giây. Để sử dụng thì anh em cũng nhập tracert cùng với địa chỉ IP hoặc tên miền của trang web cần kiểm tra.
10. Powercfg
Đây là một lệnh có sức mạnh khá là ghê gớm, giúp quản lý và theo dõi lượng điện năng PC sử dụng. Anh em có thể dùng lệnh powercfg hibernate on và powercfg hibernate off để quản lý chế độ hibernate hoặc powercfg /a để xem các chế độ tiết kiệm điện đang có trong PC.

Ngoài ra, anh em có thể sử dụng lệnh powercfg /devicequery s1_supported để hiện danh sách những phần cứng nào trong máy có hỗ trợ chế độ standby. Nếu phần cứng nào có hỗ trợ chế độ này thì sẽ có khả năng đánh thức PC dậy trong lúc đang sleep. Bên cạnh đó, anh em thể dùng lệnh powercfg /lastwake để xem lại lịch sử phần cứng nào thường hay đánh thức PC. Hai lệnh này sẽ giúp anh em tìm ra nguyên nhân vì sao PC thường xuyên bị đánh thức trong lúc sleep rồi bật, tắt tính năng Allow this device to wake the computer trong Device Manager.

Anh em cũng có thể dùng lệnh powercfg /energy tạo ra một bản báo cáo về mức độ tiêu thụ điện năng, các lỗi thống nào có thể làm PC dùng nhiều điện hơn hoặc các phần cứng có ảnh hưởng đến cách PC tiêu thụ điện. Command Prompt hiện thư mục lưu file báo cáo sau khi thực hiện xong.
11. Shutdown

Đây là dòng lệnh giúp anh em tắt máy theo phong cách “hackerman” không click vào nút shutdown trong Start menu. Ngoài ra, anh em có thể dùng lệnh shutdown /r /o để restart máy và khởi động menu Advanced Start Options giúp anh em vào Safe Mode, khắc phục lỗi bằng tính năng Windows recovery, …
12. Systeminfo

Lệnh systeminfo sẽ cho anh em biết tổng quan cấu hình của PC, bao gồm hệ điều hành và cả phần cứng trong máy. Ví dụ như các thông tin về ngày cài đặt Windows lần đầu, thời gian khởi động, phiên bản BIOS, dung lượng bộ nhớ, thông tin về card mạng,… và nhiều thứ khác nữa.
13. System File Checker

Đây là lệnh có thể tự động quét và sửa system file cho Windows. Để sử dụng dụng lệnh này thì anh em phải mở Command Prompt bằng quyền admin và nhập lệnh sfc /scannow vào. Nếu phát hiện lỗi hoặc thiếu system file thì Command Prompt sẽ tự động sử dụng các bản sao từ cache để sửa. Nếu dùng lệnh trên các dòng máy cũ thì sẽ tốn thời gian hơi lâu nhé.
14. Tasklist

Đây là lệnh giúp hiện các tác vụ đang chạy trong má. Lệnh này sẽ có tác dụng giống như Task Manager vậy, thỉnh thoảng thì tasklist này còn tìm ra được một số tác vụ bị ẩn khỏi Task Manager. Bên cạnh đó, anh em có thể dùng các lệnh tasklist -svc để hiển thị các service liên quan đến từng tác vụ, lệnh tasklist -v để hiển thị thêm thông tin về từng tác vụ và lệnh tasklist -m để xem các file .dll có liên quan đến tác vụ. Các lệnh này sẽ hữu ích trong một số trường hợp cần sửa lỗi.
15. Taskkill

Sau khi sử dụng lệnh tasklist bên trên thì anh em có thể dùng tiếp lệnh taskkill để đóng một tác vụ lại. Lệnh này cũng giống như chức năng Endtask của Task manager nhưng sẽ hữu dụng với những tác vụ bị ẩn hoặc khi Task Manager cũng bị đứng. Cách dùng thì anh em nhập lệnh taskkill -im cùng với tên của tác vụ hoặc lệnh taskkill -pid cùng với số PID rồi nhấn enter là đóng lại nhé.
Nguồn: Make Use Of























