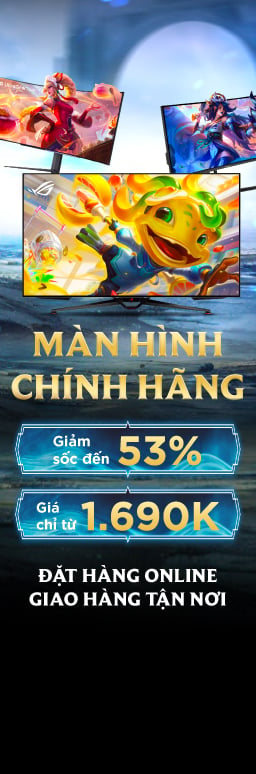Đã muốn chia tay thì phải dứt khoát, hướng dẫn ngăn Windows 10 tự động kết nối với các mạng wifi đã từng “qua lại”
Nếu như bạn tự ý kết nối với các mạng wifi mở thì khả năng thiết bị lẫn các dữ liệu nằm trong thiết bị của bạn gặp rủi ro là khá cao, do chúng ta không thể biết chắc được rằng mạng wifi đó có được mã hóa hay chưa. Nếu như các thiết bị sử dụng Windows 10 của bạn thường tự động kết nối vào nhiều mạng wifi mở khác nhau mà bạn không có nhu cầu sử dụng tới thì tốt nhất là bạn nên ngăn tính năng tự động kết nối wifi của Windows 10 lại trước khi quá muộn.
Có thể việc bạn cho phép Windows 10 tự động kết nối với mạng wifi lạ sẽ giúp tiết kiệm thời gian. Tuy nhiên, tính năng tự động kết nối này đôi khi sẽ khiến cho các thiết bị sử dụng Windows 10 của bạn kết nối với các mạng wifi không an toàn. Để ngăn Windows 10 tự động kết nối wifi, các bạn có thể áp dụng 1 trong 3 cách sau.
Cách 1: Tắt tính năng “tự động kết nối” của một wifi bất kỳ
Cách dễ nhất để ngăn Windows 10 tự động kết nối với một wifi nhất định đó là tắt tính năng tự động kết nối của wifi đó đi. Để làm được điều này, các bạn click chuột vào icon wifi trên thanh Taskbar rồi chọn tên wifi mà bạn muốn tắt kết nối. Sau đó bỏ chọn ô Connect automatically đi.

Đôi khi Windows 10 sẽ tự động chọn lại vào ô Connect automatically cho bạn, và nếu trường hợp đó xảy ra, hãy áp dụng tiếp các cách dưới đây nhé. Ngoài ra, nếu như wifi mà bạn đang muốn ngắt kết nối có sử dụng mật khẩu thì bạn chỉ cần click chuột phải vào wifi đó rồi chọn Forget là được.
Cách 2: Sử dụng Control Panel
Các bạn thực hiện theo các bước này để quản l1y hành động kết nối wifi của Windows 10.
Bước 1: Mở Start Menu, gõ Control Panel rồi Enter.

Bước 2: Chọn lần lượt theo thứ tự Network and Internet > Network and sharing center.

Bước 3: Chọn mục dòng Change adapter settings ở phía bên trái.

Bước 4: Double click vào mục Wifi mà máy tính bạn đang sử dụng (wifi bạn muốn ngắt kết nối mà máy tính đang sử dụng).

Bước 5: Một cửa sổ mới hiện ra, bạn chọn mục Wireless Properties.

Bước 6: Trong mục Connection, bạn bỏ chọn ô Connect automatically when this network is in range.

Từ giờ Windows 10 sẽ không tự động kết nối vào mạng wifi mà bạn đang sử dụng nữa.
Cách 3: Sử dụng Settings
Bước 1: Bấm Windows + I để mở Settings rồi chọn Network & Internet.

Bước 2: Chọn mục Wifi ở phía bên trái rồi chọn tên wifi mà máy tính đang sử dụng.

Bước 3: Gạt thanh ngang Connect automatically when in range thành Off.

Cảm ơn các bạn đã quan tâm theo dõi!
Mời các bạn tham khảo thêm một số thông tin liên quan tại GVN 360 như: