Đừng để driver lỗi khiến Windows 10 mất ổn định, đây là cách bạn xử lý
Hướng dẫn sửa driver bị lỗi trên Windows 10, tránh tình trạng máy tính hoạt động không ổn định.
Bạn có đang gặp các vấn đề về màn hình xanh, vấn đề về âm thanh máy tính, hay vấn đề về kết nối, vân vân? Nếu có thì khả năng là một hoặc một số driver trong máy tính Windows 10 của bạn đang bị lỗi. Một driver bị lỗi, hỏng, bị thiếu hay đã cũ có thể gây ra nhiều sự cố khác nhau cho máy tính của bạn. Để xử lý các bạn có thể áp dụng lần lượt các cách dưới đây.
Cập nhật driver từ Device Manager
Windows 10 tự động cập nhật driver cho máy khi chúng được tung ra. Tuy nhiên, một số bản cập nhật có thể gây ra sự cố cho driver, khiến cho driver hoạt động không được bình thường. Thông thường, trường hợp này có thể được xử lý bằng cách cập nhật thủ công lại driver cho máy.
Bước 1: Mở Start Menu, gõ Device Manager rồi Enter.
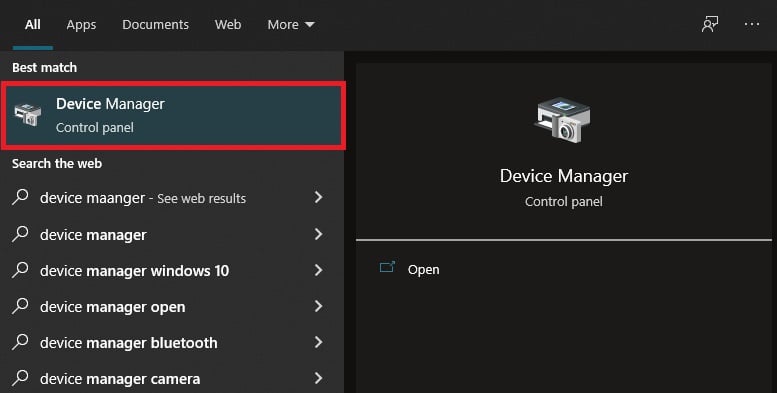
Bước 2: Kiểm tra lần lượt danh sách các driver, mở rộng từng mục ra nếu cần thiết. Nếu phát hiện mục nào xuất hiện biểu tượng dấu chấm hỏi màu vàng tức là driver đó bị lỗi hoặc bị hỏng.
Bước 3: Nếu như có driver hiện dấu hỏi màu vàng, bạn click chuột phải vào nó rồi chọn Update driver.
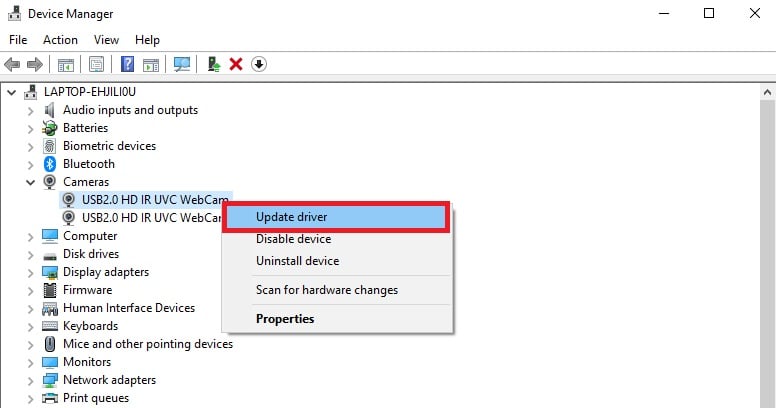
Windows sẽ tự động tìm và cập nhật bất kỳ driver nào phù hợp cho bạn. Nếu như phiên bản driver mới nhất chưa được cập nhật cho máy tính của bạn thì cách cập nhật thủ công này sẽ sửa được lỗi, còn nếu bạn không cập nhật được do bản driver mới nhất đã được cài vào máy rồi thì thực hiện tiếp cách tiếp theo.
Cài đặt lại driver
Nếu như máy tính của bạn đã cài đặt driver bản mới nhất nhưng vẫn gặp lỗi, bạn có thể thử gỡ cài đặt và cài đặt lại driver đó.
Bước 1: Mở Start Menu gõ Device Manager rồi Enter.
Bước 2: Tìm driver bị lỗi và click chuột phải vào nó rồi chọn Properties.
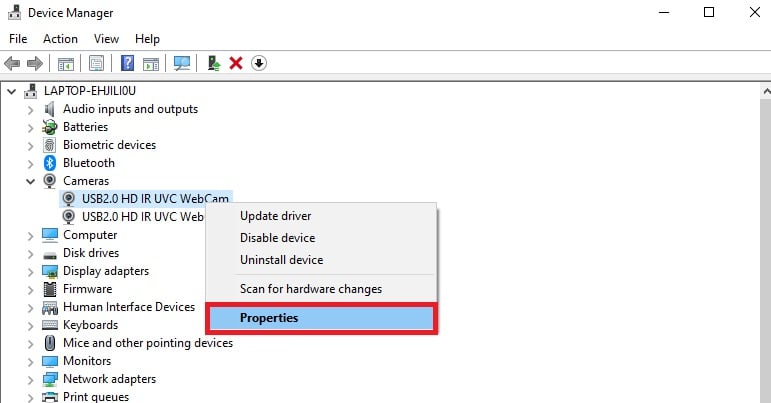
Bước 3: Chọn mục Driver rồi chọn lưu ý và ghi nhớ phiên bản driver mà bạn đang sử dụng ở dòng Driver Version. Bạn sẽ cần thông tin này để chút nữa tải bản driver từ trang web của nhà sản xuất về máy.
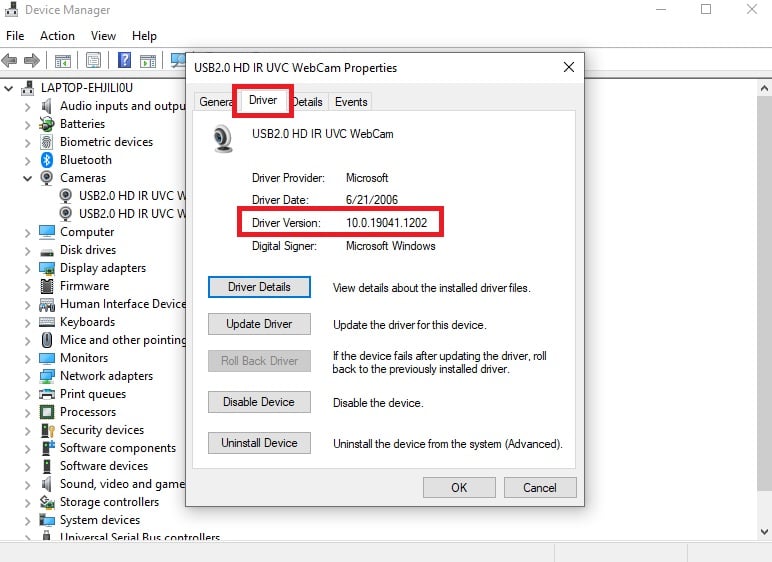
Bước 4: Chọn vào Uninstall Device để gỡ bản driver hiện tại ra khỏi máy.
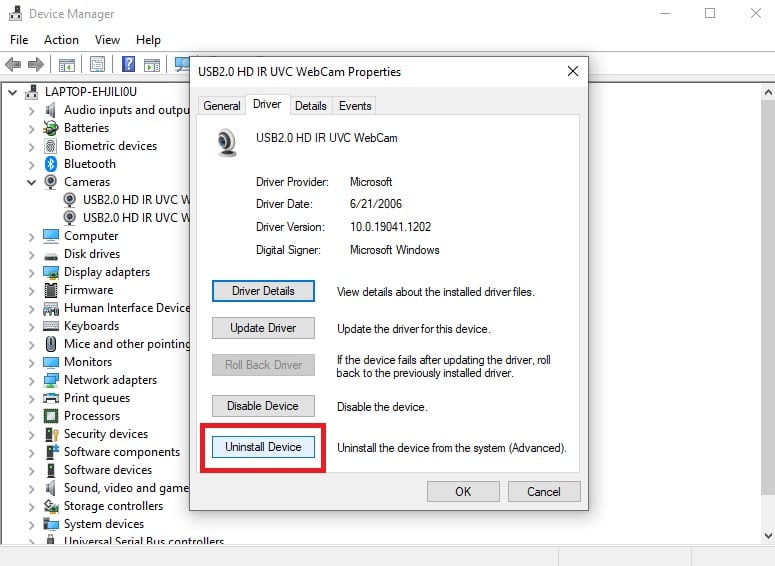
Bước 5: Sau khi gỡ cài đặt xong, bạn truy cập vào trang web nhà sản xuất rồi tìm và tải bản driver mà bạn đã ghi nhớ tên ở trên.
Bước 6: Cài đặt driver và khởi động lại PC.
Sử dụng công cụ sửa lỗi Windows Troubleshooter
Nếu như bạn cảm thấy quá trình sửa lỗi driver thủ công bên trên có phần phức tạp, bạn có thể sử dụng công cụ Windows Troubleshooter để nó tự tìm và sửa lỗi các driver bị hỏng cho bạn.
Bước 1: Mở Start Menu gõ Control Panel rồi Enter.
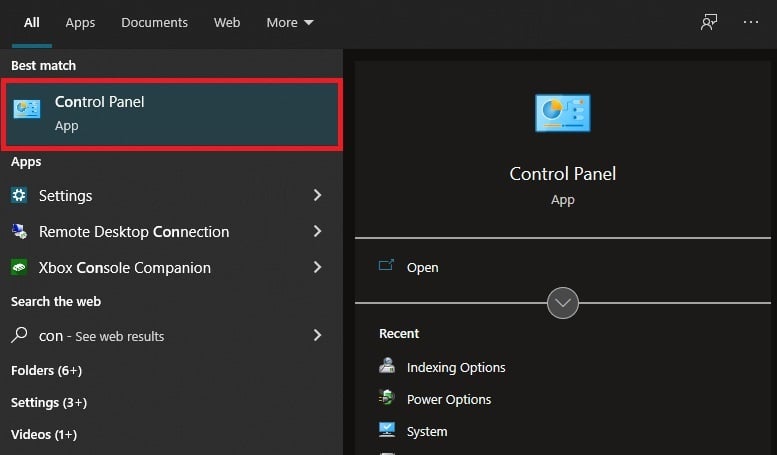
Bước 2: Tại mục View by, bạn chọn Large icons.
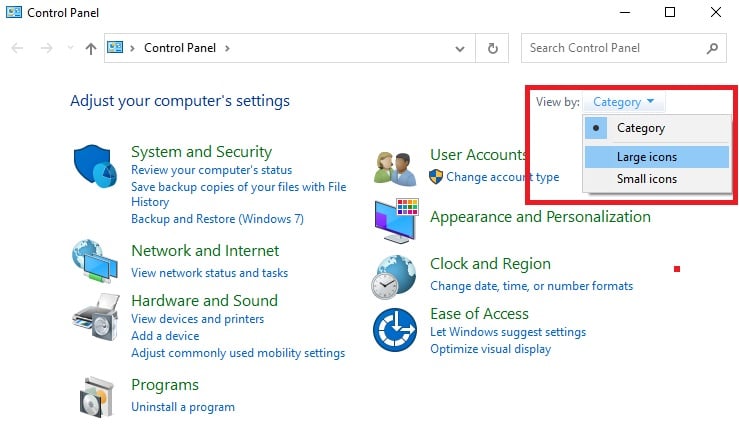
Bước 3: Chọn mục Troubleshooting.
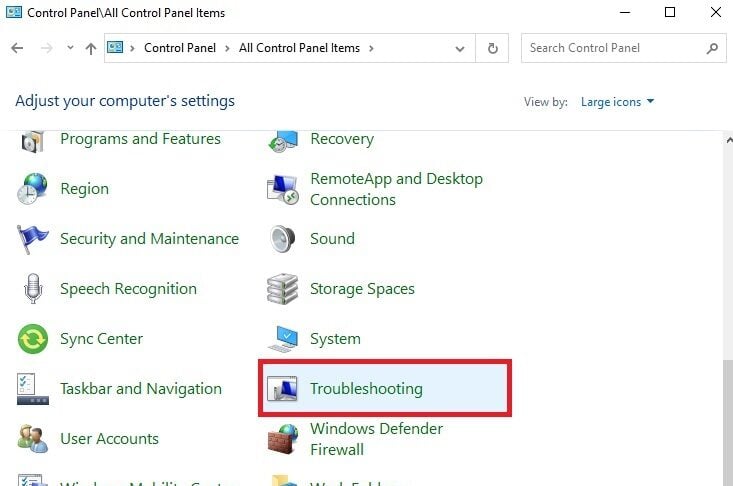
Bước 4: Tại danh sách này, tùy vào tính huống lỗi mà bạn gặp phải mà chọn vào mục Troubleshooter tương ứng.
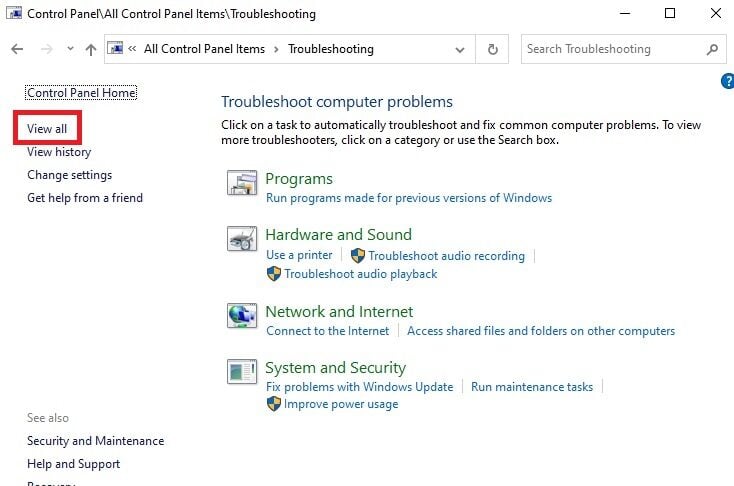
Bước 5: Từ cửa sổ hiện lên, bạn chọn Next và làm theo hướng dẫn. Công cụ Windows Troubleshooter sẽ tự động chạy và sửa lỗi.
Quét máy tính bằng Windows Defender để tìm virus
Đôi khi, driver bị hỏng là thành quả của virus gây ra. Nếu như bạn thường xuyên tải file từ các trang web không uy tín thì các file này có thể bị dính virus. Sau khi tải về thì chúng can thiệp vào driver và gây lỗi.
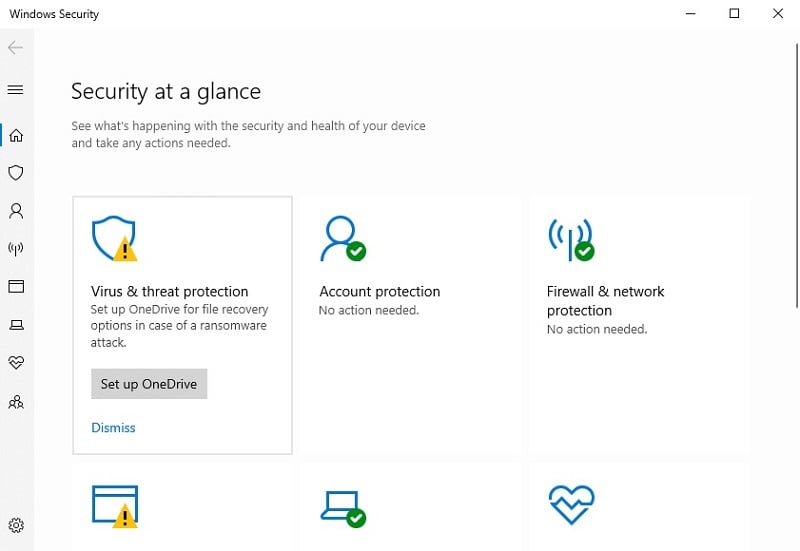
Để quét virus cho máy tính, các bạn có thể tham khảo bài viết hướng dẫn sử dụng Windows Defender tại đây.
Cập nhật Windows 10
Nếu tất cả các cách trên đều không giải quyết được sự cố thì cập nhật Windows sẽ là biện pháp cho bạn. Tuy nhiên, trước khi cập nhật bạn nên đảm bảo rằng settings Device installation đang được bật. Settings này đảm bảo Windows sẽ cài đặt tất cả driver trong quá trình cập nhật hệ thống. Đây là cách để bạn kiểm tra xem settings này đã được bật hay chưa.
Bước 1: Mở Start Menu gõ Device installation settings rồi Enter.
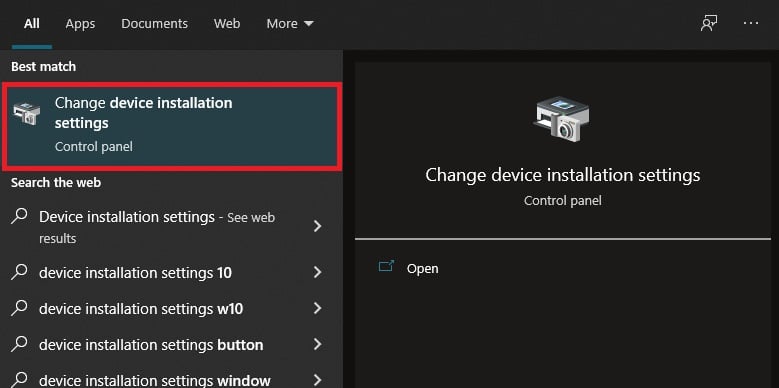
Bước 2: Một cửa sổ hiện lên hỏi bạn “Do you want to automatically download manufacturers’ apps and custom icons that are available for your devices?” thì bạn chọn Yes rồi chọn Save Changes.
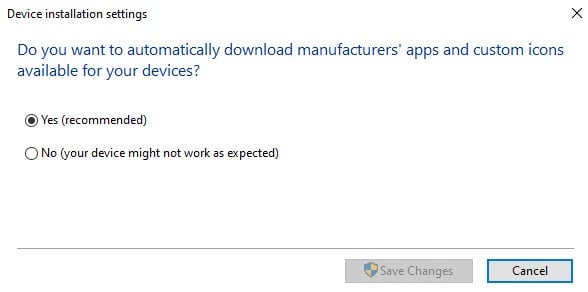
Sau khi kiểm tra xong thì bạn cập nhật Windows. Bạn cũng nên cập nhật các bản cập nhật tùy chọn, bởi vì các bản cập nhật này có thể sẽ sửa được lỗi driver cho bạn.
Bước 1: Bấm Windows + I mở Settings, sau đó chọn Update & Security.
Bước 2: Tại mục Windows Update, bạn chọn View optional updates.
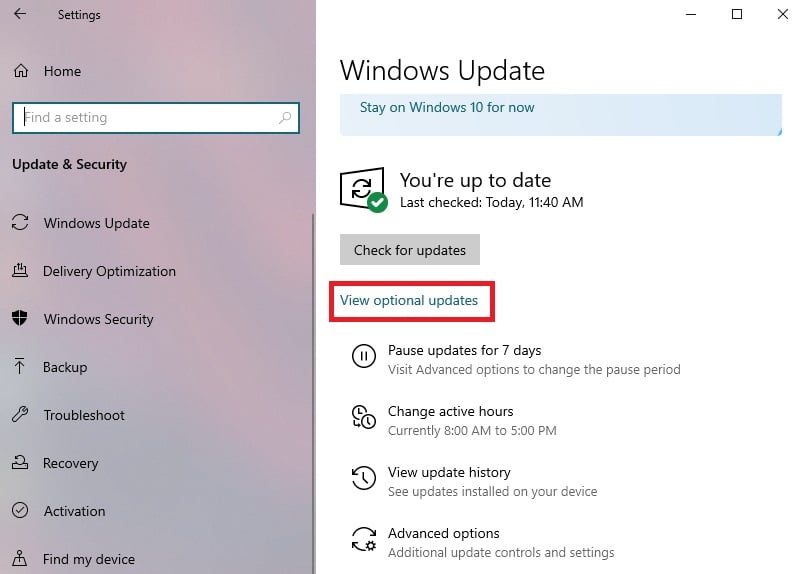
Bước 3: Tại đây, bạn chọn vào ô bên dưới mục Windows Update cũng như là tất cả các bản cập nhật driver liên quan.
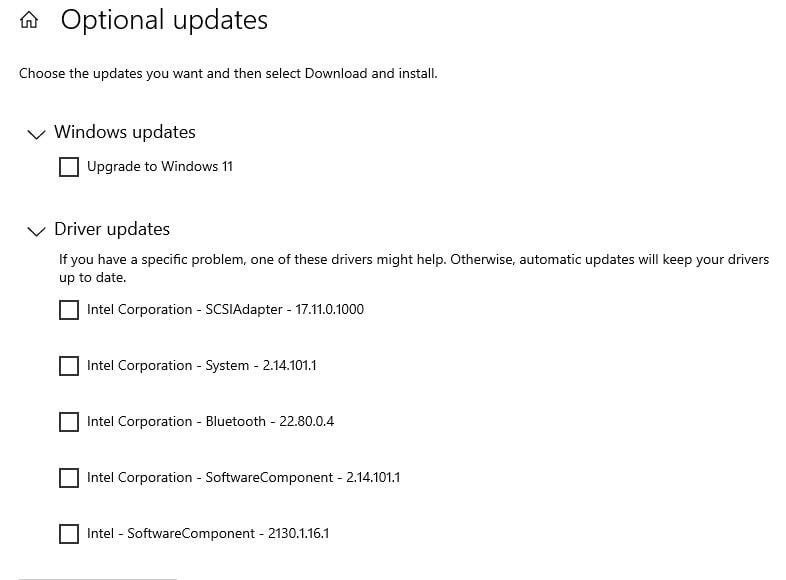
Bước 4: Cuối cùng chọn Download and install để bắt đầu tải và cài đặt.
Cảm ơn các bạn đã quan tâm theo dõi!
Mời các bạn tham khảo thêm một số thông tin liên quan tại GVN 360 như:
- USB đã cắm vào máy rồi nhưng file hay thư mục thì không hiện? Đây là cách bạn xử lý
- Hướng dẫn cách sửa bo mạch chủ bị lỗi BIOS



























