Hướng dẫn cách sửa lỗi “chkdsk” khó chịu trên Windows 10
Đôi lúc công cụ “chkdsk” trên Windows 10 sẽ khiến PC của bạn không thể khởi động bình thường. Sau đây là cách giúp bạn khắc phục điều này.
“chkdsk” là một trong những công cụ sửa lỗi khá phổ biến trong Windows 10. Nó sẽ kiểm tra hệ thống tập tin và metadata của hệ thống này trong một ổ đĩa để tìm ra lỗi. Tuy nhiên, đôi lúc chính “chkdsk” lại là người gây ra lỗi, khiến PC của bạn không thể hoạt động bình thường. Microsoft đã có những biện pháp khắc phục vấn đề này rồi, nhưng nếu “xúi quẩy” mà bạn vẫn bị dính chưởng, chạy lệnh chkdsk /f xong là máy boot không lên luôn thì bạn có thể thử cách sửa lỗi dưới này nhé.
- Bước 1: Nếu boot không lên vài lần thì PC sẽ tự động vào chế độ Recovery Console.
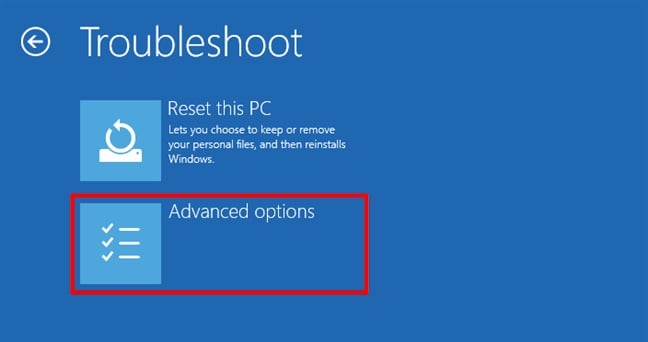
- Bước 2: Chọn Advanced options.
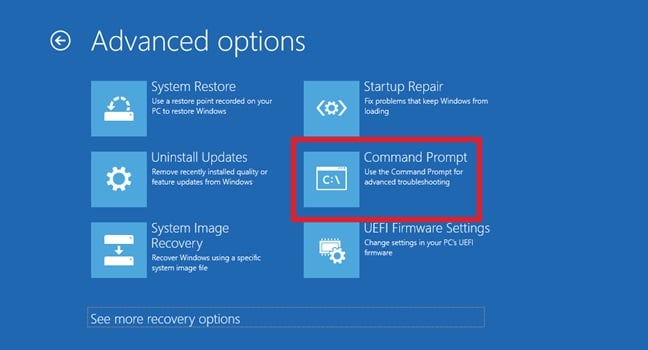
- Bước 3: Chọn Command Prompt.
- Bước 4: Trong cửa sổ Command Prompt, gõ chkdsk /f
- Bước 5: Để chkdsk hoàn tất, xong rồi gõ exit
- Bước 6: PC của bạn lúc này sẽ khởi động bình thường. Nếu nó khởi động vào chế độ Recovery Console thì hãy chọn Exit and continue to Windows 10 nhé.
Khi bạn đã vào được desktop rồi thì hãy kiểm tra phần cập nhật nhé, có thể Microsoft đã tung ra bản vá rồi mà bạn vẫn chưa cài đó. Trường hợp khác thì bạn có thể thử xóa bản cập nhật gần nhất vì đây cũng có thể là nguyên nhân gây ra lỗi. Chi tiết về cách làm các bạn có thể xem thêm tại đây nhé.
Nói sơ một chút về trường hợp này thì lệnh chkdsk /f sẽ tìm lỗi và sửa lỗi luôn. Để cẩn thận hơn thì bạn có thể chạy lệnh chkdsk [ký tự của ổ cứng] trước để nó chỉ thực hiện bước dò tìm thôi. Nếu phát hiện ra lỗi thì bạn có thể dùng những phần mềm sao lưu ổ cứng để giữ một bản phòng hờ, sau đó mới chạy lệnh chkdsk /f. Nếu mọi chuyện diễn ra êm đẹp thì tuyệt vời! Còn nếu bị lỗi thì bạn cũng đã có bản sao để phục hồi dữ liệu.
Ngoài ra, bạn cũng không cần thiết phải dùng lệnh chkdsk /r (kiểm tra bad sector) cho SSD nhé, do cách SSD lưu dữ liệu khác với HDD. Trường hợp bạn nghi ngờ ổ cứng bị hư do lỗi vật lý chứ không phải do hệ thống tập tin thì chkdsk sẽ không xi-nhê gì đâu. Lúc này thì bạn có thể cân nhắc kiểm tra bằng công cụ S.M.A.R.T. nhé. Chi tiết về cách làm các bạn có thể xem thêm tại đây.
Cảm ơn các bạn đã quan tâm theo dõi!
Link tải hình nền TẠI ĐÂY!
Nguồn: Lifehacker
Mời các bạn theo dõi fanpage của chúng mình theo đường link dưới đây để cập nhật những tin tức về game, công nghệ và nhiều thông tin thú vị khác nữa nhé!


























