Hướng dẫn cách vô hiệu hóa "kẻ thù" của game thủ - phím Windows
Nếu bạn là một game thủ, và đặc biệt là một game thủ FPS nữa thì chắc chắn đã có nhiều lần bạn bấm nhầm vào phím Windows thay vì những phím cần xài như là Ctrl và Shift, dẫn đến nhiều pha chết nhảm vô cùng khó chịu. Và mình cũng thế! Sau nhiều lần ức chế như vậy thì mình quyết định tắt hẳn luôn phím Windows này, và sẵn tiện đây, mình cũng sẽ hướng dẫn luôn cho các bạn cách tắt nhé.
Trong bài viết này mình sẽ hướng dẫn cho các bạn 2 cách làm khác nhau. Một cách là tải phần mềm với một cách chỉnh trực tiếp trên Windows 10. Tùy vào mức độ tiện lợi của mỗi cách mà các bạn chọn nhé.
Cách 1: Tắt phím Windows bằng công cụ trên Windows 10
Bước 1: Bạn nhấp chuột phải vào biểu tượng Windows và chọn Run.
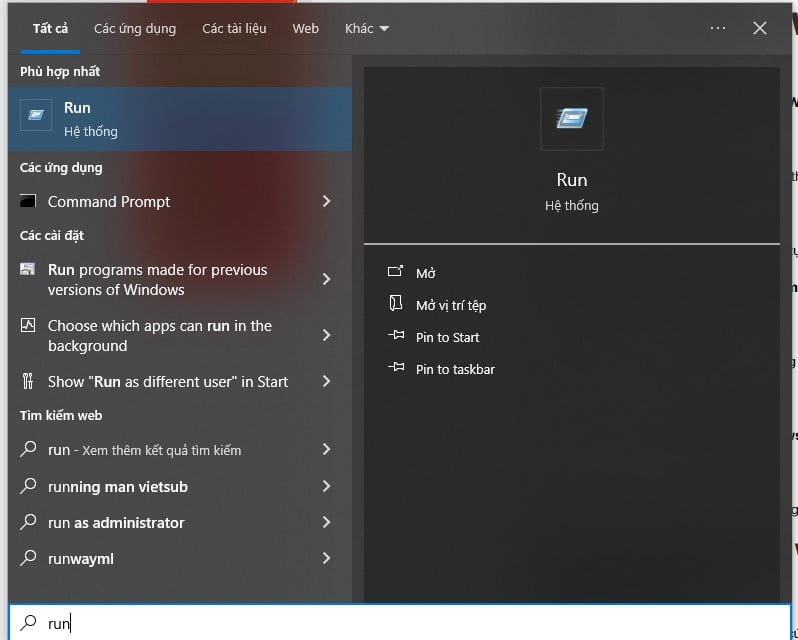
Bước 2: Sau đó bạn gõ gpedit.msc vào hộp thoại Run và Enter.
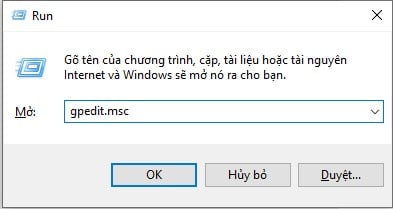
Bước 3: Tiếp theo bạn chọn lần lượt theo thứ tự sau:
User Configuration > Administrative Templates > Windows Components > File Explorer.
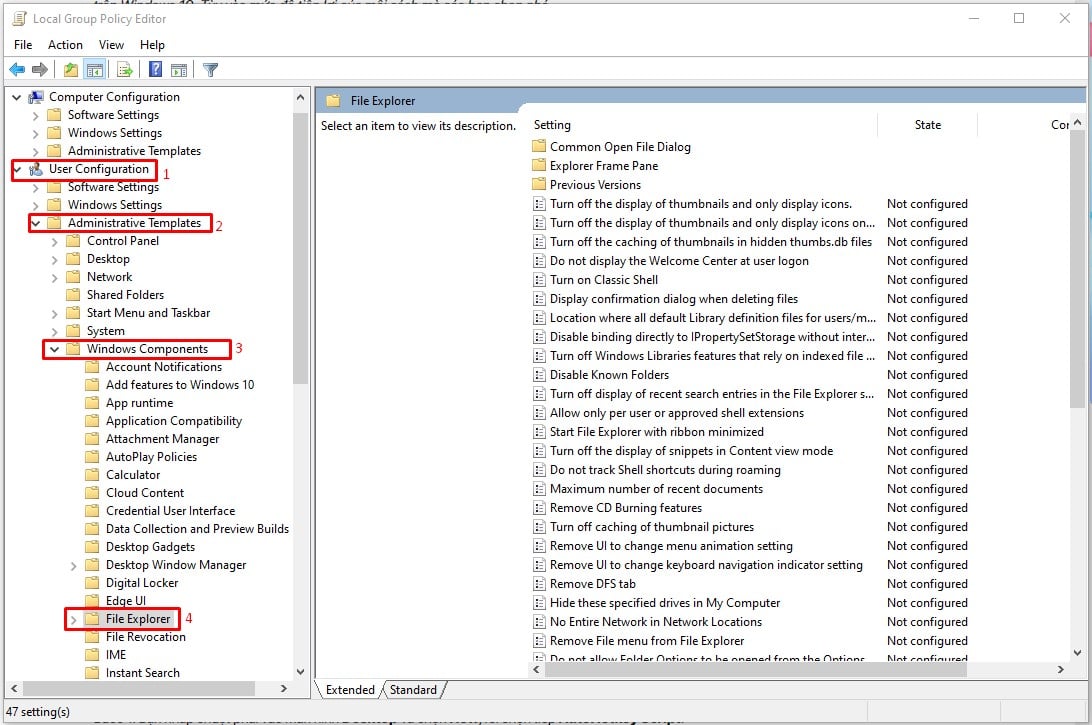
Bước 4: Sau đó ở bên góc phải bạn kéo xuống tìm và chọn Turn off Windows Key hotkeys.
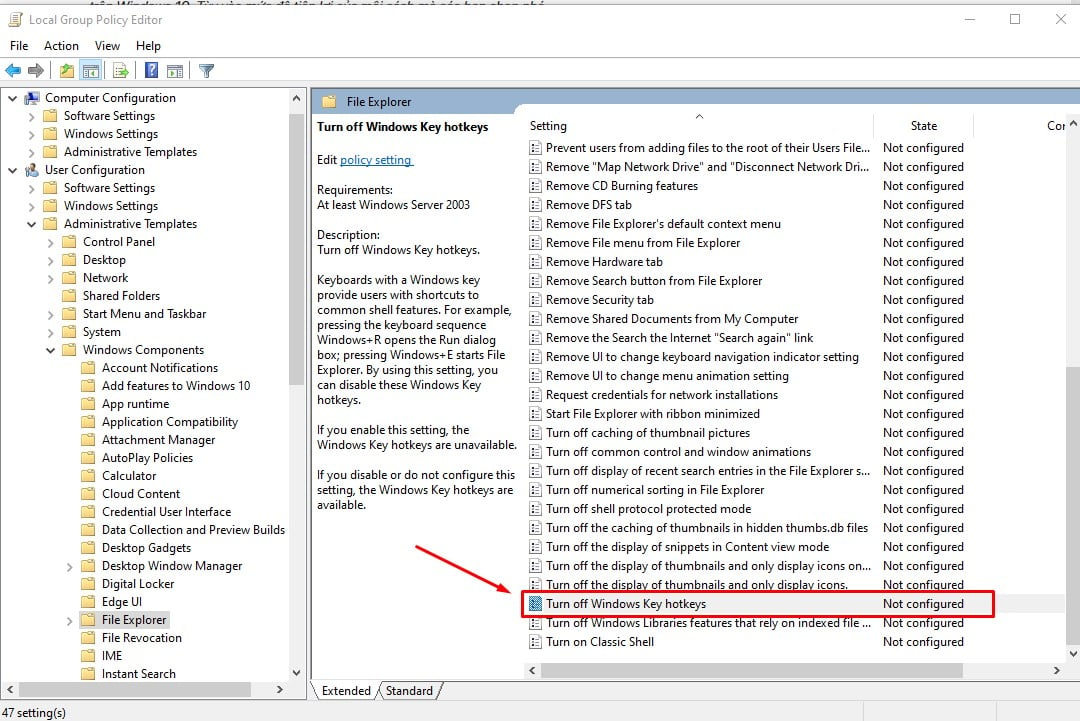
Bước 5: Sau khi mở cửa sổ Turn off Windows Key hotkeys lên thì bạn chọn vào mục Enabled và nhấn Apply rồi OK là xong.
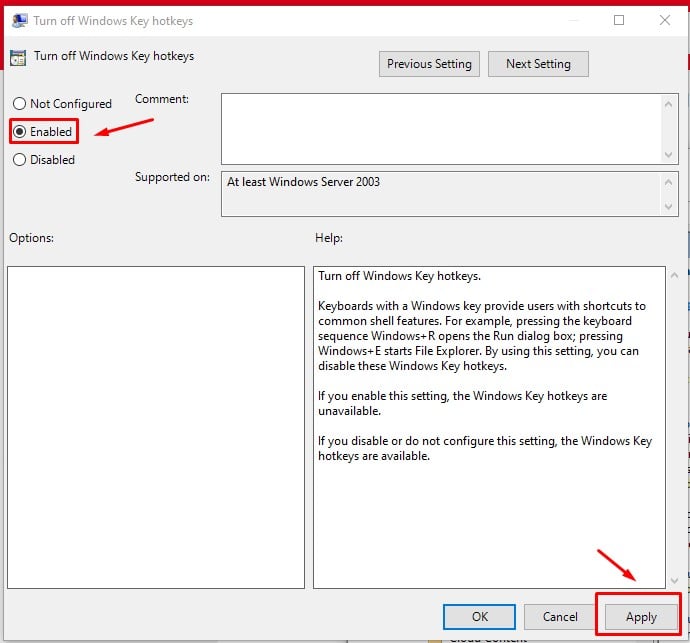
Sau đó bạn khởi động lại máy tính để hệ thống lưu thiết lập nhé!
Cách 2: Tắt phím Windows bằng phần mềm AutoHotkey
Đây là một phần mềm miễn phí nên các bạn cứ tải thoải mái nhé. Sau khi tải về và cài đặt xong thì bạn sẽ thấy biểu tượng AutoHotkey ở ngoài Desktop.
Bước 1: Bạn nhấp chuột phải vào màn hình Desktop và chọn New, rồi chọn tiếp AutoHotkey Script.
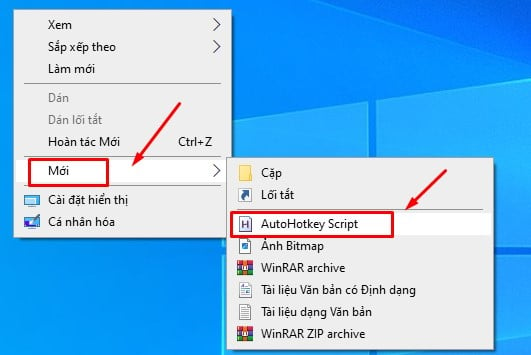
Bước 2: Đặt tên cho icon mới tạo là AutoHotkey.ahk rồi Enter.
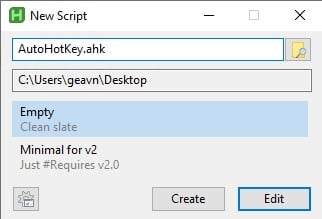
Bước 3: Bạn nhấp chuột phải vào AutoHotkey.ahk mà bạn vừa đặt tên và chọn Edit Script.
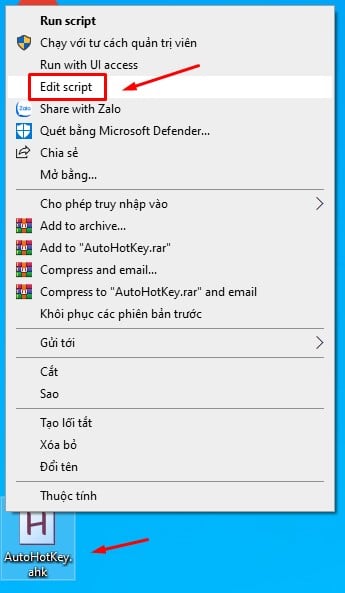
Bước 4: Trên màn hình sẽ hiện ra một Notepad. Bạn copy và paste 2 dòng sau đây vào phần dưới cùng của Notepad.
LWin Up:: return
RWin Up:: return

Bước 5: Bạn Save lại rồi tắt Notepad đi.
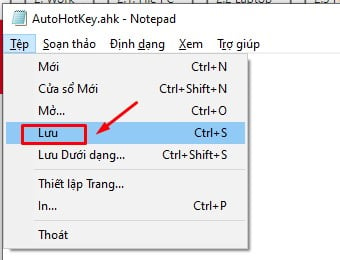
Bước 6: Bạn nhấp chuột phải vào AutoHotkey.ahk và chọn Run Script.
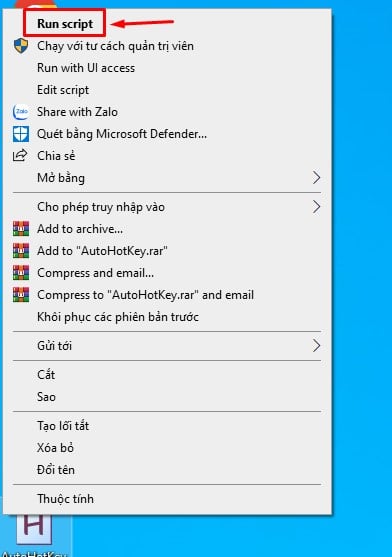
Bước 7: Ở dưới thanh Taskbar, bạn nhấn chuột phải vào biểu tượng AutoHotkey và chọn Reload This Script.
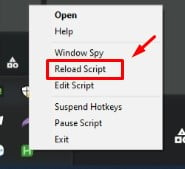
Sau khi bạn hoàn thành xong tất cả các bước thì phím Windows sẽ lập tức bị khóa lại. Nếu bạn có nhu cầu mở khóa cho phím Windows lại thì bạn nhấp chuột phải vào AutoHotkey ở thanh Taskbar và chọn Edit script rồi xóa 2 dòng ở bước 4 đi, sau đó Save lại là phím Windows dùng được như bình thường.
Vậy là mình đã hướng dẫn xong cho các bạn cách tắt hoàn toàn phím Windows. Việc còn lại là ngồi tận hưởng game mà không lo bị bấm nhầm giữa phím Windows với phím Shift và Ctrl nữa rồi. Chúc các bạn thành công!
































