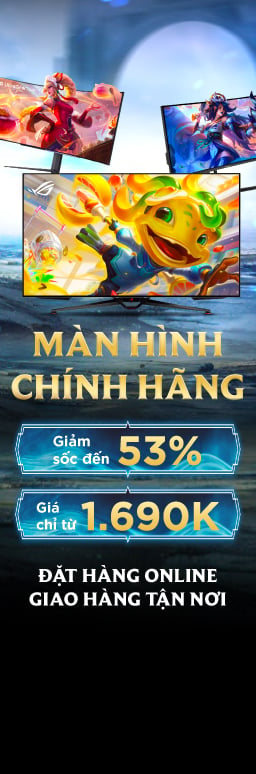Hướng dẫn chia sẻ màn hình trên Google Meet và những lưu ý để tránh lộ thông tin không mong muốn
Hướng dẫn share màn hình trên Google Meet, tránh tình trạng chia sẻ hình ảnh nhạy cảm trên desktop cho bạn bè và đồng nghiệp.
Chia sẻ màn hình là một tính năng không thể thiếu trên các ứng dụng họp/học online. Bởi vì nếu chỉ hiển thị khuôn mặt của người phát biểu, đôi lúc sẽ khiến cho người nghe không nắm bắt được nội dung mà người phát biểu muốn trình bày. Cách chia sẻ màn hình trên Google Meet rất đơn giản, tuy nhiên nếu bạn là người mới dùng thì đôi khi sẽ gặp chút rắc rối trong khâu chuẩn bị, và nếu lỡ tay thì thay vì chia sẻ nội dung cần thiết thì bạn lại chia sẻ nhầm những nội dung nhạy cảm, mang tính cá nhân của mình.
Để tránh trường hợp đáng tiếc đó xảy ra, hôm nay mình sẽ hướng dẫn các bạn cách chia sẻ màn hình trên Google Meet sao cho đúng.
Bước 1: Trong cuộc họp/học online của Google Meet, bạn chọn vào biểu tượng chia sẻ màn hình ở bên dưới dùng.
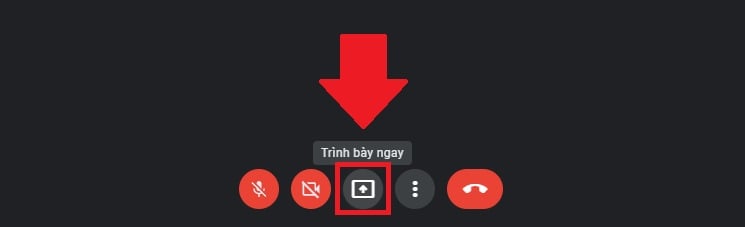
Bước 2: Google Meet sẽ cho bạn 3 lựa chọn bao gồm:
- Chia sẻ toàn bộ màn hình: Tức là chia sẻ tất cả những gì mà màn hình máy tính bạn đang hiển thị, kể cả desktop và các cửa sổ đang mở.
- Một cửa sổ: Chỉ chia sẻ một cửa sổ cụ thể nào đó mà bạn đang mở, ví dụ như Chrome, File Explorer, Word, Powerpoint, vân vân.
- Một thẻ: Chỉ chia sẻ một tab duy nhất trong tất cả các tab mà bạn đang mở trên trình duyệt.
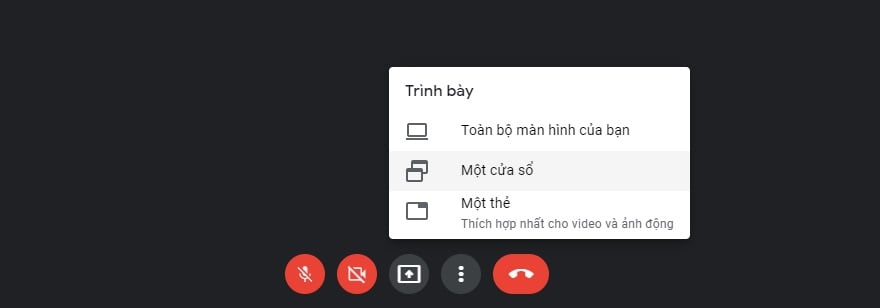
Tùy theo nhu cầu mà bạn muốn chia sẻ mà chọn 1 trong 3 lựa chọn trên nhé.
Nếu bạn chọn chia sẻ toàn màn hình: Google Meet sẽ hiển thị thông báo xác nhận với hình ảnh xem trước, bạn chỉ cần chọn vào hình ảnh xem trước đó rồi chọn Chia sẻ.
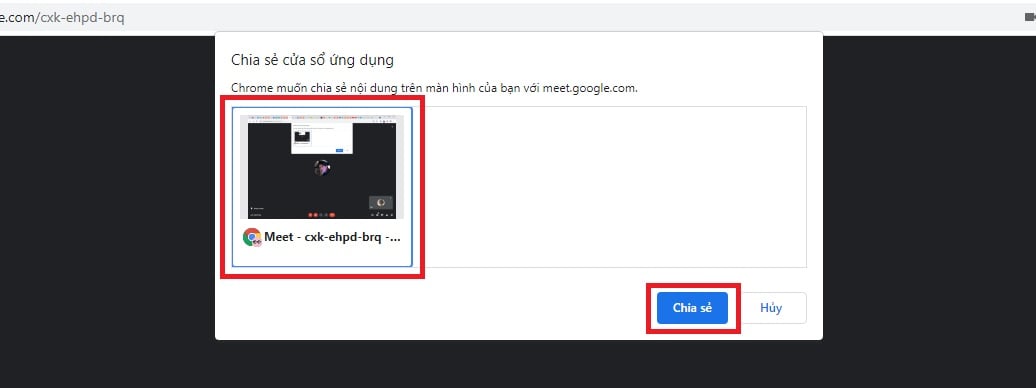
Nếu bạn chọn chia sẻ một cửa sổ: Google Meet sẽ hiển thị danh sách các cửa sổ ứng dụng đang mở. Bạn chọn vào cửa sổ mà bạn muốn chia sẻ rồi chọn Chia sẻ.
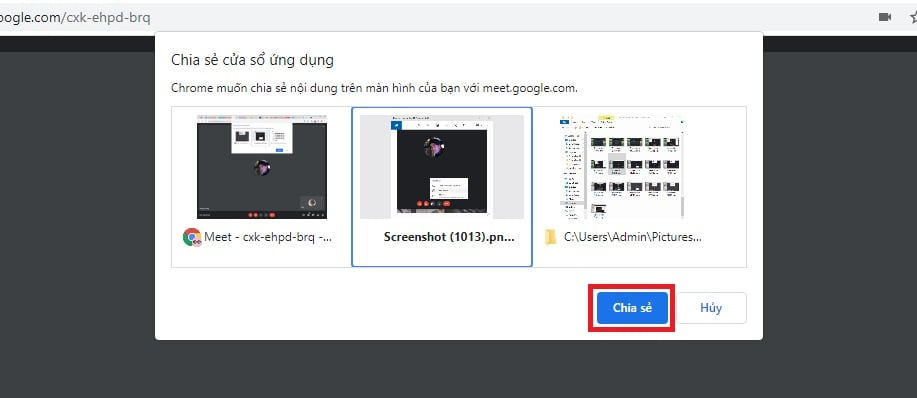
Nếu bạn chọn chia sẻ một thể: Google Meet sẻ hiển thị danh sách các tab trình duyệt đang mở, bạn chọn tab nào mà bạn muốn rồi chọn Chia sẻ.
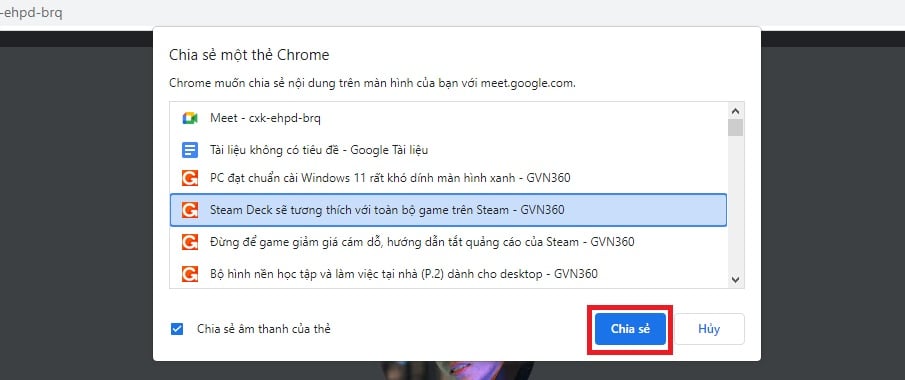
Bước 3: Sau khi kết thúc quá trình phát biểu và bạn muốn dừng việc chia sẻ màn hình. Bạn chỉ cần bấm vào biểu tượng chia sẻ màn hình ở phía dưới cùng rồi chọn Dừng trình bày.
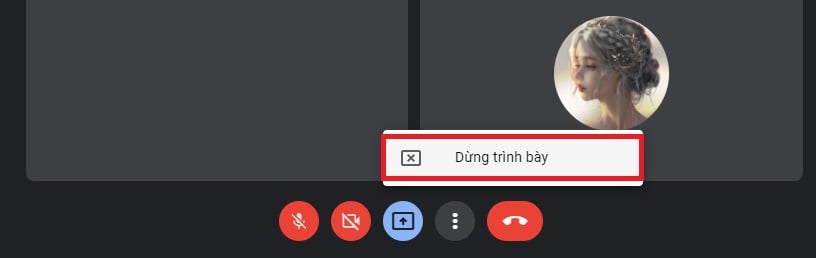
Cảm ơn các bạn đã quan tâm theo dõi!