Hướng dẫn remap chức năng bàn phím theo ý thích với công cụ chính chủ của Microsoft
PowerToys là một công cụ giúp anh em tùy biến giao diện có từ hồi Windows 95 và XP. Hiện nay, Microsoft đã hồi sinh công cụ huyền thoại này cho anh em Windows 10 cùng với rất nhiều tính năng hay ho khác mà công cụ ngày xưa không có. Trong bài viết này, mình sẽ hướng dẫn các bạn remap lại chức năng của một hoặc nhiều nút trên bàn phím.
Đầu tiên, các bạn click vào đường link bên dưới để tải PowerToys.
https://github.com/Microsoft/powertoys/releases
Các bạn tìm mục mục Release v0.18.0 và click vào dòng PowerToysSetup-0.18.0-x64.msi để tải và cài vào máy. Nếu bạn nào đã từng cài PowerToys rồi thì hãy update lên phiên bản mới nhất nhé.
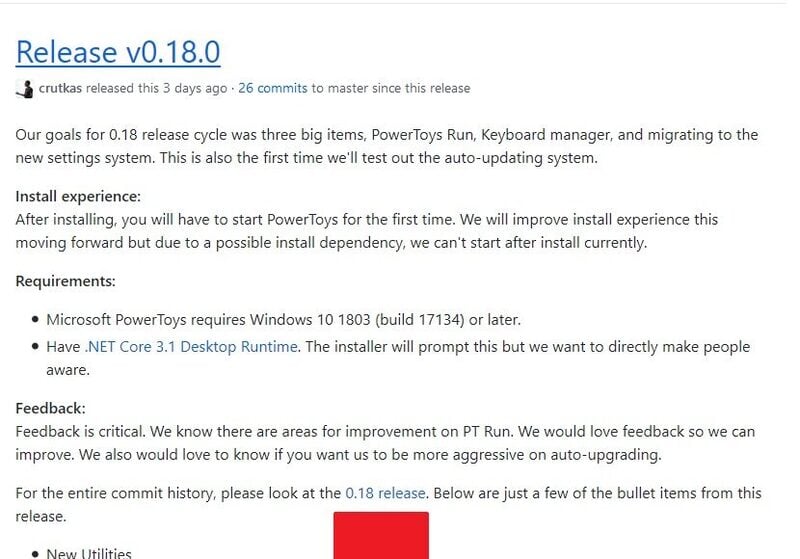
Sau khi cài xong thì bạn click vào biểu tượng PowerToys trên thanh taskbar để mở nó lên.
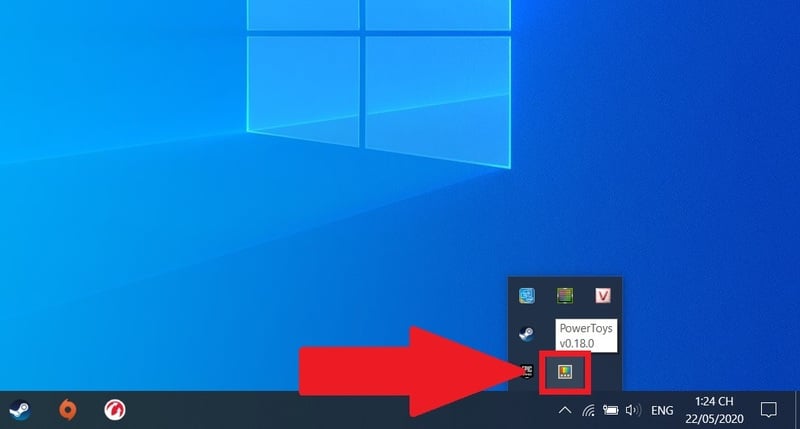
Các bạn tiếp tục mở Keyboard Manager lên để bắt đầu remap bàn phím. Tại đây bạn có thể chọn remap một phím duy nhất hoặc remap năng của một tổ hợp phím.
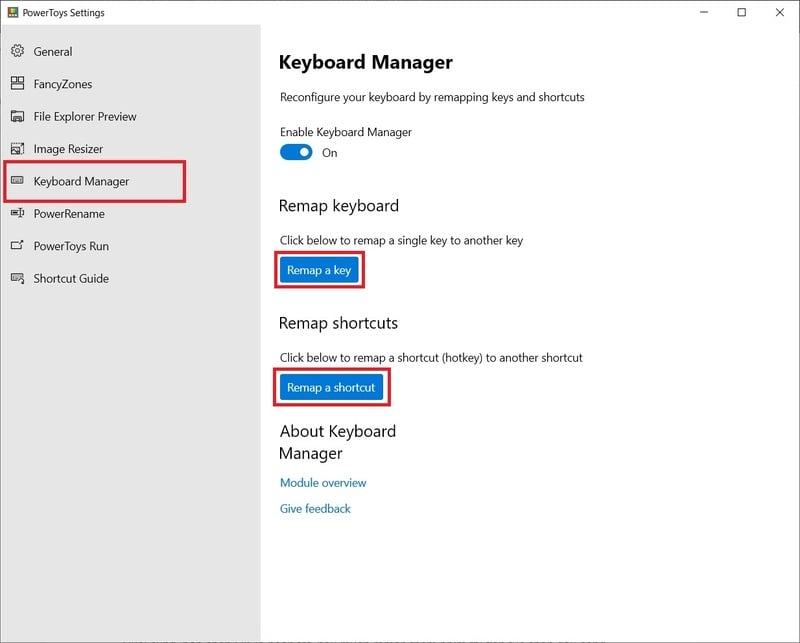
Cách remap một phím duy nhất
Để remap một phím duy nhất thì các bạn click vào Remap a Key rồi click vào dấu cộng ở cột Origin Key.
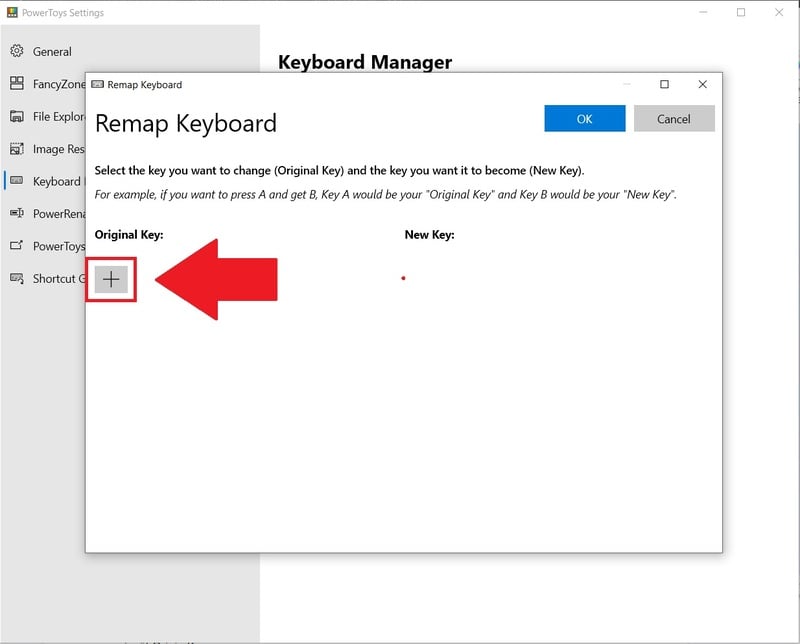
Tiếp theo, bạn có thể click vào nút Type key rồi nhấn phím muốn đổi chức năng.
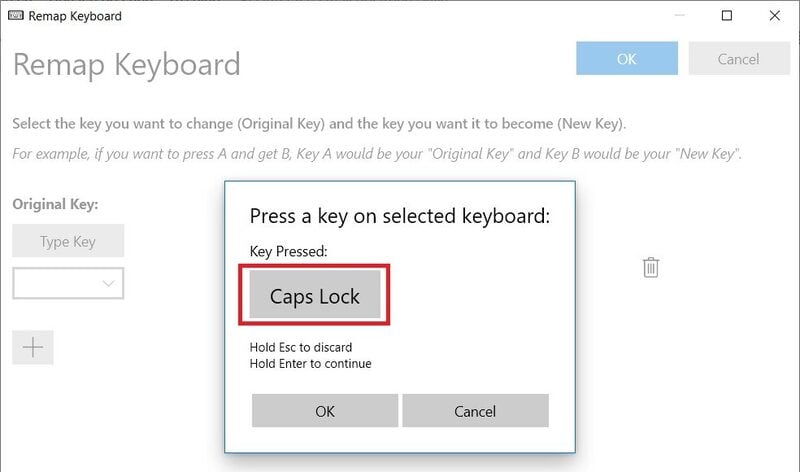
Sau đó, bạn cũng click vào Type key bên cột New Key để chọn chức năng muốn đổi thành.
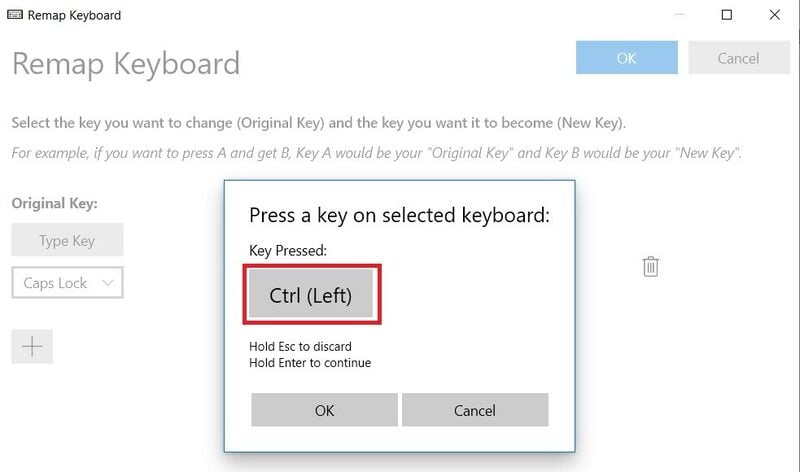
Cuối cùng, bạn chọn OK là hoàn tất, nếu muốn remap thêm phím thì tiếp tục chọn dấu cộng thêm lần nữa, nếu muốn xóa thì chọn biểu tượng thùng rác ở bên phải.
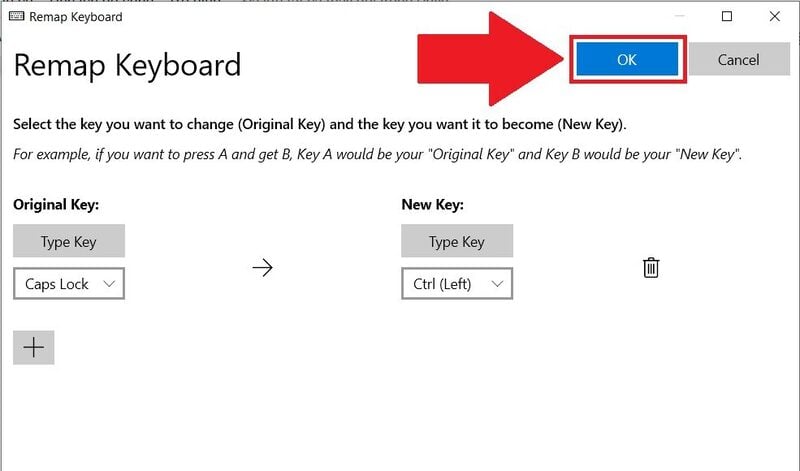
Cách remap tổ hợp phím
Để remap một phím duy nhất thì các bạn click vào Remap a Shortcut rồi click vào dấu cộng ở cột Origin Shortcut.
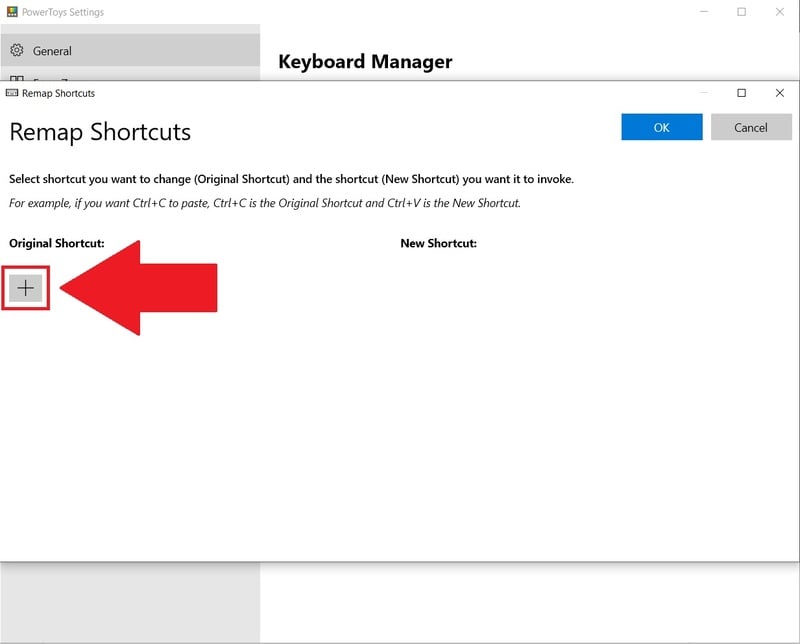
Tiếp theo, bạn có thể click vào nút Type Shortcut rồi nhập tổ hợp phím muốn đổi chức năng vào.
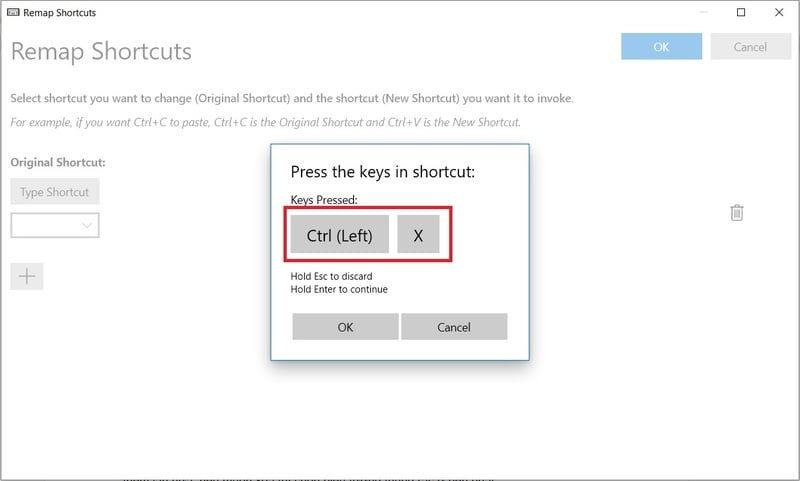
Sau đó, bạn cũng click vào Type Shortcut bên cột New Shortcut để chọn chức năng muốn đổi thành.
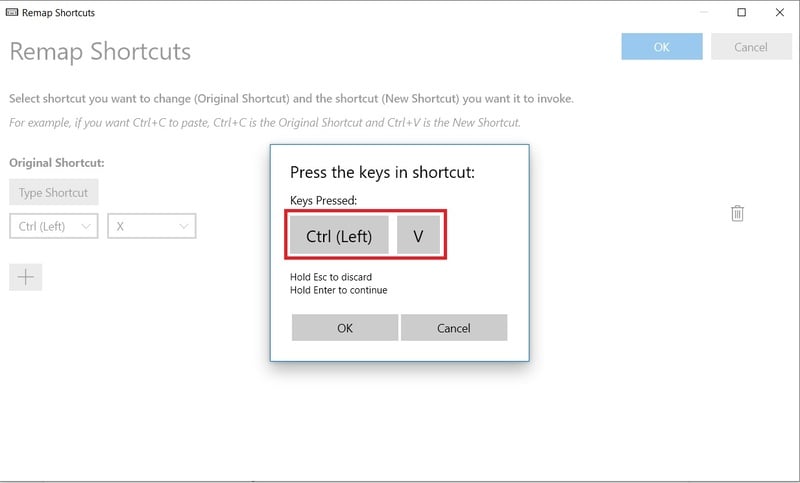
Cuối cùng, bạn chọn OK là hoàn tất, nếu muốn remap thêm phím thì tiếp tục chọn dấu cộng thêm lần nữa, nếu muốn xóa thì chọn biểu tượng thùng rác ở bên phải.
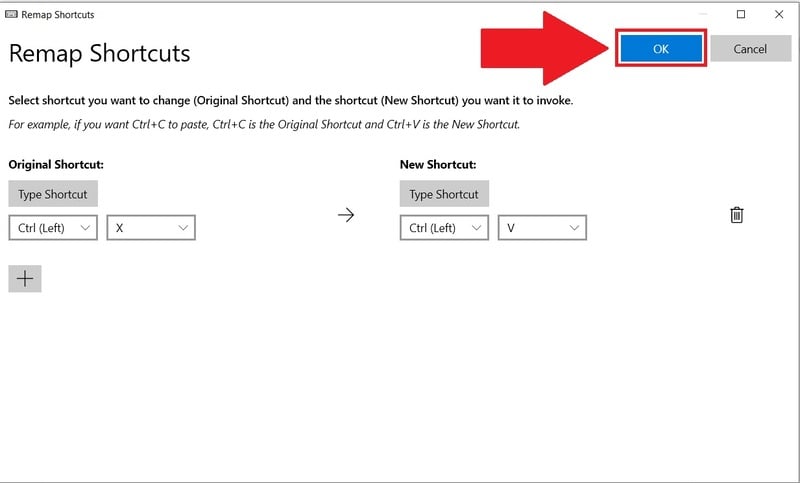
Chúc các bạn thành công!


























