Hướng dẫn sửa lỗi 100% CPU trên Windows 10
Các bạn đã bao giờ gặp trường hợp quạt tản nhiệt của CPU kêu inh ỏi, máy tính hoạt động chậm chạp, và tài nguyên CPU thì luôn hoạt động ở mức 100% chưa? Nếu rồi thì chắc các bạn đều hiểu cái cảm giác lo lắng và bực mình cho bộ PC của mình khi nó luôn chạy hết công sức mặc dù chúng ta không làm gì cả rồi đúng không?
Thông thường, CPU bị dính lỗi 100% là do đang có một ứng dụng nặng nào đó đang chạy, bạn chỉ cần tắt nó đi là xong. Tuy nhiên, cũng có lúc CPU bị dính lỗi 100% là do lỗi hệ thống. Với trường hợp sau, các bạn có thể áp dụng các cách dưới đây để sửa lỗi 100% CPU nhé.
Xác định xem có phải do WMI Provider Host (WmiPrvSE.exe) gây ra lỗi 100% CPU không
Tiến trình WMI Provider Host hay còn được biết đến với cái tên Windows Management Instrumentation, hoặc WmiPrvSE.exe là một phần của hệ điều hành Windows có chức năng giám sát, và khắc phục các sự cố của một số lượng lớn các hệ thống trên mạng. Tiến trình này không mấy khi khiến cho CPU nhảy lên 100% nhưng nếu CPU dính lỗi này thì đây sẽ là tiến trình mà bạn nên kiểm tra đầu tiên.
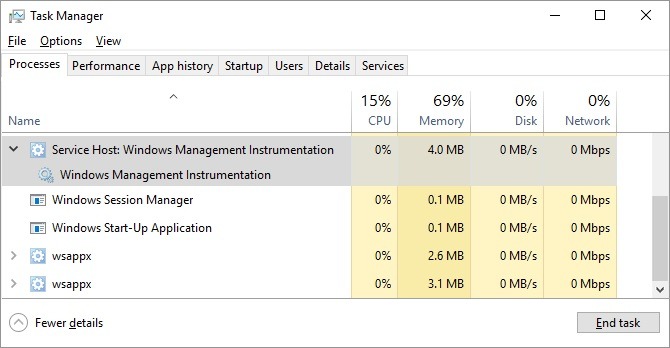 return
return
Bước 5: Bạn sẽ cần phải điều chỉnh lại một số thứ để hợp với nhu cầu sử dụng của bạn. Đầu tiên là bạn thay chữ F7 trong đoạn code thành bất cứ phím chức năng nào mà bạn muốn từ F1-F12 trừ các phím F2, F5 và F11 vì các phím này là các phím mà bạn hay dùng.
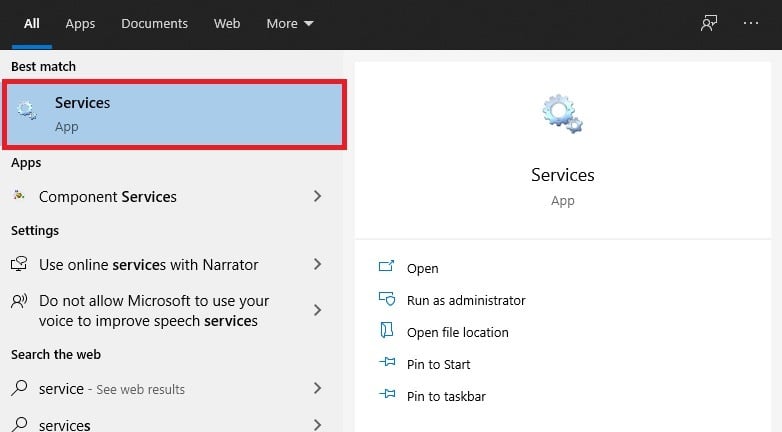
Bước 6: Tiếp theo, bạn cần thay chữ A trong đoạn code thành đường dẫn địa chỉ tới vị trí của ứng dụng mà bạn muốn khởi động. Để tìm được đường dẫn địa chỉ của một ứng dụng rất đơn giản. Bạn chỉ cần mở Start Menu lên rồi gõ tên ứng dụng đó vào. Sau đó chọn Open file location.
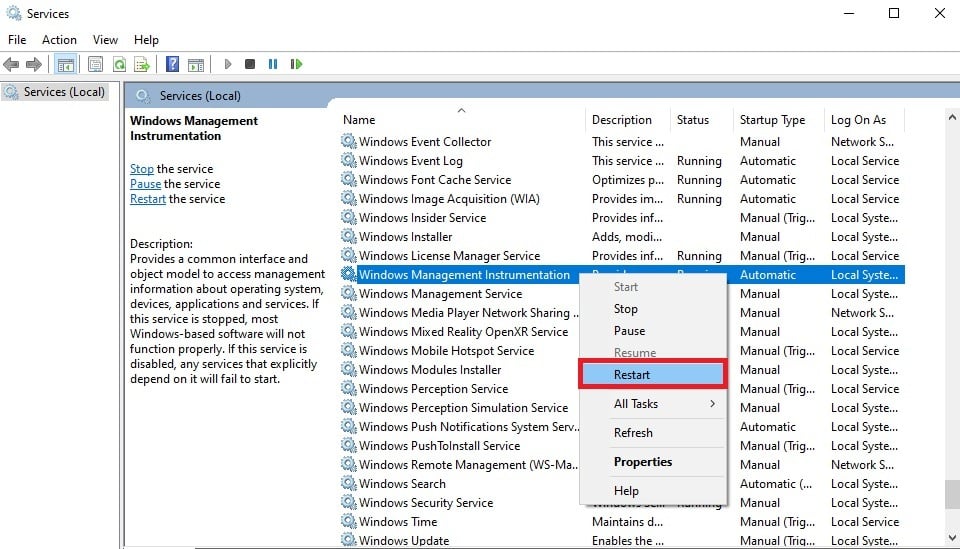
Bước 7: Tiếp tục tìm và click chuột phải vào ứng dụng đó rồi chọn Open file location một lần nữa để mở ra vị trí gốc của ứng dụng.
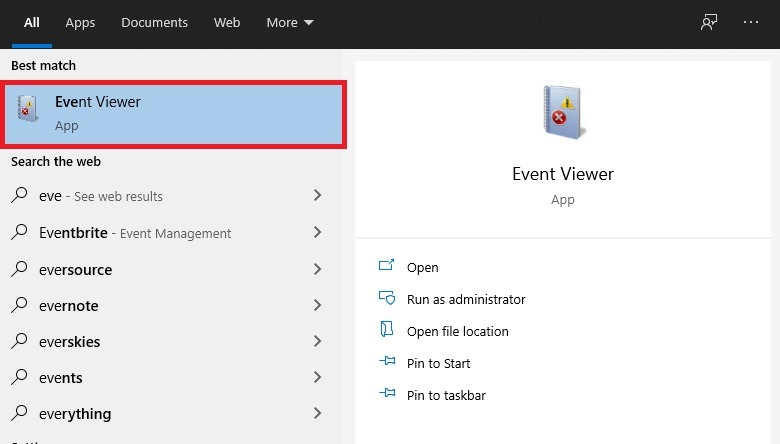
Bước 8: Tại đây, bạn click chuột vào ứng dụng rồi chọn mục Home > Copy path như trong hình bên dưới là coi như bạn đã copy được đường dẫn địa chỉ của ứng dụng đó.
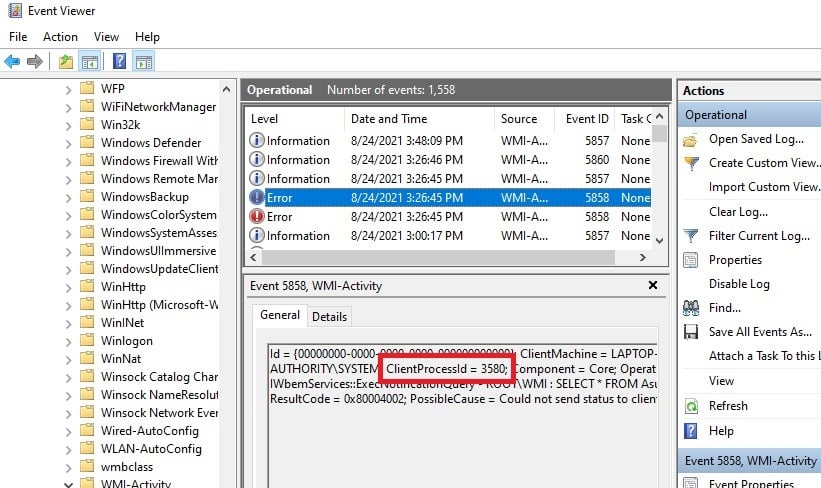
Bước 9: Bây giờ, bạn paste đường dẫn địa chỉ vừa copy được thay cho chữ A trong đoạn code.
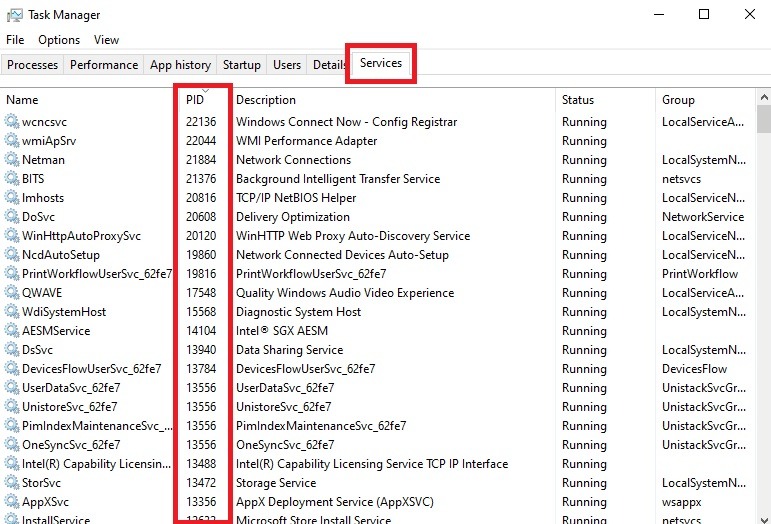
Bước 10: Bạn chọn File > Save as. Ở mục File name, bạn đặt tên bất kỳ với đuôi file là .ahk. Ví dụ như 123.ahk. Còn ở mục Save as type thì bạn chọn All files rồi bấm OK.
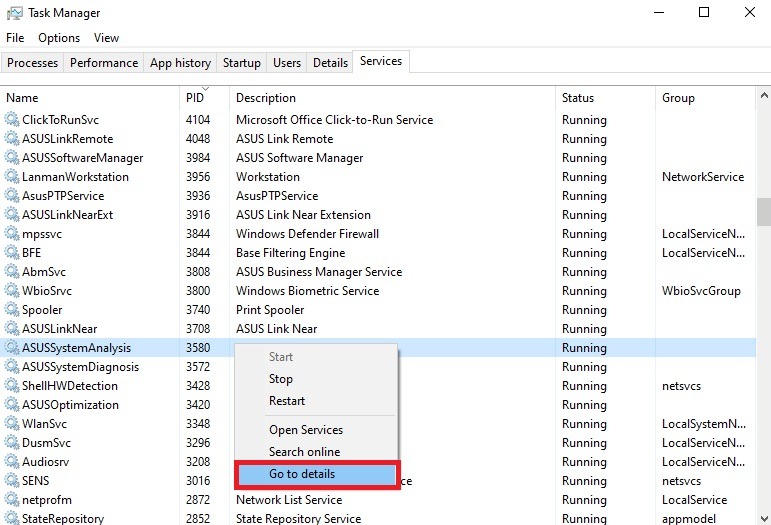
Bạn sẽ thấy, file .ahk mà bạn vừa tạo xuất hiện trên desktop hay bất kỳ vị trí nào mà bạn muốn lưu. Bây giờ, bạn chỉ cần mở file .ahk đó lên để kích hoạt nó là xong.
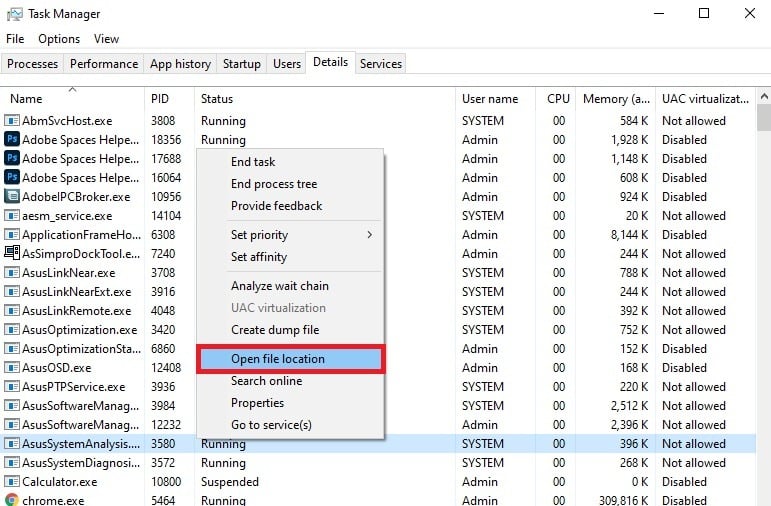
Các phím chức năng khác thì bạn làm tương tự. Bạn có thể tạo nhiều file .ahk hoặc dồn chung các đoạn code lại với nhau trong cùng 1 file .ahk duy nhất như hình bên dưới cũng được.
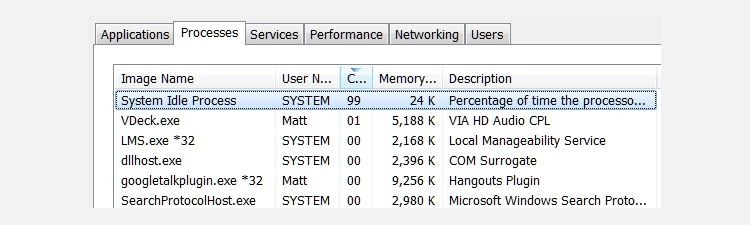
Một thông tin nhỏ cho những bạn nào thắc mắc liệu đổi chức năng phím F4 thì combo Alt + F4 có bị đổi luôn không. Câu trả lời là không các bạn nhé. Sau khi đổi thì chức năng của phím F4 với combo Alt + F4 không dính líu gì tới nhau hết, nên các bạn cứ an tâm nhé.
Cảm ơn các bạn đã quan tâm theo dõi!
























