Hướng dẫn sửa lỗi "No Internet Access" nhưng PC vẫn kết nối được với Wifi
Khi anh em sử dụng PC Windows thì sẽ không thể tránh được một số lỗi nhỏ nhỏ xuất hiện trong quá trình sử dụng, mặc dù không có ảnh hưởng lớn nhưng có thể làm anh em khó chịu. Trong đó, lỗi hiện thông báo No Internet Access nhưng máy vẫn đang bắt được sóng Wifi cũng khiến nhiều anh em cảm thấy khó chịu. Trong bài viết này, mình sẽ hướng dẫn anh em thực hiện một số bước khắc phục đơn giản nhé.
Trước khi đến với các bước khắc phục thì anh em nên hiểu cách hoạt động của Internet trước nhé. Internet anh em đang dùng sẽ chia thành 2 phần, một phần là trong nội bộ ngôi nhà của chúng ta, gồm router và các thiết bị cần dùng Internet. phần còn lại là từ đường dây cáp ngoài ngõ đến nhà mạng và thế giới Internet rộng lớn. Nếu PC hiện thông báo No Internet Access, Connected but no internet hoặc những thông báo tương tự như vậy là vì PC vẫn có thể kết nối với router nhưng không thể kết nối với Internet ngoài kia. Còn nếu PC hiện thông báo Not connected, No internet, No internet connection hoặc thông báo tương tự thì có đó là do PC không thể kết nối với router.
Với những thông báo này thì anh em có thể sửa theo các bước đơn giản sau đây.
Bước 1: Kiểm tra bước đầu
Đầu tiên, là anh em lấy smartphone xem có phải chỉ mình PC của anh em bị lỗi hay không. Nếu là đang dùng smartphone Android mà thấy dấu “x” trên cột sóng Wifi hoặc nếu dùng iPhone thì mở Settings > Wi-Fi và thì kiểm tra xem có thông báo No Internet Connection không.
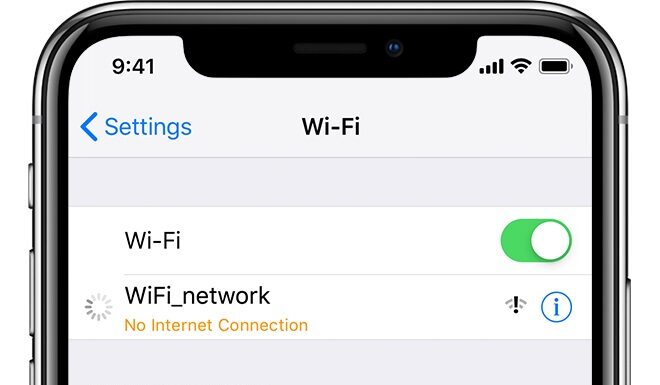
Nếu chỉ có PC không có kết nối với Internet thì lỗi xuất phát từ chính PC, nhưng nếu tất cả các thiết bị đều không có kết nối thì đó là do lỗi của cục router. Ở các bước bên dưới mình có chú thích những bước nào là để sửa lỗi trên PC, bước nào là sửa lỗi modem anh em để ý trước khi thực hiện để khỏi tốn công sửa những thứ không bị hư nhé.

Router with cable wires, IT industry concept. Macro photo
Mà trước khi làm gì thì anh em cũng nên kiểm tra dây cáp mạng có bị lỏng không, thử rút ra cắm lại một lần để chắc chắn không cần phải đi 1 vòng lớn mà không sửa được.
Bước 2: Khởi động lại PC
Sửa lỗi trên PC
Mặc dù là cách tắt máy khởi động lại là cách sửa cổ xưa và kinh điển nhất nhưng đây vẫn là cách sửa hiệu quả mà anh em lúc nào cũng nên thử trước. Nếu may mắn thì lỗi sẽ biến mất hoàn toàn và PC sẽ hoạt động lại như bình thường.
Bước 3: Khởi động lại router hoặc modem
Sửa lỗi trên router
Cũng giống như PC, anh em có thể khởi động lại Router hoặc modem để sửa các lỗi xuất hiện trong quá trình sử dụng. Tất nhiên là anh em không cần phải tìm nút reset mà cứ rút phích cắm ra, đợi khoảng 10 giây rồi cắm vào. Sau đó, anh em để ý xem các đèn LED trên router có sáng như bình thường hay không, nếu có đèn nào không sáng thì có thể là có phần cứng của router bị hỏng anh em có thể đem đi bảo hành, sửa chữa hoặc nếu là router của nhà mạng thì gọi tổng đài chăm sóc khách hàng. Còn nếu router hoạt động bình thường thì anh em tiếp tục thực hiện các bước tiếp theo nhé.
Bước 4: Thử công cụ Windows Network Troubleshooter
Sửa lỗi trên PC
Thông thường thì công cụ sửa lỗi của Windows sẽ không có tác dụng lắm nhưng anh em có thể thử thực hiện trước khi thực hiện các bước phức tạp hơn. Cách dùng thì anh em mở Settings > Update and security > Troubleshoot > Internet Connections rồi cho máy tự chạy một chút.
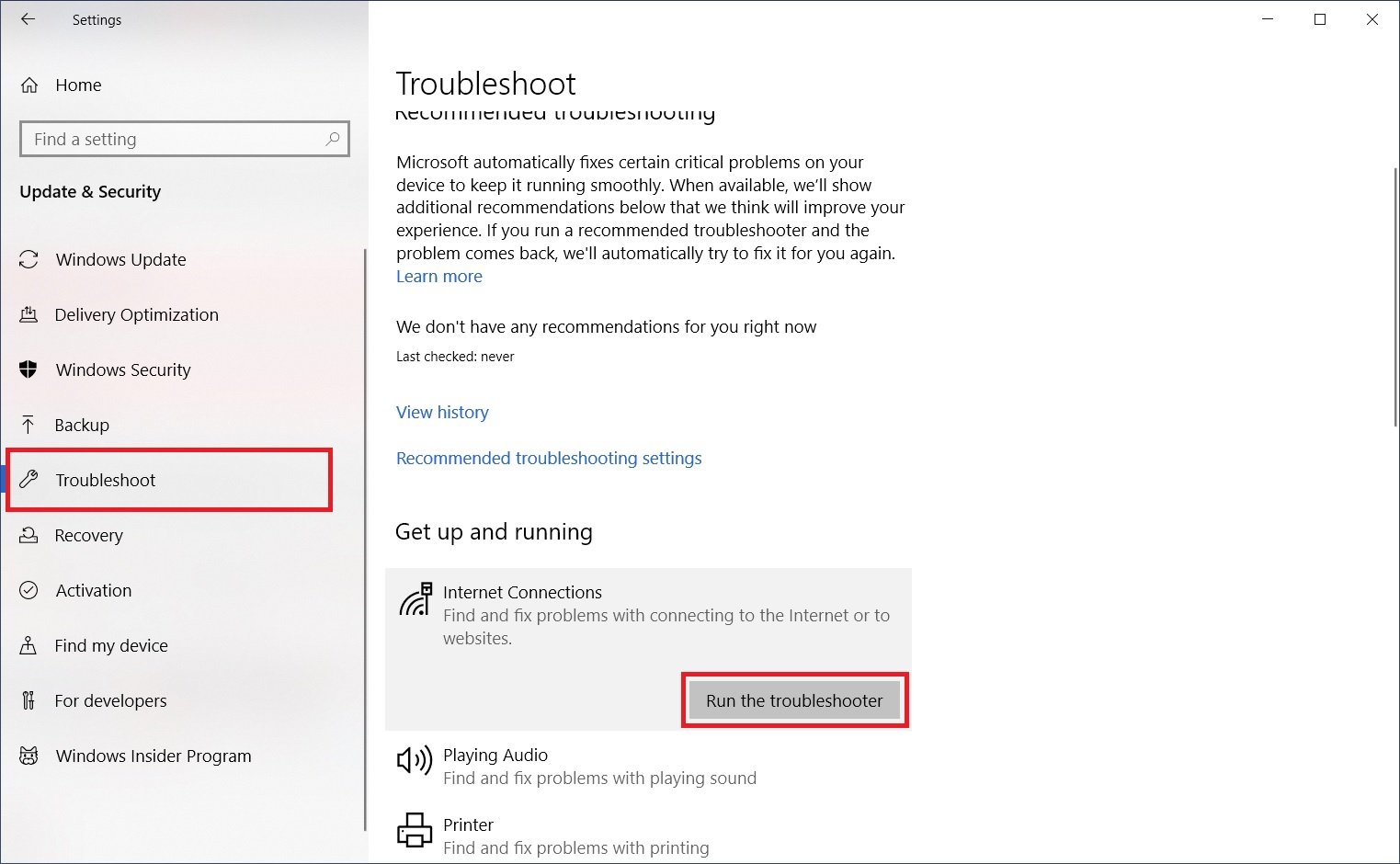
Bước 5: Kiểm tra thiết lập địa chỉ IP
Sửa lỗi trên PC
Khi PC của anh em kết nối với router thì sẽ được router phát cho một địa chỉ IP. Nếu vì một lý do nào đó mà địa chỉ IP của máy không đúng với danh sách địa chỉ IP có trong router thì cũng có thể gây lỗi No Internet Access. Để bắt đầu kiểm tra thì anh em mở Settings > Network & Internet > Status mở mục Change adapter options.
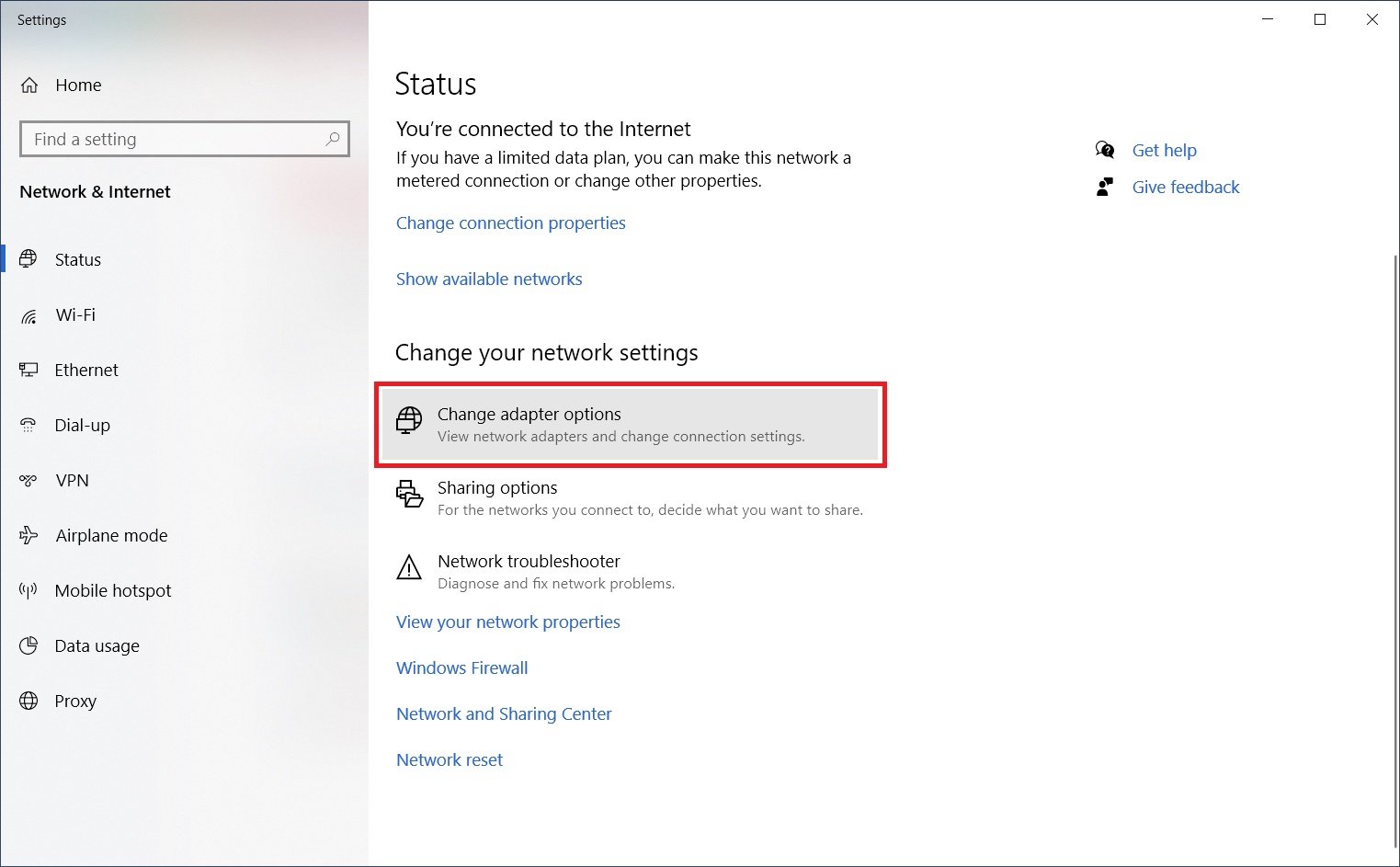
Sau đó, anh em double click vào mạng đang sử dụng
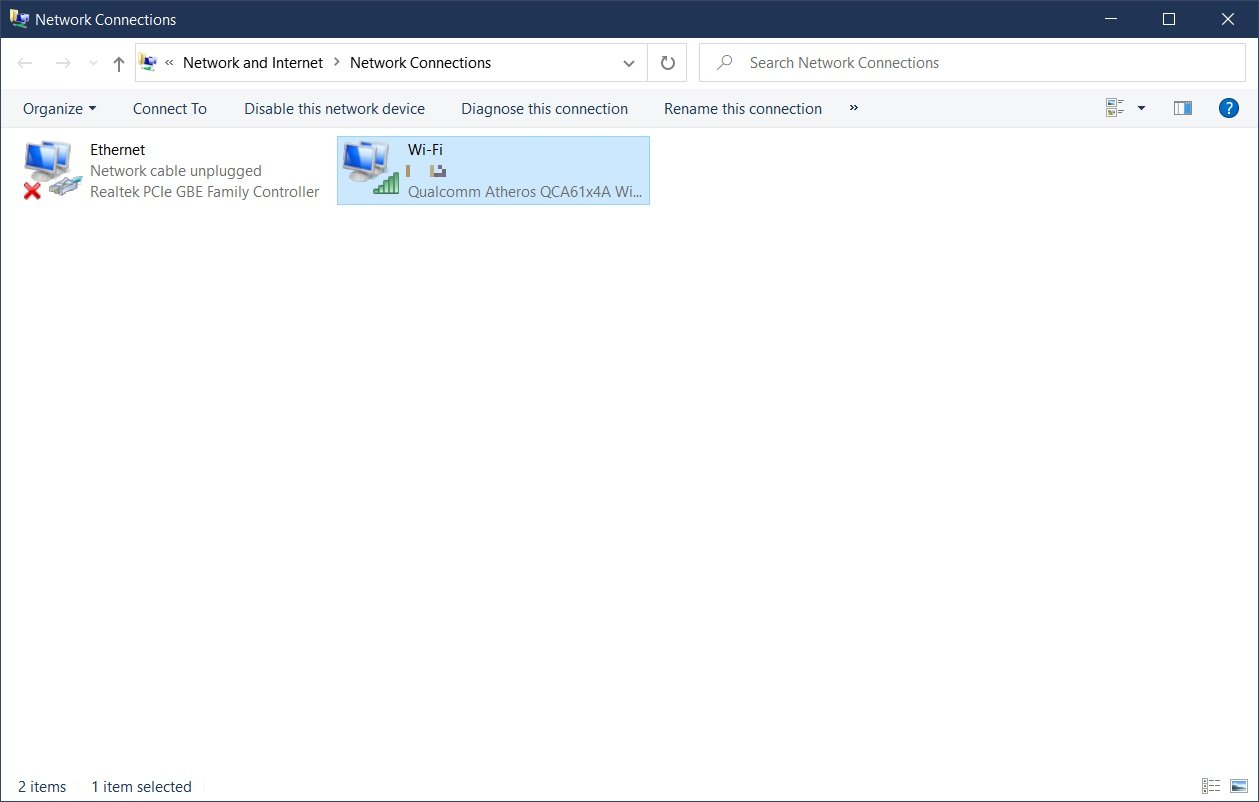
Tiếp theo, anh em chọn vào Properties và double click vào dòng Internet Protocol Version 4 trong danh sách.
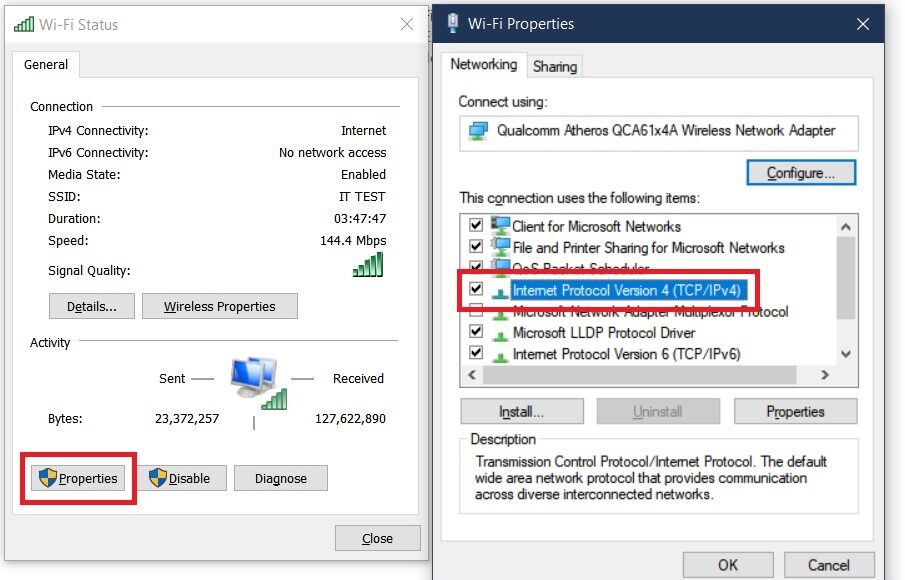
Cuối cùng anh em tick vào hai ô Obtain an IP address automatically và Obtain DNS server address automatically rồi click OK là xong.
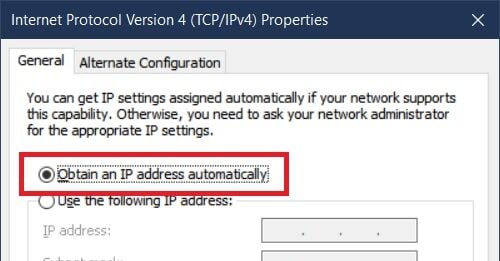
Bước 6: Sử dụng lệnh trên Command Prompt
Sửa lỗi trên PC
Ngoài ra các bạn có thể sử dụng các dòng lệnh để sửa các lỗi liên quan đến địa chỉ IP, DNS của máy và reset các file giúp Windows truy cập vào Internet. Để sử dụng thì các bạn có thể tìm và mở Command Prompt từ Start menu rồi nhập các dòng lệnh bên dưới. Lưu ý là gõ một dòng xong thì nhấn Enter rồi đợi cho máy thực hiện dòng lệnh rồi hãy nhập dòng tiếp theo nhé.
- netsh winsock reset
- netsh int ip reset
- ipconfig /release
- ipconfig /renew
- ipconfig /flushdns
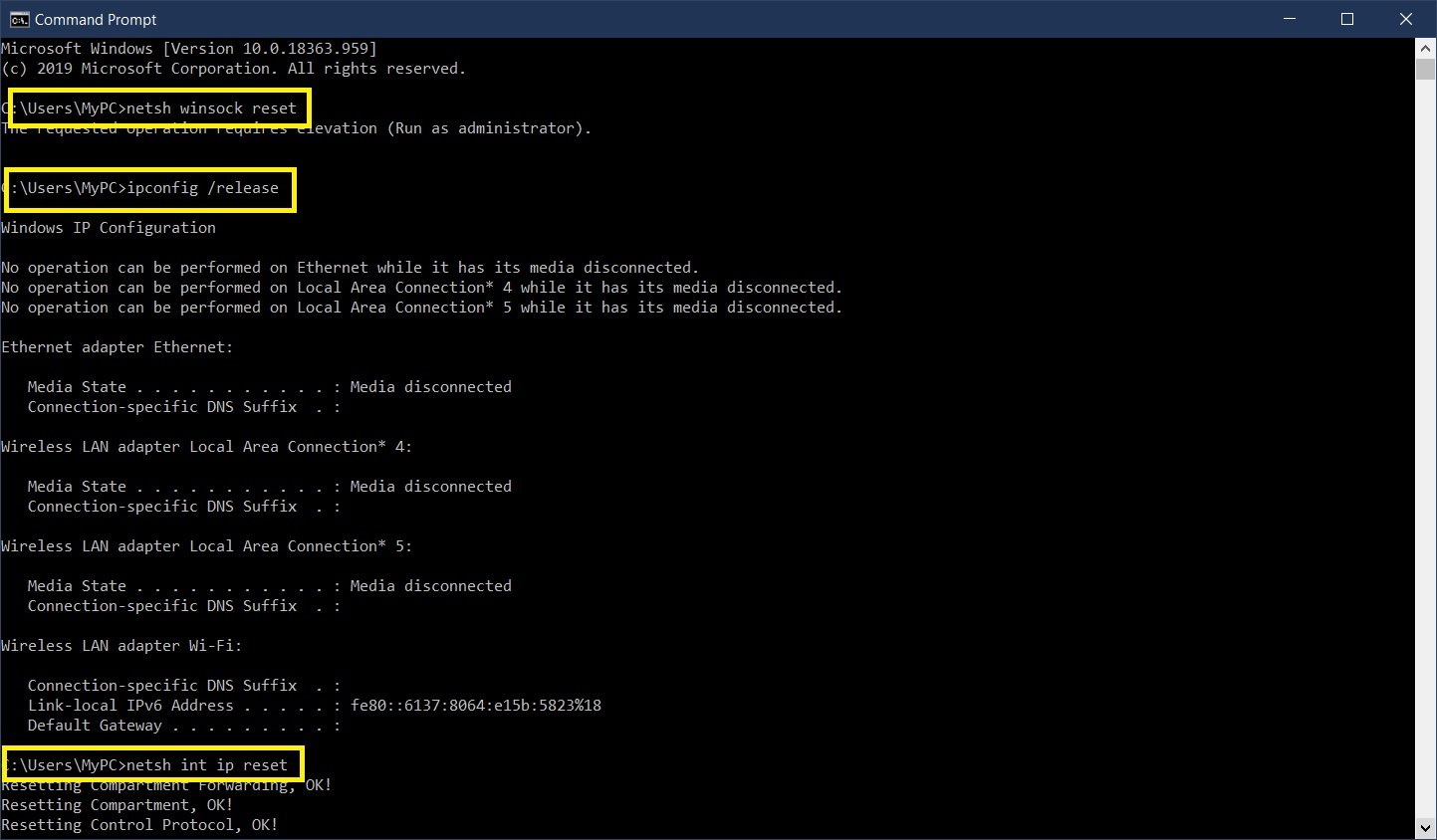
Bước 7: Kiểm tra lại tình trạng của thế giới Internet bên ngoài
Nếu tất cả thiết bị trong nhà anh em đều không vào Internet được mà đã reset router và kiểm tra dây cáp đã cắm chắc chắn rồi thì lỗi xuất phát từ phía bên ngoài ngôi nhà của anh em. Có thể là do đường dây cáp Internet của anh em có vấn đề, cá mập cắn cáp, lỗi lầm nào đó từ phía nhà mạng,… Nói chung nếu đã xác định được không phải lỗi của do thiết bị trong nhà thì anh em có thể gọi hỏi tổng đài chăm sóc khách hàng của nhà mạng để được trợ giúp nhé.
Bước 8: Tắt chương trình diệt Virus
Sửa lỗi trên PC
Đây là một lỗi không phổ biến cho lắm, rất hiếm khi xuất hiện là các chương trình diệt virus ngăn PC kết nối với Internet. Hồi năm 2017, chương trình diệt virus miễn phí của Avast gặp phải lỗi ngăn người dùng truy cập Internet. Chỉ cần cập nhật lên phiên bản mới hơn là sẽ hết lỗi. Vì vậy, anh em có thể thử tắt phần mềm diệt virus đi để xem có dùng Internet lại bình thường không.
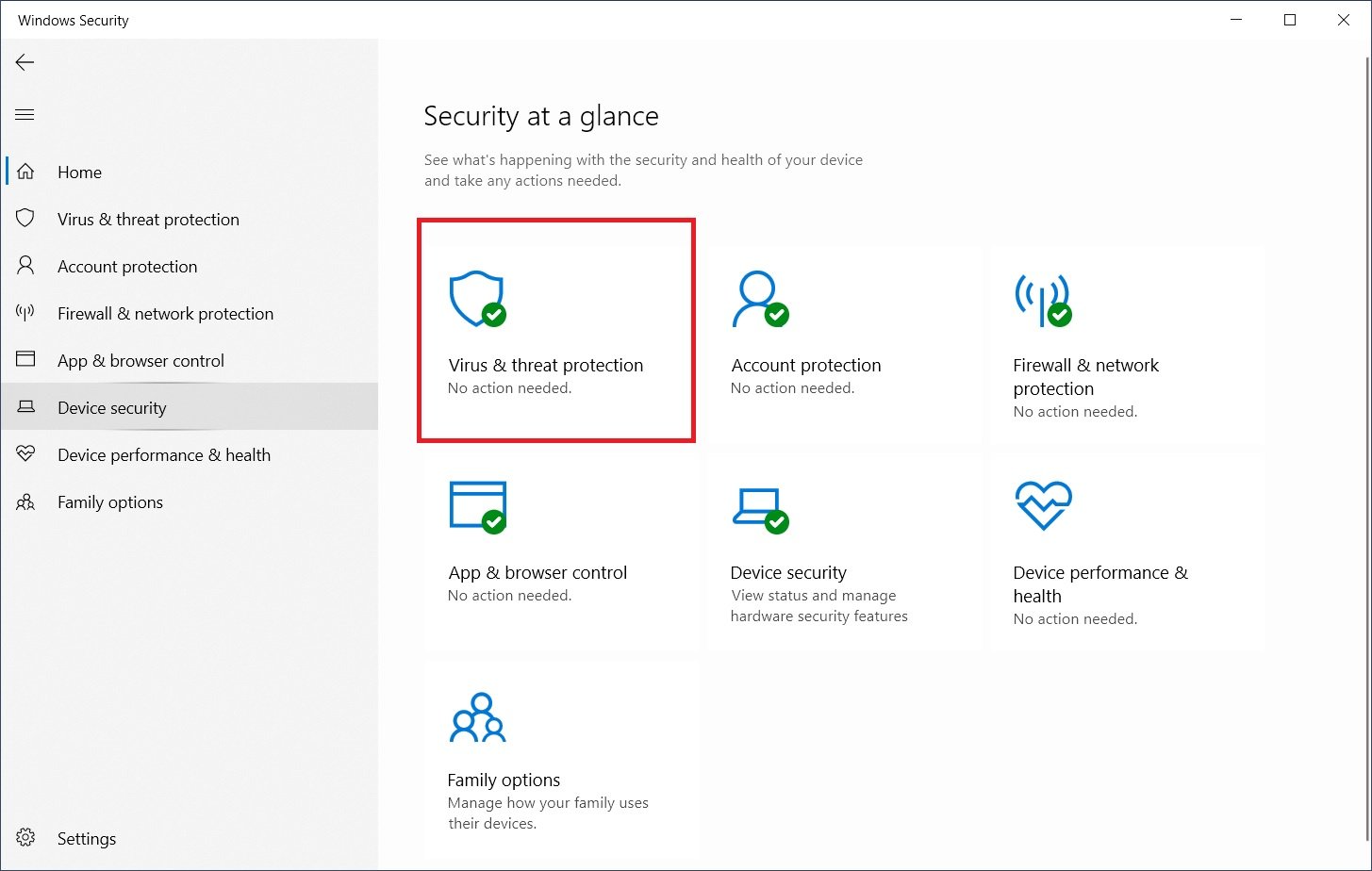
Bước 9: Cập nhật driver card Wifi
Sửa lỗi trên PC
Thông thường, nếu PC hoạt động ổn thì chúng ta không cần phải cập nhật driver làm gì cả. Nhưng nếu đã thử đủ cách mà vẫn bị lỗi thì có thể cập nhật driver card Wifi lên bản mới nhất hoặc quay trở về phiên bản driver trước. Cách thực hiện thì anh em mở Network Adapters từ Device manager rồi mở Properties.
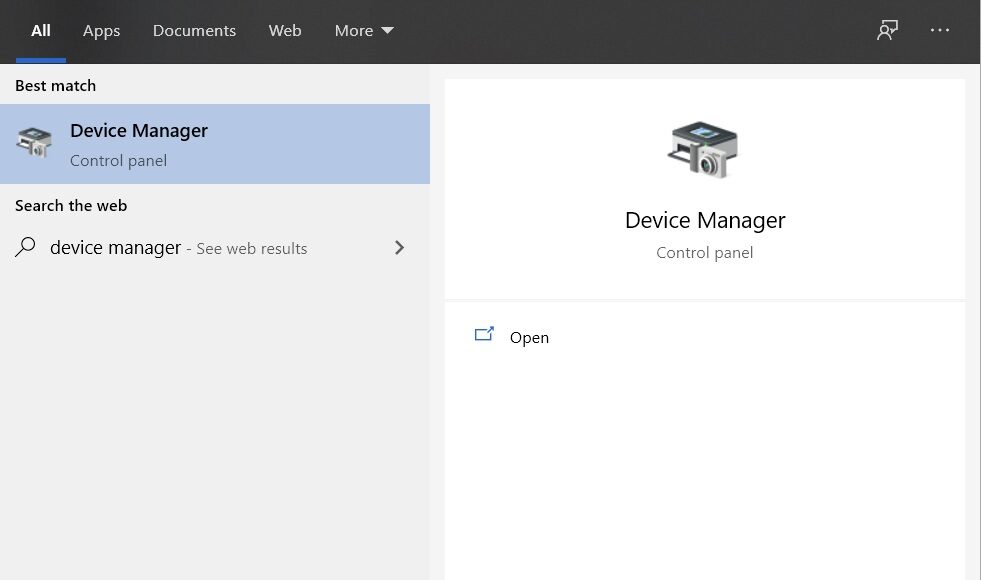
Đến đây thì anh em sẽ mở tab Driver rồi chọn Update Driver để cập nhật lên bản mới hoặc Roll Back Driver để quay về bản driver cũ.
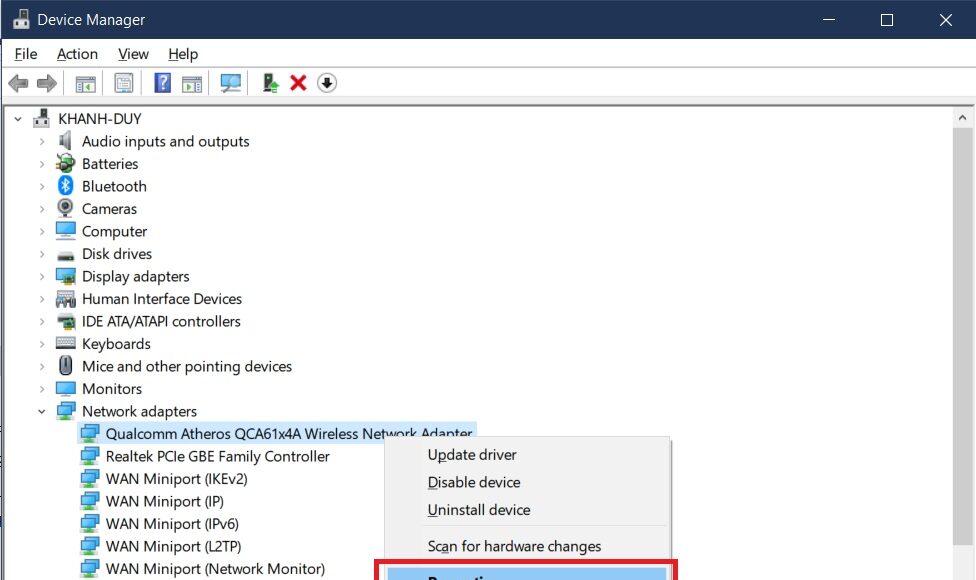
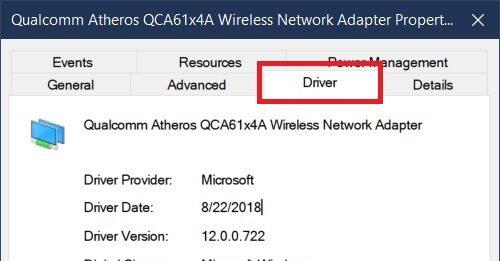
Bước 10: Network reset
Sửa lỗi trên PC
nếu đã thử hết các bước bên trên mà vẫn không được thì anh em có thể thử reset lại toàn bộ cài đặt về “mạng mẽo” trên PC trở về ban đầu. Sau khi reset thì mọi cài đặt đã từng chỉnh, kể cả password đã lưu cũng sẽ biến mất nhé anh em. Các thực hiện thì anh em mở Settings > Network & Internet > Status rồi click vào dòng Network reset.
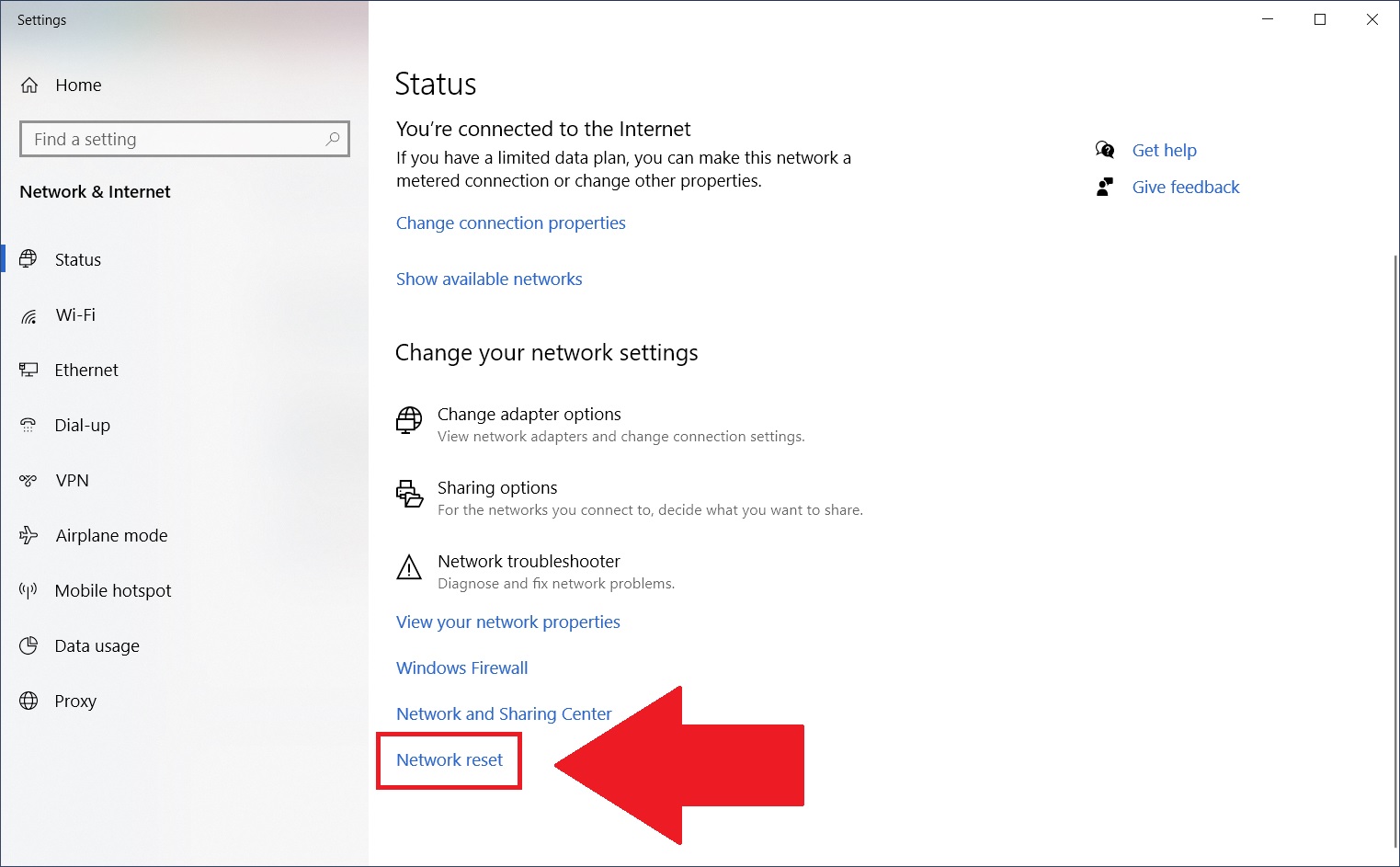
Cuối cùng anh em click vào nút Reset now là xong nhé.
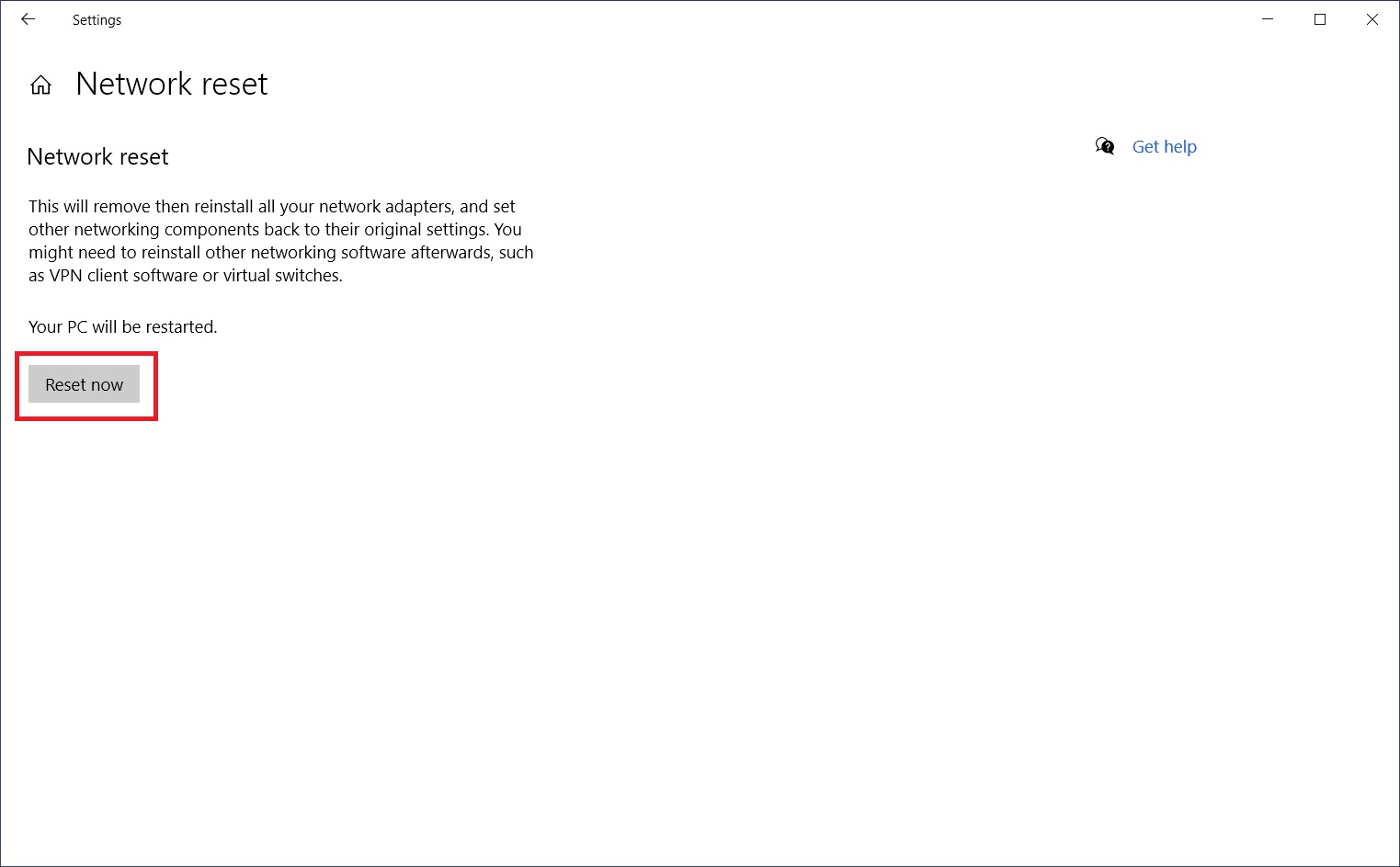
Chúc anh em sửa lỗi thành công!
























