Hướng dẫn sửa lỗi thư mục bị hỏng trên Windows 10, cứu lấy các tài liệu quan trọng mà bạn cất giữ bên trong
Các file dữ liệu được lưu trong ổ cứng hoàn toàn có thể bị hỏng. Nguyên nhân dẫn đến hỏng file có thể là do người di chuyển file từ vị trí này sang vị trí khác, hoặc cũng có thể là do người dùng lưu lại một số thiết lập không hợp lý trong file đó, hay thậm chí là khi người dùng mở và sử dụng file bằng một ứng dụng hoàn toàn khác so với ứng dụng được tạo ra để chạy file đó, vân vân. Tương tự như thế, những lỗi này cũng có thể xảy ra đối với thư mục và khiến nó bị hỏng.
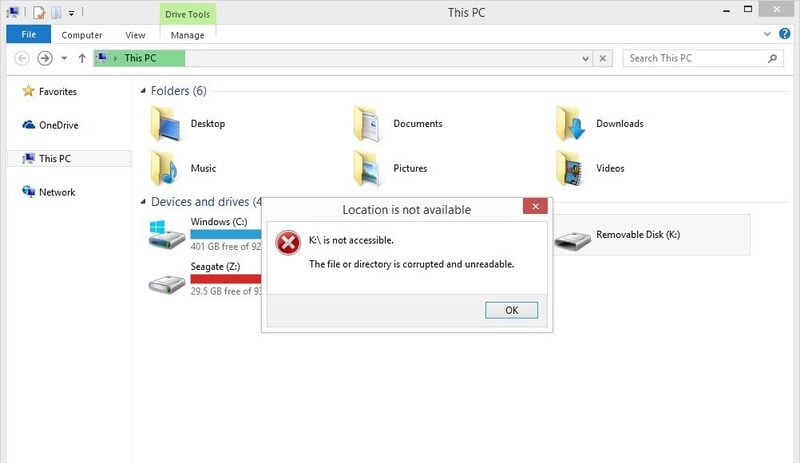
Nếu như một thư mục bị hỏng thì bạn vẫn còn cơ hội sửa được thư mục đó lẫn khôi phục các file dữ liệu nằm bên trong bằng các công cụ sửa chữa của bên thứ 3. Tuy nhiên, các ứng dụng này thường phải trả phí và không phải lúc nào cũng đảm bảo 100% sẽ sửa được thư mục bị hỏng và cứu sống được các file dữ liệu nằm bên trong. Chính vì thế, trước khi bạn quyết định xuống tiền cho một ứng dụng sửa chữa nào, hãy thử áp dụng các cách sau đây trước nhé.
Cách 1: Dùng công cụ DISM
Công cụ DISM có thể sửa được các các thư mục bị hỏng miễn chúng là những thư mục của Windows 10, ví dụ như thư mục hệ thống.
Bước 1: Mở Start Menu, gõ Command Prompt rồi chọn Run as administrator.
Bước 2: Copy paste lệnh này vào rồi Enter.
DISM.exe /Online /Cleanup-image /Restorehealth
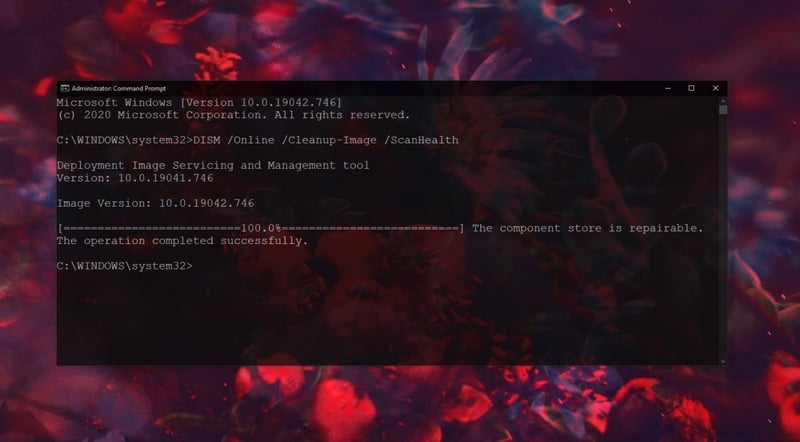
Bước 3: Cho phép dòng lệnh chạy hoàn tất cả thử truy cập lại vào thư mục bị hỏng nhé.
Cách 2: Sử dụng công cụ quét SFC
Các bạn có thể sử dụng công cụ SFC để quét, tìm và sửa các file và thư mục bị hỏng.
Bước 1: Mở Start Menu, gõ Command Prompt rồi chọn Run as administrator.
Bước 2: Copy paste dòng lệnh sau đây vào rồi Enter.
sfc /scannow
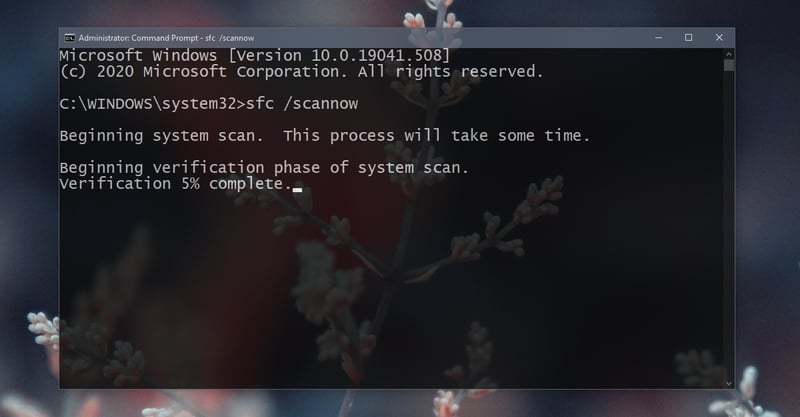
Bước 3: Khởi động lại máy tính sau khi quá trình quét và sửa hoàn tất.
Cách 3: Sử dụng công cụ kiểm tra ổ cứng
Hãy thử kiểm tra xem ổ cứng có bị lỗi hay không, vì đôi khi không phải do file hay thư mục bị hỏng mà là do chính ổ cứng có vấn đề khiến cho bạn không thể truy cập được file hay thư mục.
Bước 1: Mở Start Menu, gõ Command Prompt rồi chọn Run as administrator.
Bước 2: Copy paste dòng lệnh sau đây vào rồi Enter.
chkdsk /f D:
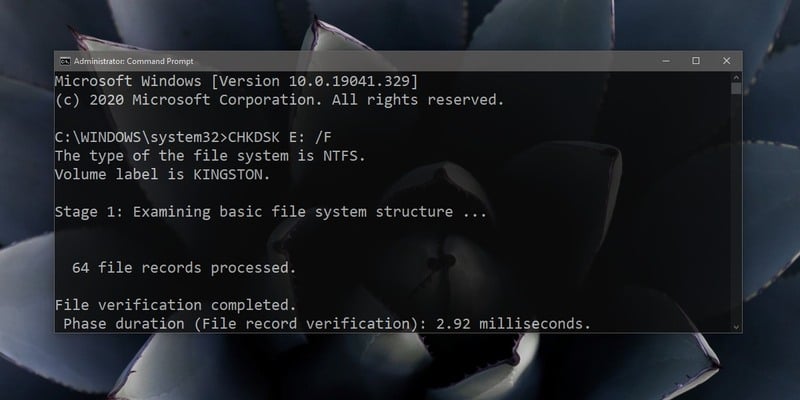
Lưu ý: Cụm “D:” đại diện cho ổ đĩa D.
Bước 3: Thử truy cập lại thư mục sau khi quá trình sửa hoàn tất.
Lưu ý: Nếu như thư mục bị hỏng nằm trong ổ đĩa C hoặc ổ đĩa chứa Windows nói chung thì bạn sẽ cần phải sử dụng công cụ kiểm tra ổ đĩa từ bên ngoài Windows 10 để mở Command Prompt rồi chạy dòng lệnh kiểm tra ổ đĩa C.
Cách 4: Sử dụng chế độ Safe Mode
Bạn hãy thử truy cập vào thư mục bị hỏng khi đang ở trong chế độ Safe Mode của Windows 10, bởi vì có khả năng các ứng dụng mà bạn dùng trong chế độ bình thường của Windows 10 đang khiến cho thư mục bị lỗi.
Bước 1: Mở Start Menu rồi click vào biểu tượng nguồn. Sau đó giữ phím Shift rồi chọn Restart.
Bước 2: Truy cập theo thứ tự Troubleshoot>Advanced Options>Startup settings>Restart.
Bước 3: Bấm F4 để truy cập chế độ Safe Mode và khởi động lại máy.
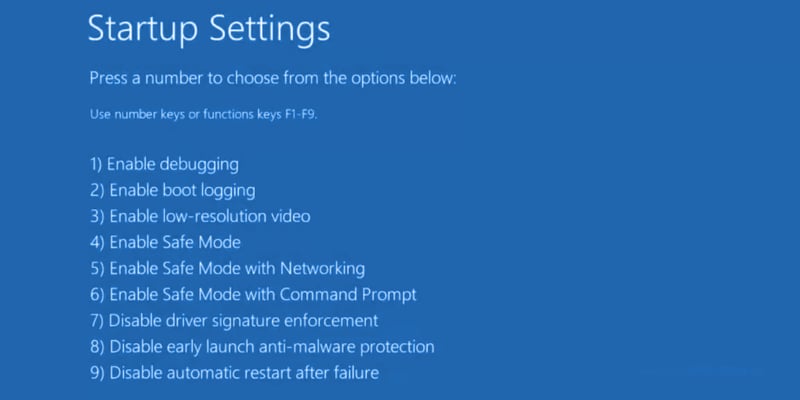
Bước 4: Thử truy cập vào thư mục bị hỏng xem được không.
Lưu ý: Nếu như bạn truy cập được vào thư mục thì hãy sao lưu lại các dữ liệu bên trong.
Cách 5: Tạo tài khoản người dùng mới
Hãy thử tạo một tài khoản người dùng mới, bởi vì đôi khi một thư mục bị hỏng tới mức cả công cụ SFC và DISM không thể sửa được thì bạn có thể tạo một tài khoản người dùng mới, cho phép nó truy cập vào máy tính rồi mở thư mục bị hỏng ra và sao lưu dữ liệu.
Bước 1: Bấm Windows + I mở Settings, sau đó chọn Accounts.
Bước 2: Chọn Family and Other users tab.
Bước 3: Chọn Add someone else to this PC.
Bước 4: Tạo một tài khoản Local account.
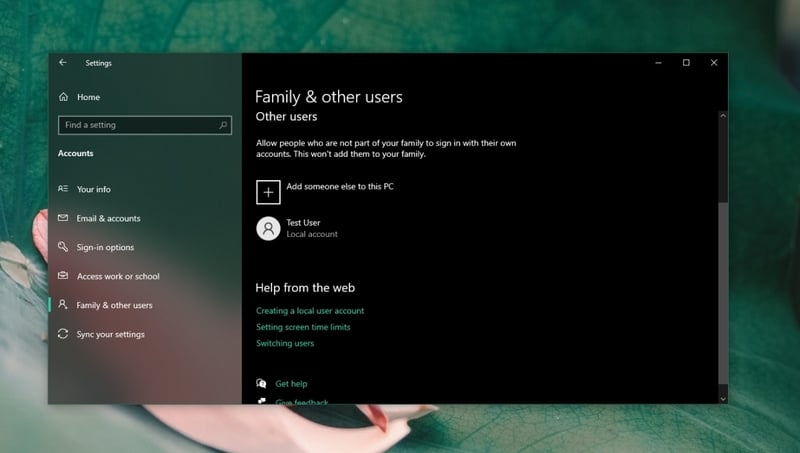
Bước 5: Đăng nhập bằng tài khoản local account đó rồi truy cập vào thư mục bị hỏng.
Tóm lại
Một thư mục bị hỏng không phải lúc nào cũng có thể sửa được. Nếu như bạn lỡ dính phải lỗi này và cũng không có sao lưu dữ liệu sẵn từ trước, cũng như là áp dụng các cách trên không thành công, các bạn có thể thử sử dụng các ứng dụng của bên thứ 3. Tuy nhiên, các bạn hãy lưu tâm rằng đừng nên hy vọng quá nhiều do các ứng dụng này không phải lúc nào cũng sửa được, và đôi khi sửa xong cũng không thể đảm bảo rằng mọi dữ liệu đều được khôi phục. Nếu như bạn thường xuyên gặp tình trạng hỏng file và thư mục thì có khả năng rằng ổ cứng của bạn sắp tới thời nghỉ hưu.
Cảm ơn các bạn đã quan tâm theo dõi!
Mời các bạn tham khảo thêm một số thông tin liên quan tại GVN 360 như:
























