Hướng dẫn tạo và tận dụng nhiều màn hình desktop trên cùng một máy tính
Có thể bạn chưa biết thì Windows 10 có cho phép chúng ta tạo một lúc nhiều màn hình Desktop ảo, nhằm phục vụ cho người dùng với nhiều nhu cầu khác nhau. Ví dụ như bạn có thể tạo một màn hình Desktop dành cho công việc, giải trí, hay học tập.v.v. Và điều đặc biệt là bạn sẽ không cần tới thực tế 2 hoặc 3 màn hình mới có thể sử dụng được cửa sổ ảo này.
Bạn có thể tạo đa màn hình Desktop bằng cách nhấn tổ hợp phím Ctrl + Windows + D. Sau khi nhấn, bạn sẽ lập tức được đưa tới một màn hình ảo mà bạn vừa mới tạo. Tại màn hình này, bạn có thể làm bất cứ thứ gì mà không sợ ảnh hưởng tới màn hình Desktop chính. Và nếu bạn nhấn càng nhiều thì số lượng màn hình ảo được tạo ra sẽ càng nhiều.

Để di chuyển qua lại giữa các màn hình Desktop ảo này, bạn chỉ cần nhấn tổ hợp phím Ctrl + Windows + Phím mũi tên, hoặc nhấn tổ hợp phím Windows + Tab.
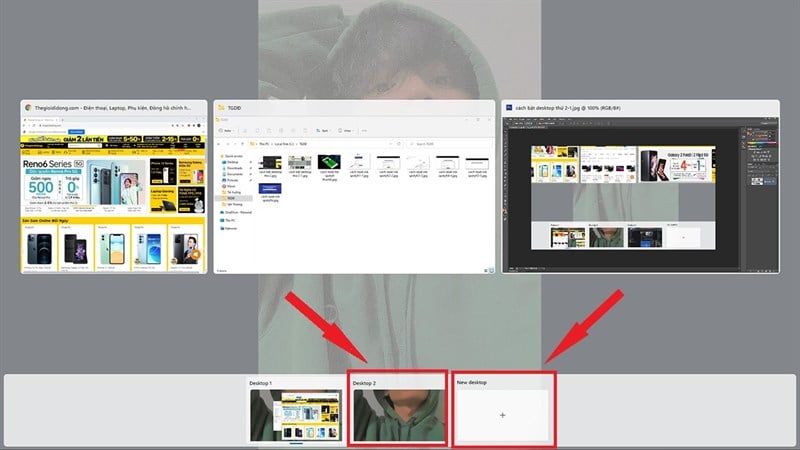
Bạn còn có thể di chuyển các ứng dụng giữa các màn hình ảo bằng cách nhấn Windows + Tab, rồi dùng chuột kéo thả ứng dụng vào cửa sổ ảo mà bạn muốn.
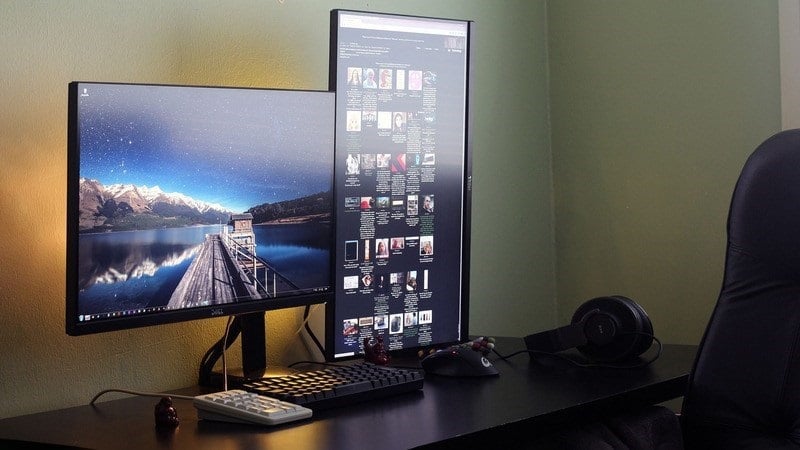
Hoặc bạn có thể nhấp chuột phải vào ứng dụng rồi chọn Move to. Ngoài ra, tại Menu chuột phải này còn có các lựa chọn khác là:
- Snap left: Dời cửa sổ sang trái.
- Snap right: dời cửa sổ sang phải.
- Move to: Di chuyển ứng dụng.
- Show this windows on all desktop: Hiện cửa sổ ứng dụng này trên tất cả Desktop.
- Close: Đóng ứng dụng.
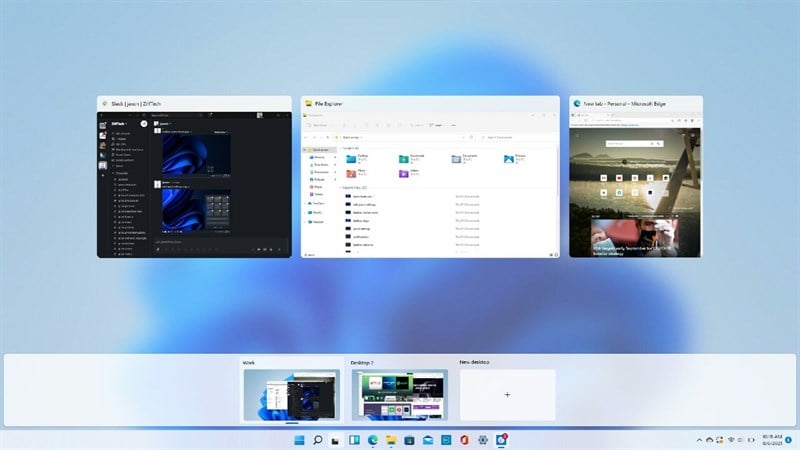
Để xóa màn hình ảo không cần thiết, bạn ấn tổ hợp phím Ctrl + Windows + F4. Lập tức màn hình đang hiển thị sẽ được xóa bỏ. Hoặc bạn có thể vào Task view rồi bấm dấu X vào màn hình cần xóa.
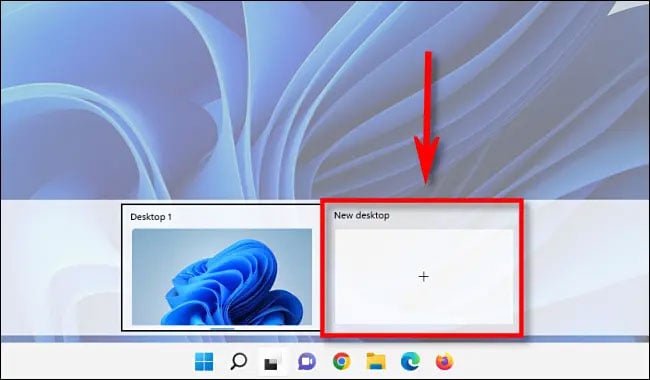
Vậy là mình đã hướng dẫn xong cho các bạn cách tạo và sử dụng màn hình ảo trên Windows 10. Chúc các bạn thành công!


























