Hướng dẫn tối ưu hóa tốc độ router và máy tính bằng cách đổi qua lại giữa Wifi 2.4GHz và Wifi 5GHz trên Windows 10
Câu hỏi được đặt ra là, tại sao chúng ta lại cần phải thay đổi băng tần Wifi từ 2.4GHz sang 5GHz? Câu trả lời đơn giản là bởi vì nếu như router của bạn có băng tần là 5GHz, và card mạng trên PC của bạn cũng hỗ trợ băng tần này thì nó sẽ giúp bạn có được một tốc độ mạng nhanh hơn. Tuy nhiên, đôi khi máy tính của bạn không thể phát hiện ra được bằng tần 5GHz cho nên nó sẽ tự động sử dụng băng tần 2.4GHz. Cũng có trường hợp một máy tính có thể sử dụng được cả 2 băng tần là 2.4GHz và 5GHz, trường hợp này bạn có thể bắt Windows 10 sử dụng Wifi băng tần 5GHz.

Một thông tin nhỏ cho các bạn đó là ở điều kiện lý tưởng, Wifi 2.4GHz hỗ trợ tốc độ từ 450Mbps cho tới 600Mbps (Megabit), còn Wifi 5GHz có thể hỗ trợ lên tới Gigabit. Tuy nhiên, vùng phủ sóng của Wifi 5GHz lại hẹp hơn so với 2.4GHz, và khả năng xuyên tường cũng như xuyên vật thể của Wifi 5GHz lại không bằng 2.4GHz.
Hướng dẫn kiểm tra băng tần mà PC hỗ trợ
Bước 1: Mở Start Menu lên, gõ CMD rồi Enter.
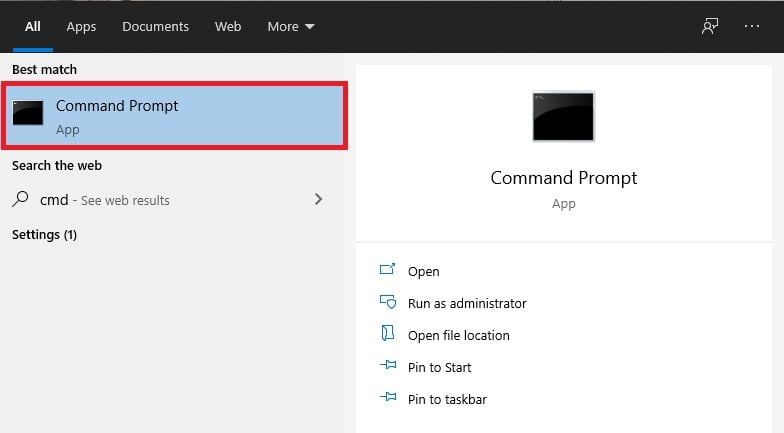
Bước 2: Copy paste dòng code sau đầy vào CMD rồi Enter.
netsh wlan show drivers
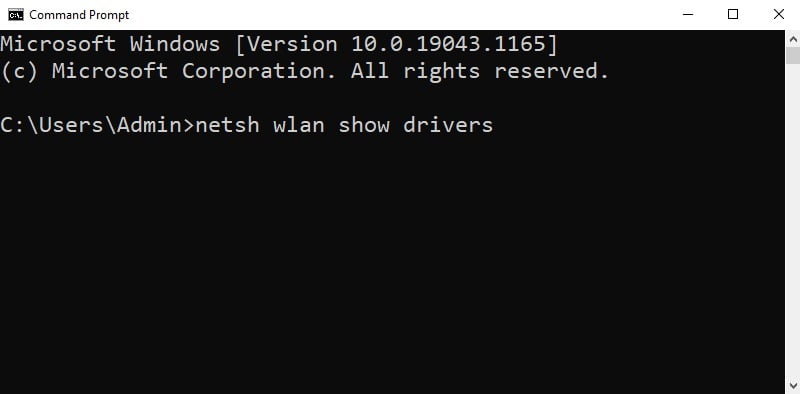
Bước 3: Bạn tìm dòng Radio types supported, tại đây bạn sẽ thấy các dãy số, các bạn đem so với các con số mà mình liệt kê dưới đây để biết được PC của mình hỗ trợ băng tần nào nhé.
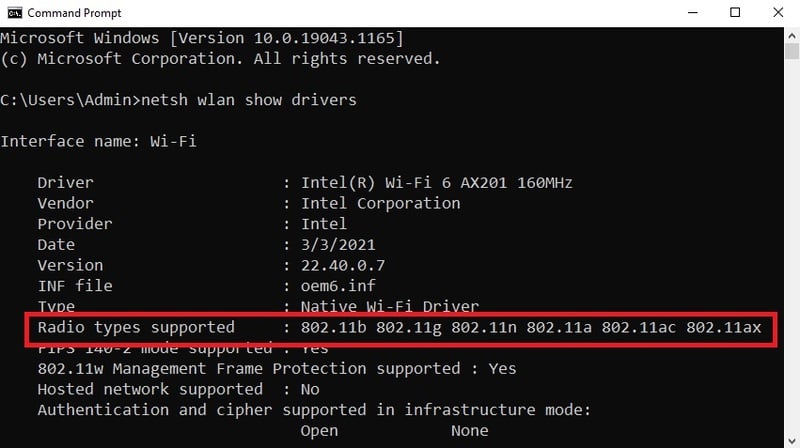
- 802.11g và 802.11n: Có nghĩa là hệ thống của bạn chỉ hỗ trợ 2.4GHz
- 802.11n, 802.11g, và 802.11b: Có nghĩa là hệ thống của bạn chỉ hỗ trợ 2.4GHz
- Nếu như xuất hiện một loạt các dãy số trong đó bao gồm 802.11a và/hoặc 802.11ac thì PC của bạn hỗ trợ cả băng tần 2.4GHz và 5GHz
Ví dụ như trong tấm hình bên trên, các bạn có thể thấy ở dòng Radio types supported xuất hiện cả 2 dãy số 802.11a và 802.11ac. Điều này có nghĩa là hệ thống này hỗ trợ cả 2 băng tần.
Hướng dẫn chuyển đổi giữa băng tần 2.4GHz và 5GHz
Bước 1: Bấm Windows + X rồi chọn Device Manager.
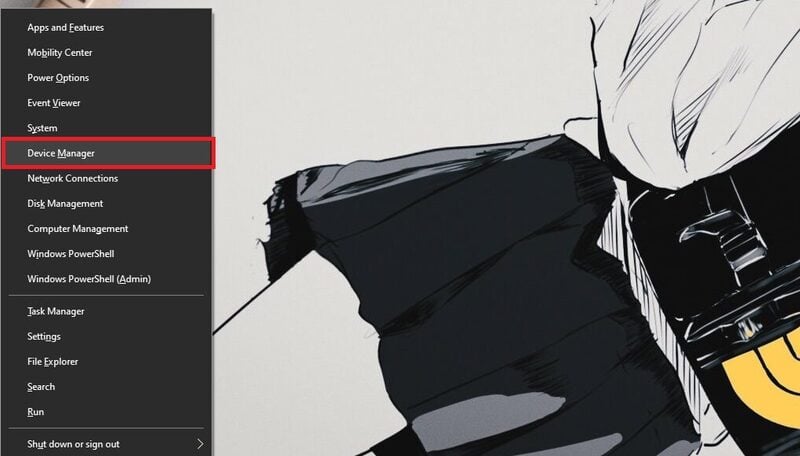
Bước 2: Chọn mục Network Adapter, sau đó click chuột phải vài tên wifi adapter của bạn rồi chọn Properties.
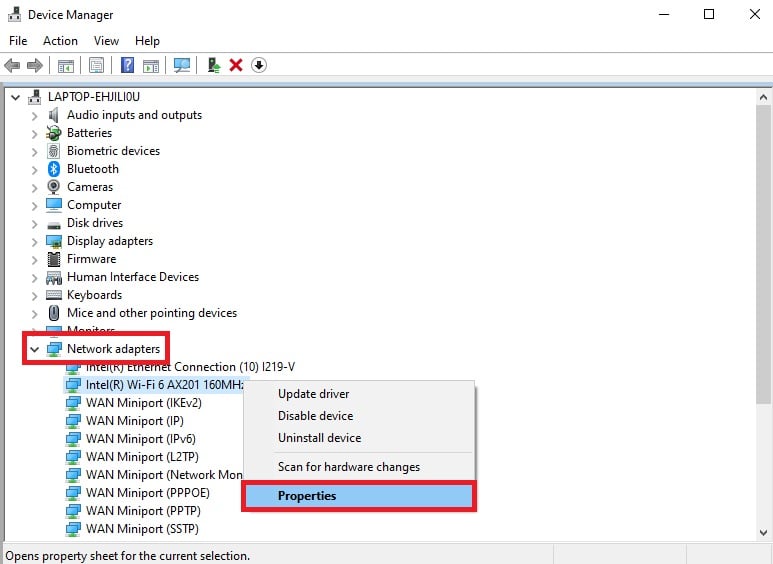
Bước 3: Chọn mục Advanced. Sau đó ở mục Property, bạn tìm và chọn dòng Band hoặc Preferred Band. Tên sẽ thay đổi dựa theo adapter của nhà sản xuất.
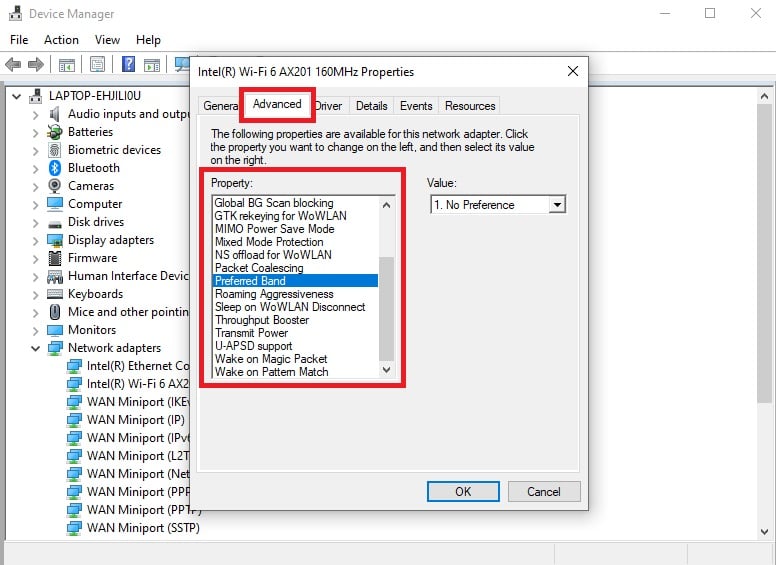
Bước 4: Ở mục Value, bạn chọn dòng Prefer 5GHz band rồi chọn OK.
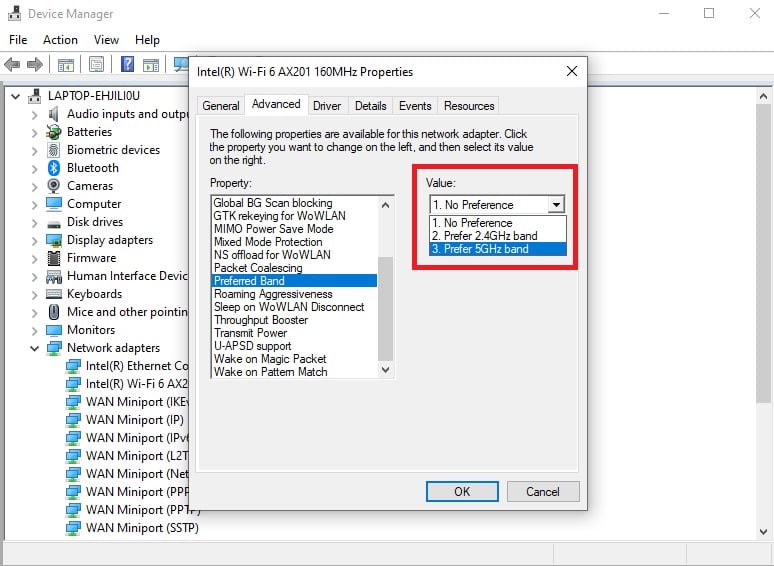
Cảm ơn các bạn đã quan tâm theo dõi!
Mời các bạn tham khảo thêm một số thông tin liên quan tại GVN 360 như:


























