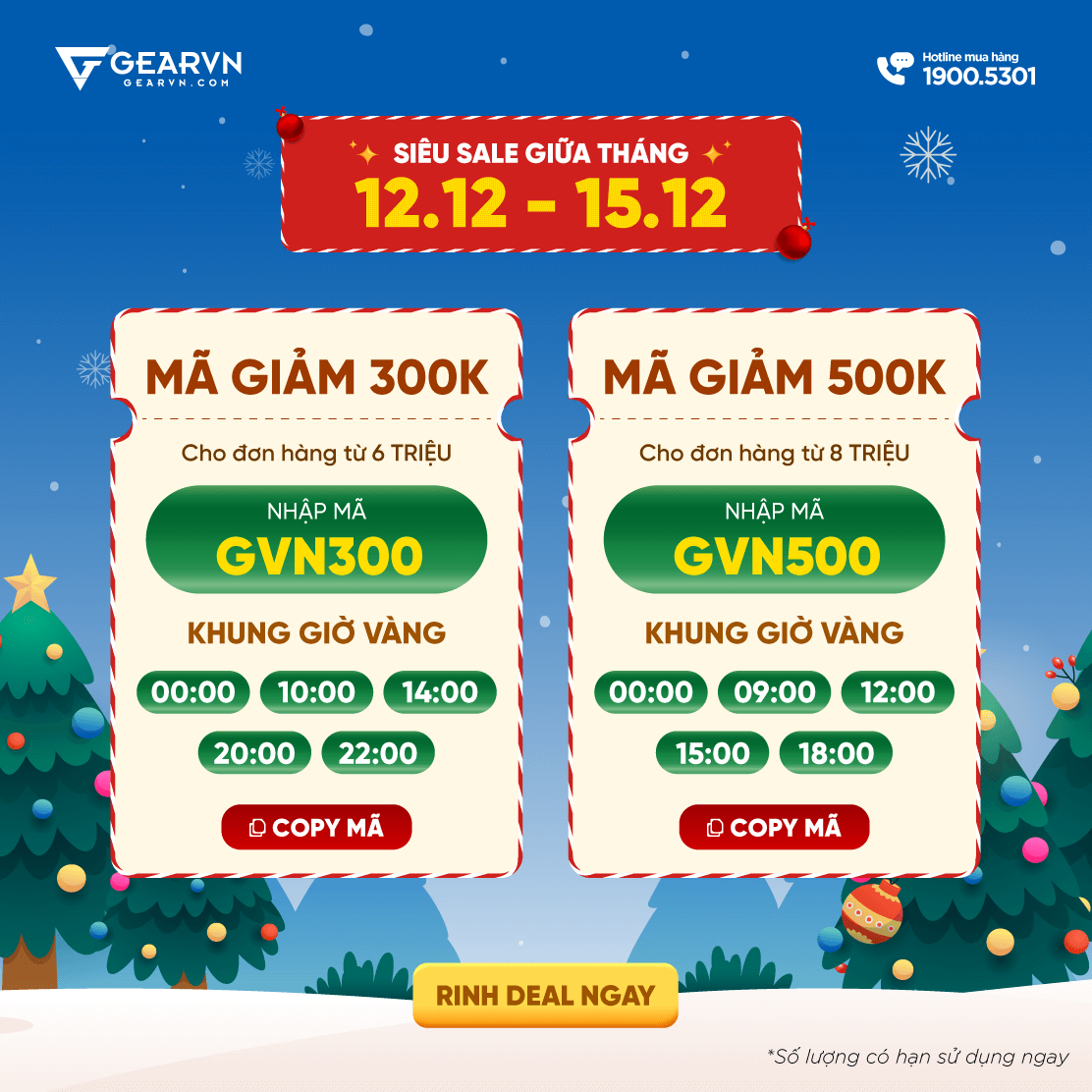Hướng dẫn tùy chỉnh màu sắc thanh dung lượng của ổ đĩa trên Windows 10
Trong bài viết này, mình sẽ hướng dẫn các bạn cách thay đổi màu sắc thanh dung lượng của ổ đĩa bằng tính năng High Contrast trên Windows 10. High Contrast là tính năng của Windows nhằm tăng độ tương phản và màu sắc giúp kỳ tự chữ và ứng dụng dễ nhìn hơn. Tuy nhiên, bạn cũng có thể sử dụng tính năng này để thay đổi màu sắc của thanh dung lượng.
Bước 1: Đầu tiên các bạn bấm vào Windows và chọn Settings.

Bước 2: Sau đó, chọn mục Ease of Access.

Bước 3: Tiếp theo chọn mục High Contrast rồi ở dòng Turn on high contrast bạn gạt thanh ngang thành ON.

Bước 4: Mặc định Windows sẽ chọn cho bạn giao diện nền đen, bạn có thể chọn các giao diện khác bằng cách nhấp vào menu dưới dòng Choose a theme.

Lưu ý: khi bật High Contrast, hình nền của bạn sẽ bị đổi theo giao diện của Windows, bạn cần phải chọn lại hình nền mà bạn muốn để áp dụng cho giao diện mới.
Bước 5: Sau đó, bạn kéo xuống dưới và nhấp chuột vào ô màu kế bên dòng Selected Text để thay đổi màu cho thanh dung lượng.

Ngoài ra, bạn còn có thể tùy chỉnh màu cho các mục khác để tự tạo cho mình một giao diện mới. Mình sẽ liệt kê ý nghĩa của từng mục dưới đây cho các bạn dễ hình dung.
- Text: màu sắc cho tất cả các chữ xuất hiện trên Windows.
- Hyperlinks: màu sắc cho tất cả các Hyperlinks trên Windows. Ví dụ như khi bạn đưa chuột xuống các mục đang mở ở Taskbar sẽ thấy màu này.
- Disabled Text: màu sắc cho các chữ không chọn được. Ví dụ như khi bạn bấm chuột phải vào Desktop sẽ thấy chữ paste bị mờ đi nếu như bạn chưa copy gì cả. Đây chính là Disabled Text.
- Selected Text: màu sắc cho các mục mà bạn chọn. Ví dụ như bạn nhấp chuột vào một thư mục sẽ hiện màu bao quanh mục đó. Đây chính là Selected Text.
- Button Text: màu sắc cho các chữ trong ô chọn.
- Background: màu sắc cho hình nền Desktop, hình nền giao diện.v.v.
Bước 6: Sau khi bấm vào ô màu ở dòng Selected Text. Trên màn hình sẽ xuất hiện menu chọn màu, bạn chọn màu mà bạn thích và kéo thanh tăng giảm độ đậm nhạt bên dưới rồi bấm vào Done.

Bước 7: Tiếp theo bạn chọn Apply.

Windows sẽ hỏi bạn muốn lưu tên gì cho giao diện mới này, bạn đặt tên xong rồi chọn Save.

Bạn có thể tạo nhiều giao diện màu mà bạn thích ở dòng Choose a theme.
Sau khi hoàn thành xong tất cả các bước, thanh dung lượng sẽ được đổi theo màu mà bạn đã chọn.

Vậy là mình đã hướng dẫn xong cho các bạn cách thay đổi màu sắc cho thanh dung lượng của ổ đĩa trên Windows 10. Chúc các bạn thành công!