Hướng dẫn xóa file tạm thời trên Windows 10, giải phóng dung lượng ổ cứng cho máy tính
Windows temp file hay file tạm thời là những file được tạo ra bởi một số chương trình và ứng dụng đang chạy trên Windows 10. Các file này sẽ ngay lập tức trở thành file rác sau khi hết giá trị sử dụng, lâu ngày nó sẽ càng chồng chất và lấp đầy dung lượng ổ cứng của bạn. Chính vì thế, nếu như bạn đang có ý định dọn dẹp ổ cứng để giải phóng dung lượng thì file tạm thời chính là file mà bạn cần phải xóa.
Cách 1: Sử dụng Disk Cleanup
Disk Cleanup là một công cụ chính chủ của Windows 10 cho phép bạn nhanh chóng xóa các file rác đang tồn đọng bên trong máy tính. Để sử dụng công cụ này, các bạn thực hiện theo các bước sau:
Bước 1: Mở Start Menu, gõ Disk Cleanup rồi Enter.
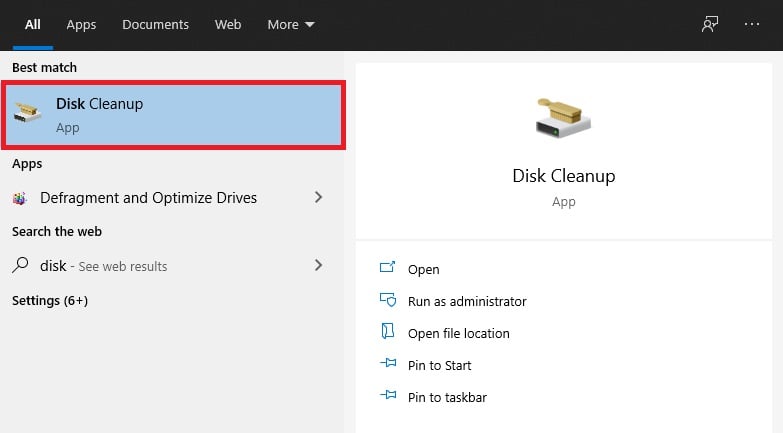
Bước 2: Bạn chọn ổ đĩa C (ổ đĩa cài Windows) rồi chọn OK.
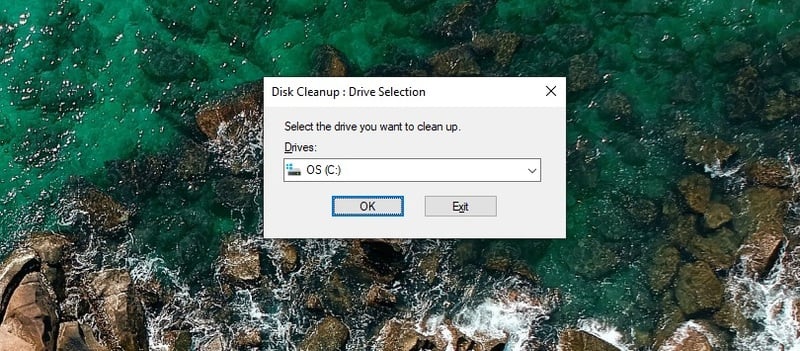
Bước 3: Chọn vào 3 ô như trong hình rồi chọn OK.
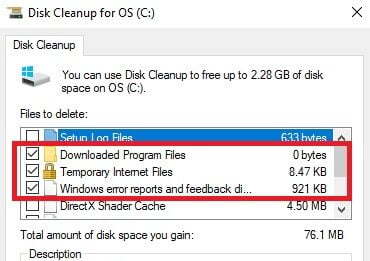
Bước 4: Một cửa sổ xác nhận sẽ hiện lên, bạn chọn Delete Files để xác nhận xóa file.
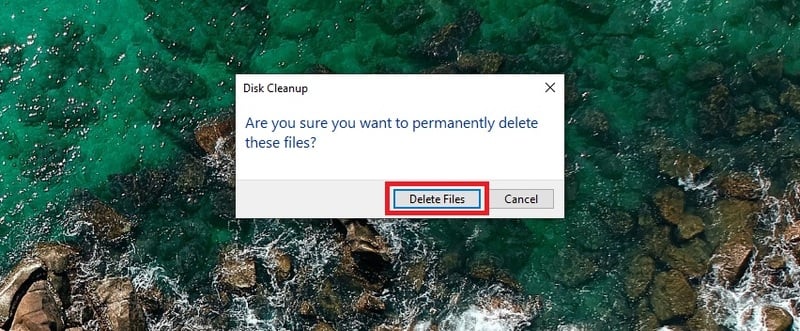
Cách 2: Xóa file tạm thời bằng ứng dụng Settings
Bước 1: Bấm Windows + I mở Settings, sau đó chọn mục System.
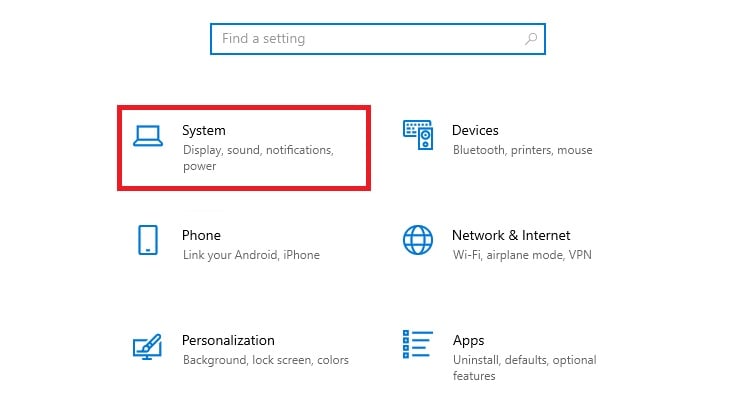
Bước 2: Chọn mục Storage, rồi chọn mục Temporary files ở bên phải.
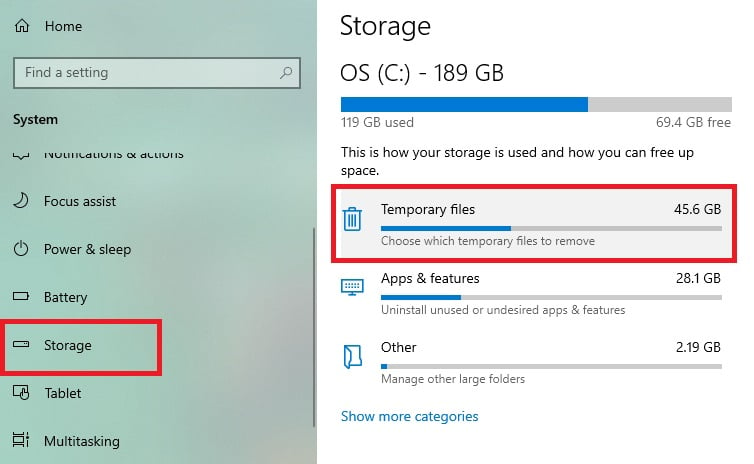
Bước 3: Một danh sách các file mà Windows xem xét là file tạm thời sẽ hiện lên, tại đây bạn chọn vào ô các file mà bạn muốn xóa rồi chọn Remove files.
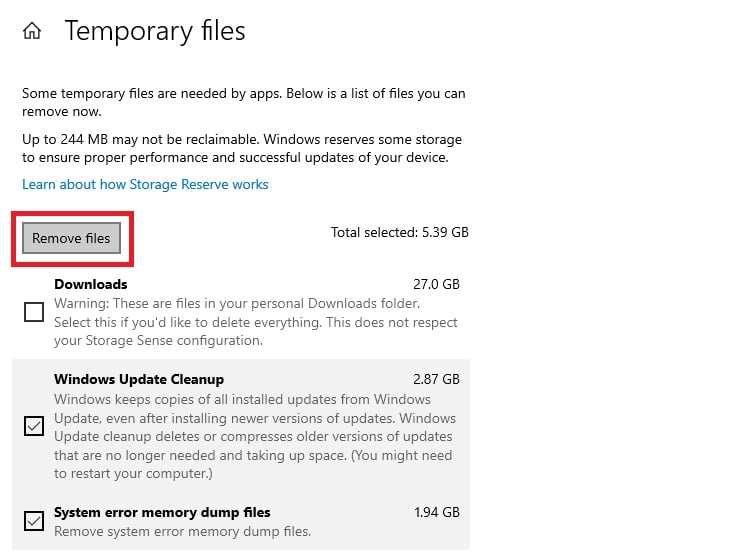
Cách 3: Xóa file tạm thời bằng cách thủ công
Nếu như bạn chuộng việc xóa file tạm thời theo cách truyền thống thì bạn có thể sử dụng File Explorer. Tuy nhiên, thay vì bạn phải đi lục tìm từng vị trí một trong hệ thống thì bạn có thể sử dụng công cụ Run để tới thẳng thư mục mà Windows đang giữ những file tạm thời này.
Bước 1: Bấm Windows + R, sau đó copy paste %temp% vào rồi Enter.
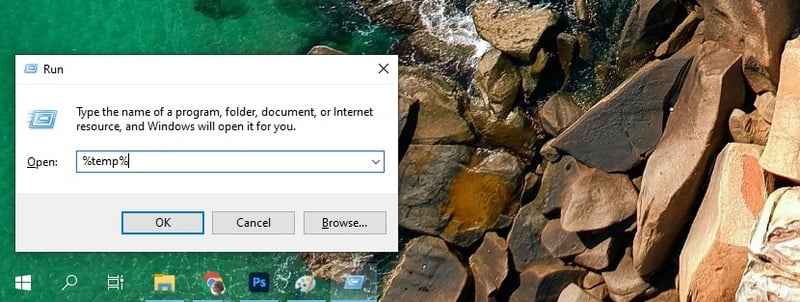
Bước 2: Một thư mục chứa các file tạm thời sẽ hiện lên. Bạn bấm Ctrl + A để chọn tất cả rồi bấm Delete để xóa.
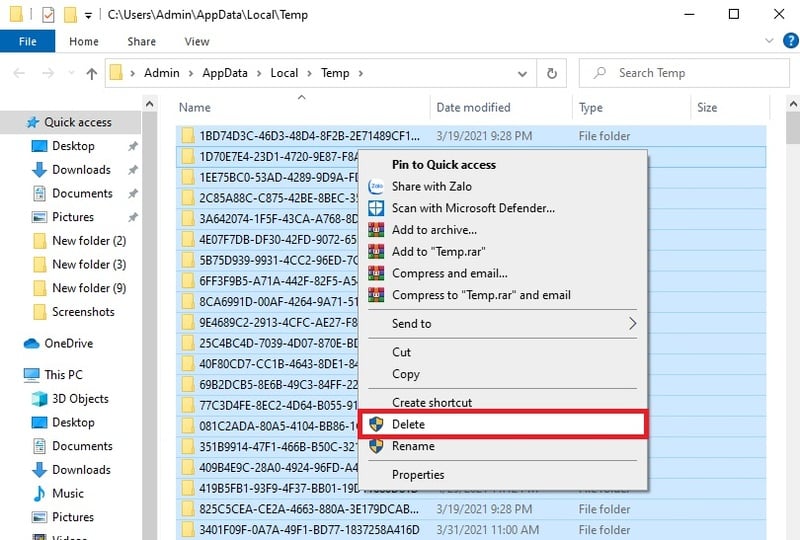
Nếu trong quá trình xóa có file nào hiển thị là không xóa được do đang trong quá trình sử dụng thì bạn cứ chọn Skip.
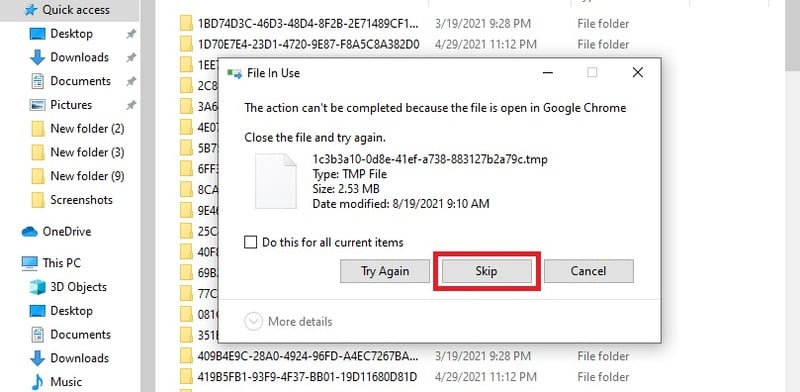
Việc xóa các file tạm thời không chỉ giúp giải phóng dung lượng cho ổ cứng, mà nó còn giúp cho PC của bạn chạy nhanh hơn nếu như PC của bạn đang hoạt động chậm. Nếu như các bạn muốn tìm hiểu sâu hơn về các cách xóa file rác trên Windows 10 thì có thể tham khảo bài viết tại đây nhé.
Cảm ơn các bạn đã quan tâm theo dõi!
Mời các bạn tham khảo thêm một số thông tin liên quan tại GVN 360 như:


























