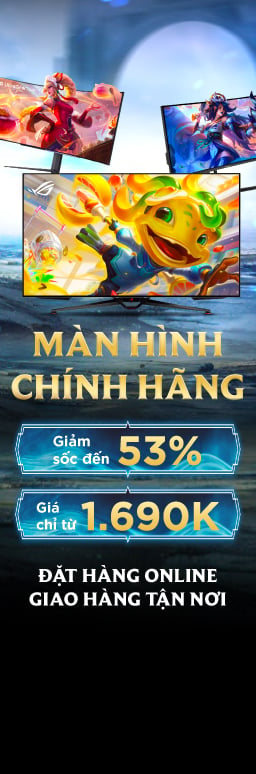Laptop bị dính “phép câm lặng” không phát ra tiếng, đây là cách bạn xử lý
Laptop tự nhiên dính lỗi không phát ra tiếng? Sau đây là một số cách để các bạn có thể áp dụng và sửa lỗi khó chịu này.
Cảm giác bật nhạc thư giãn sau một ngày dài học tập và làm việc mệt mỏi có thể nói là một cảm giác vô cùng dễ chịu để lấy lại tinh thần. Tuy nhiên, nếu không may loa laptop của bạn lại dở chứng và không phát ra tiếng dù mở tùm lum các ứng dụng phát nhạc rồi thì hãy thử một số cách GVN 360 tụi mình giới thiệu sau đây nhé.
Kiểm tra âm thanh của laptop
Nghe qua thì có vẻ hiển nhiên quá, tuy nhiên lỗi nhỏ nhặt này đã từng làm nhiều bạn phải tự trách bản thân mình rằng tại sao đơn giản thế mà không nhận ra. Nếu như laptop không chịu phát tiếng thì cái đầu tiên bạn cần kiểm tra đó là loa của laptop có đang được bật hay không thông qua icon speaker trên thanh taskbar. Nếu bạn đang cắm loa ngoài vào laptop thì hãy kiểm tra luôn là loa ngoài đã được bật chưa nhé.
Mặc định, khi bạn kéo thanh âm lượng bằng chuột và thả ra, bạn sẽ nghe một tiếng “ding” phát ra. Nếu như bạn không hề nghe thấy âm thanh này thì có thể lỗi không phải do laptop, còn nếu nghe tiếng “ding” thì có khả năng là ứng dụng phát nhạc của bạn đang bị tắt âm. Hãy đảm bảo rằng ứng dụng, trình duyệt, hoặc tab trình duyệt mà bạn đang dùng không bị tắt âm nhé.
Thử gắn tai nghe vào laptop
Nếu như bạn đang gặp vấn đề với loa tích hợp của laptop, hãy thử gắn một tai nghe hoặc loa ngoài vào. Nếu âm thanh vẫn phát ra bình thường từ tai nghe hoặc loa ngoài thì vấn đề nằm ở lỗi phần cứng của loa tích hợp trong laptop.
Nếu như bạn có tai nghe USB thì có thể cắm vào thử, bởi vì những tai nghe này có thể bỏ qua driver âm thanh mặc định và cho bạn biết vấn đề đang nằm ở đâu.
Thay đổi thiết bị phát âm thanh
Có khả năng là không phải loa laptop bị hỏng, nó vẫn hoạt động bình thường chỉ là hệ điều hành Windows đang chuyển âm thanh tới thiết bị đầu ra không đúng. Điều này đặc biệt phổ biến nếu như bạn từng cắm các thiết bị phát âm thanh sử dụng đầu USB, hoặc màn hình sử dụng cổng HDMI nhưng lại không được tích hợp loa.
Để khắc phục tình trạng này, bạn click chuột phải vào icon loa trên taskbar rồi chọn Sounds, sau đó chọn mục Playback. Tiếp theo, bạn chọn thiết bị âm thanh mà bạn muốn phát nhạc. Nếu như bạn không tìm thấy thiết bị âm thanh mà bạn muốn chọn, thì click chuột phải và chọn Show Disabled Devices.
Khi bạn đã chọn được thiết bị phát âm thanh, bạn chọn Set Default. Nếu như bạn không rõ nên chọn thiết bị phát âm thanh nào, hãy thử từng cái cho tới khi bạn nghe laptop “lên tiếng”.
Tắt Audio Enhancements
Nếu như bạn đang gặp bất kỳ vấn đề nào liên quan tới âm thanh của Windows, Microsoft có khuyên rằng các bạn nên tắt bất kỳ tính năng Audio Enhancements nào đang được bật. Để xử lý, bạn click chuột phải vảo icon loa trên taskbar chọn Sounds. Tiếp theo, chọn thiết bị phát âm thanh mà bạn đang dùng rồi chọn Properties. Sau đó xem qua các tùy chọn xuất hiện.
Hãy đảm bảo rằng bạn đã chọn đúng định dạng được hỗ trợ, tắt mọi tính năng nâng cao, và chế độ Exclusive Mode không được chọn trong mục Advanced. Nếu được bạn nên thử tắt luôn cả chế độ nâng cao Spatial Sound nào đang được bật. Sau đó hãy thử bật lại âm thanh và kiểm tra xem các có tùy chọn nào trong số những cái bạn vừa tắt là nguyên nhân làm laptop mất tiếng hay không.
Cài đặt hoặc cập nhật driver
Nếu như một phần cứng của PC không hoạt động bình thường, hãy kiểm tra qua driver của nó. Bạn mở Start Menu gõ Device Manager rồi Enter. Kéo xuống tìm và mở rộng mục Sound, Video and Game Controllers để hiển thị tất cả các thiết bị âm thanh của máy tính. Nếu như bạn phát hiện bất kỳ một biểu tượng dấu chấm than màu vàng xuất hiện kế bạn thiết bị nào, thì tức là bạn cần phải cài đặt thủ công driver cho thiết bị đó từ trang web của nhà sản xuất, hoặc thông qua cập nhật Windows.
Ngoài ra, bạn cũng có thể thử gỡ cài đặt driver của thiết bị phát âm thanh đang sử dụng và cài đặt lại nó. Bạn click chuột phải vào driver của thiết bị âm thanh đang sử dụng (trong trường hợp của mình là đang dùng Realtek Audio). Sau đó, chọn Uninstall Device. Tiếp theo, khởi động lại Windows (reboot Windows) và để cho máy tự cài đặt lại driver.
Cập nhật BIOS
Trong một số trường hợp không phổ biến thì vấn đề phần cứng không tương thích, cập nhật phần mềm, hoặc cài đặt lại Windows có thể khiến cho laptop bị lỗi không phát tiếng. Để giải quyết tình trạng này, bạn khởi động lại máy và truy cập vào menu BIOS/UEFI bằng cách nhấn một phím đặc biệt (thường là phím F2 nhưng sẽ tùy hãng mà sẽ có một phím riêng để vào BIOS).
Đầu tiên, hãy đảm bảo rằng card âm thanh được bật trong BIOS, bởi vì nó có thể bị tắt đi. Nếu không được, hãy kiểm tra phiên bản BIOS hoặc UEFI mà bạn đang sử dụng, sau đó đối chứng nó với phiên bản BIOS hoặc UEFI mới nhất của laptop dựa trên thông tin của trang web nhà sản xuất.
Nếu như nhà sản xuất đã phát hành phiên bản mới trong thời gian dần đây thì bạn nên cập nhật BIOS. Bạn chỉ cần thực hiện theo hướng dẫn và tiến hành cập nhật cẩn thận, bởi vì các bản cập nhật BIOS có thể làm hỏng mọi thứ nếu như không được cập nhật đúng cách.
Sửa lại loa ngoài laptop
Nếu các cách sửa phần mềm bên trên không thể giải quyết được tình laptop không có tiếng thì khả năng cao là chính loa ngoài của laptop bị hư hoặc dây cáp kết nối bên trong laptop bị lỏng. Mỗi laptop đều có đi kèm sách hướng dẫn sửa chữa, nếu bạn vẫn còn giữ thì hãy mở nó ra xem nhé.
Nếu không, bạn có thể liên hệ cho các hãng sản xuất laptop mà bạn đã mua để nhờ hướng dẫn, hoặc mang ra cửa hàng để bảo hành nếu còn hạn, hoặc mang tới các cửa hàng tự nhân nhờ họ kiểm tra và chẩn đoán bệnh nếu như bạn không rành, và cũng không muốn động tay động chân.
Cảm ơn các bạn đã quan tâm theo dõi!
Mời các bạn tham khảo thêm một số thông tin liên quan tại GVN 360 như:
- Tha hồ lướt web offline với mẹo tải thẳng trang web về máy trên Chrome
- Hướng dẫn tải video Facebook, chỉ vài bước đơn giản đã lưu video về máy
Nguồn: pcmag