Nếu OneDrive khiến bạn chướng mắt thì đây là cách để tắt nó đi trên Windows
Hướng dẫn tắt ứng dụng OneDrive trên hệ điều hành Windows đơn giản.
Có rất nhiều cách để bạn có thể tắt ứng dụng OneDrive trên PC. Cách đầu tiên đó là bạn tắt tính năng đồng bộ hóa file của OneDrive. Đây là phương pháp hoàn hảo nếu bạn vẫn muốn giữ ứng dụng này, nhưng không muốn các file tương lai của bạn bị đồng bộ hóa. Ngoài ra, với cách này thì về sau bạn có thể tiếp tục đồng bộ hóa file, hoặc đồng bộ tất cả các thay đổi settings với tài khoản đám mây của bạn.
Cách thứ 2 đó là bạn tắt hoàn toàn ứng dụng OneDrive. Làm vậy sẽ xóa ứng dụng khỏi System Tray, đồng thời vô hiệu hóa luôn cả tính năng đồng bộ hóa. Bên cạnh đó, bạn cũng sẽ cần ngăn không cho ứng dụng khởi động cùng với hệ điều hành để file của bạn không bị tự động đồng bộ hóa.
Cách cuối cùng đó là nếu bạn không định sử dụng OneDrive nữa, bạn có thể gỡ cài đặt ứng dụng và loại bỏ nó hoàn toàn khỏi máy tính. Về sau nếu bạn cần ứng dụng thì có thể cài đặt lại.
Hướng dẫn ngăn OneDrive đồng bộ file
Để ngăn file không bị đồng bộ, trong system tray trên PC của bạn chọn vào biểu tượng ứng dụng OneDrive (biểu tượng đám mây).
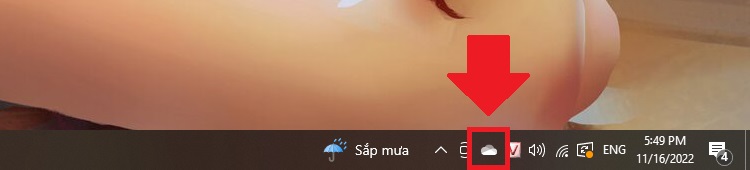 Menu OneDrive hiện lên. Tại đây bạn chọn vào biểu tượng bánh răng
Menu OneDrive hiện lên. Tại đây bạn chọn vào biểu tượng bánh răng
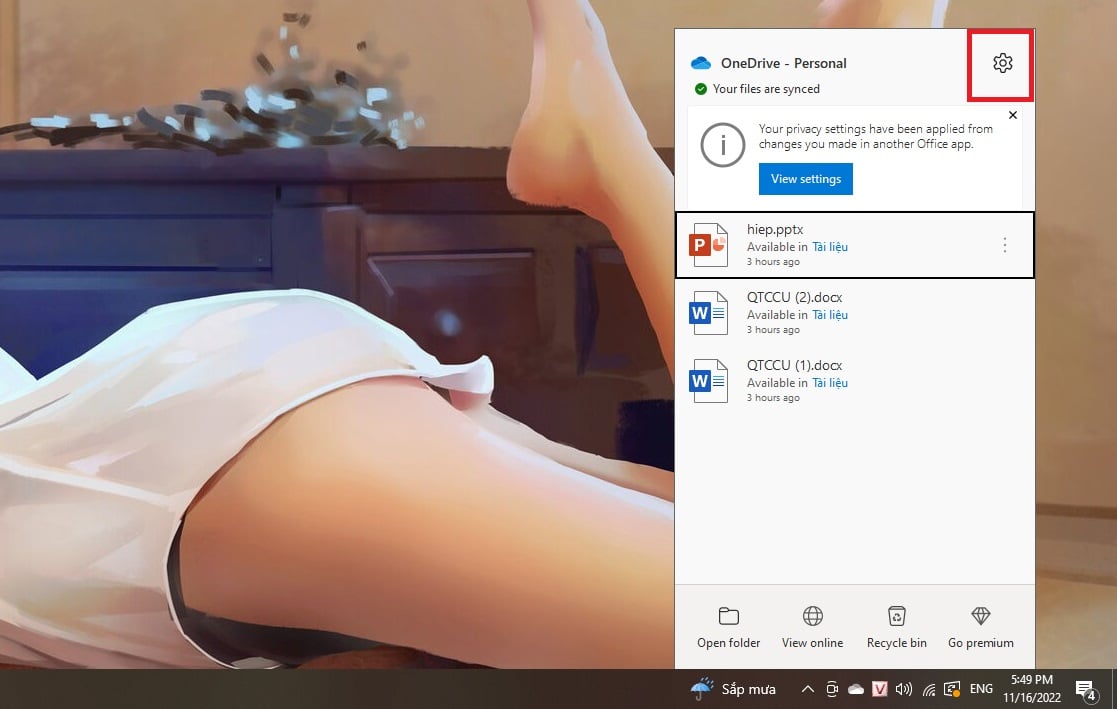
Trong menu mới hiện ra, bạn chọn vào Pause Syncing. Sau đó chọn vào khoảng thời gian mà bạn muốn ứng dụng ngưng đồng bộ file.
Sau bạn chọn xong, OneDrive sẽ tạm dừng đồng bộ file, và sẽ bắt đầu đồng bộ lại khi hết khoảng thời gian chỉ định mà bạn đã chọn.
Hướng dẫn tắt OneDrive
Để tắt ứng dụng OneDrive, bạn click vào biểu tượng ứng dụng trong system tray và chọn vào biểu tượng bánh răng ở góc trên bên phải.
Tiếp theo, ở trong menu mới hiện ra bạn chọn vào Quit OneDrive.
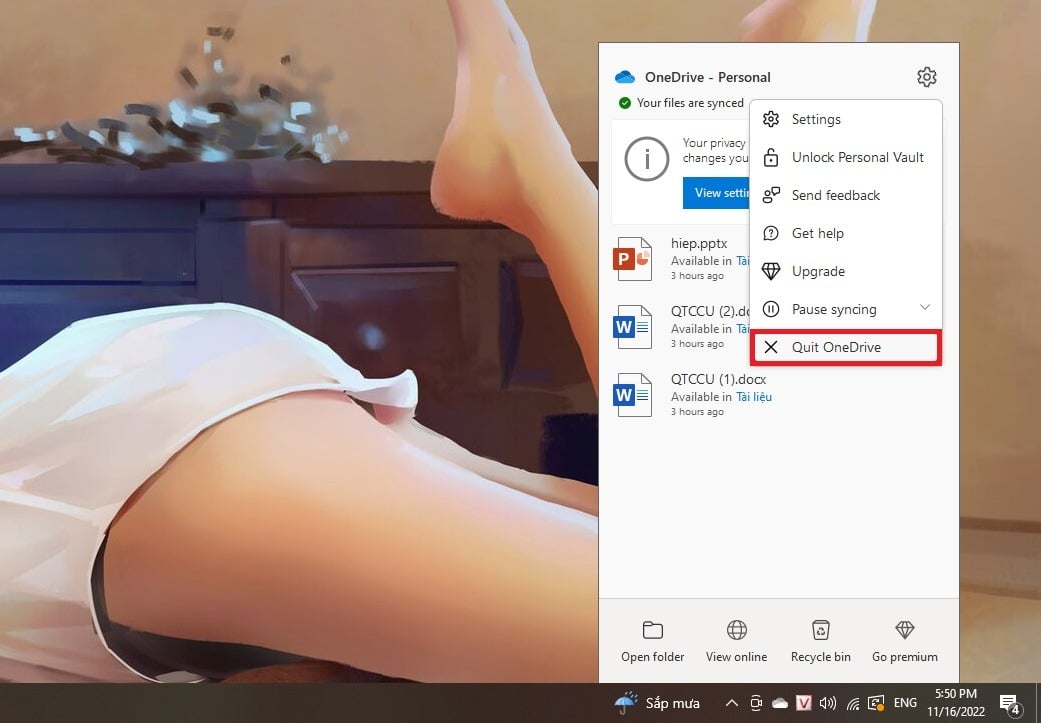
Bạn sẽ nhận được một thông báo hỏi bạn có thật sự muốn tắt OneDrive không, thì bạn chọn vào Close OneDrive.
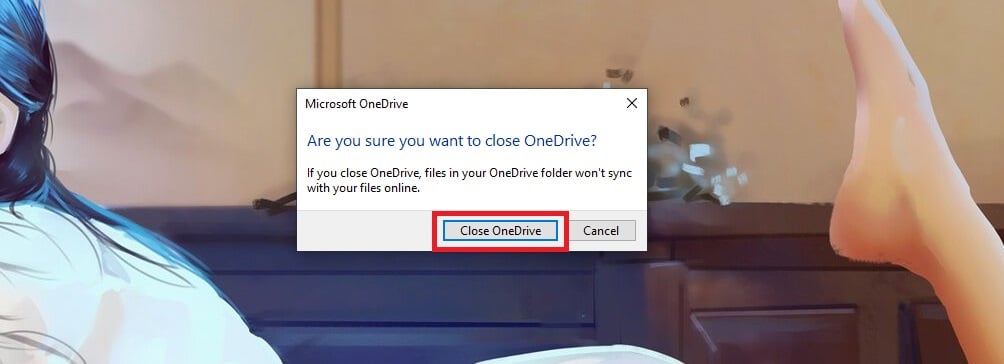
Hướng dẫn ngăn không cho OneDrive khởi động cùng Windows
Để ngăn việc đồng bộ hóa file trong tương lai và nhận bất kỳ thông báo nào, bạn có thể ngăn không cho OneDrive khởi động cùng hệ thống.
Bắt đầu bằng cách tìm icon OneDrive trong system tray, sau đó chọn vài biểu tượng bánh răng rồi chọn Settings.
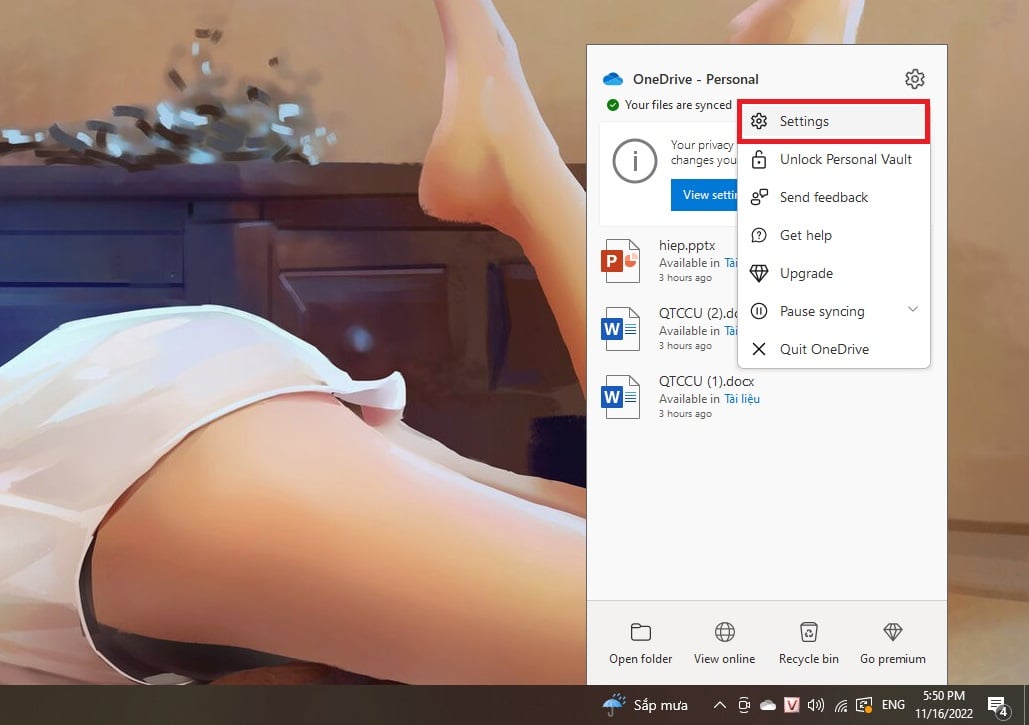
Ở đầu cửa sổ Microsoft OneDrive, bạn chọn vào mục Settings. Sau đó bỏ chọn ô Start OneDrive Automatically When I Sign In to Windows. Tiếp theo, lưu thay đổi của bạn bằng cách chọn OK
Hướng dẫn gỡ cài đặt OneDrive
Đầu tiên là tắt ứng dụng OneDrive trên PC bằng cách chọn vào biểu tượng OneDrive trên system tray. Sau đó, bạn chọn dấu 3 chấm ở góc trên bên phải rồi chọn vào Quit OneDrive.
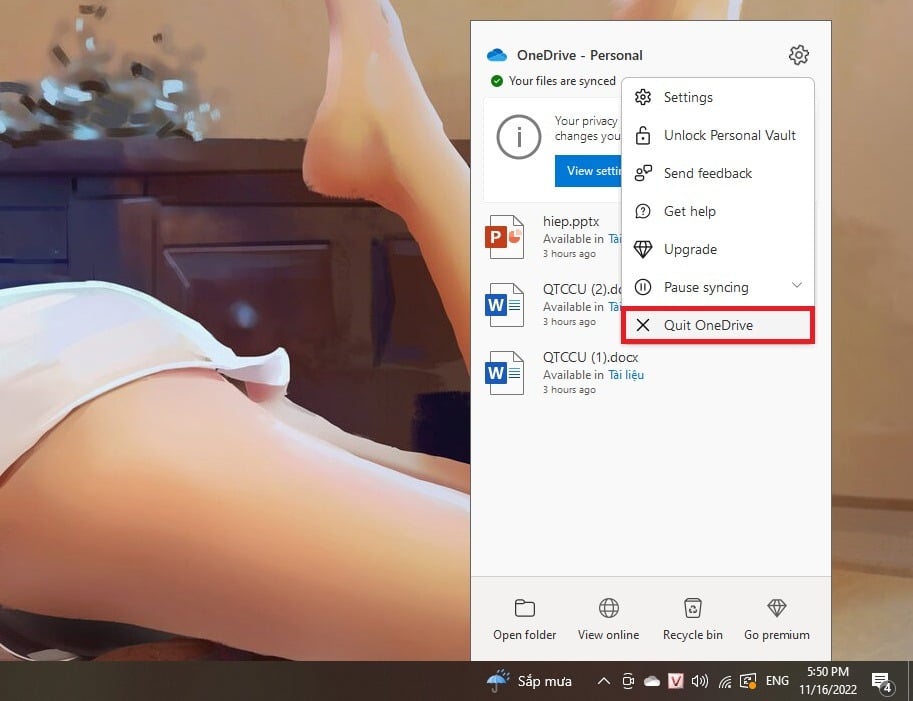
Một thông báo hiện lên, bạn chọn vào Close OneDrive.
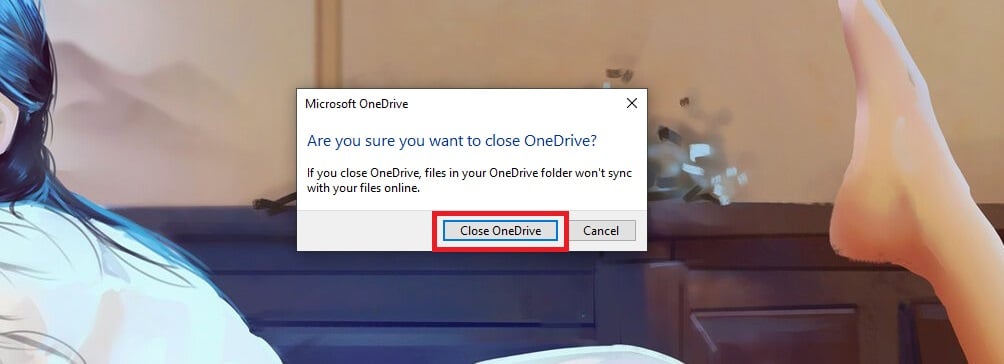
Tiếp theo, bạn mở ứng dụng Settings bằng cách bấm phím Windows + I. Sau đó chọn mục Apps.
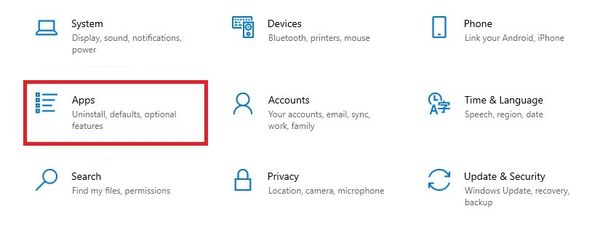
Tại mục App & Features, bạn chọn vào Microsoft OneDrive rồi chọn Uninstall.
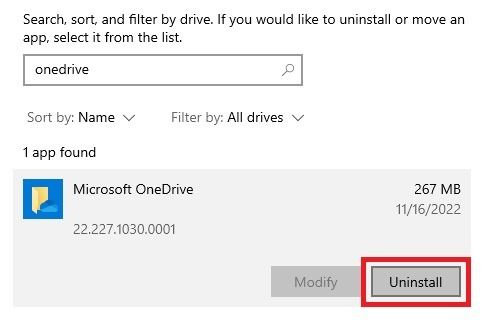
Bạn chọn tiếp Uninstall trong thông báo mới hiện lên là được.
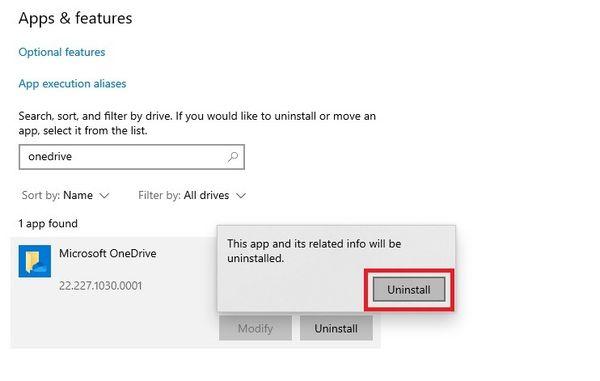
Cảm ơn các bạn đã quan tâm theo dõi!
























