Phải làm gì khi Chrome không chịu hoạt động trên Windows 10, đây là cách bạn xử lý
Đừng để thứ gì ngăn cản niềm đam mê học tập văn hóa Nhật của bạn, hướng dẫn sửa lỗi Google Chrome không chịu hoạt động trên Windows 10.
Có thể nói, Chrome là một trong những trình duyệt web được nhiều người dùng tin tưởng và sử dụng nhất hiện nay. Tuy nhiên, kể cả đó là có trình duyệt bậc nhất đi chăng nữa thì cũng không thể tránh khỏi việc bị dính lỗi. Đôi lúc, Chrome sẽ dính lỗi crash, lỗi ngốn RAM, hoặc đôi khi là Chrome còn không chịu hoạt động nữa.
Nguyên nhân Chrome không thể khởi động có thể đến từ trình duyệt Chrome có lỗi hoặc do chính hệ điều hành của bạn đang có vấn đề. Nếu như bạn cũng đang gặp tình trạng tương tự thì hãy thử áp dụng các cách dưới đây theo thứ tự nhé.
Cách 1: Restart lại máy
Cách dễ nhất và đơn giản nhất, các bạn hãy khởi động lại máy. Cách này đã giúp mình sửa lỗi Chrome không chạy này khá là nhiều lần rồi. Nếu Restart không có tác dụng thì các bạn làm tiếp các cách tiếp theo nhé.
Cách 2: Chỉnh lại Date & Time
Đôi khi ngày và giờ của máy tính không chạy chính xác cũng có thể khiến cho Chrome không chạy ổn định được.
Bước 1: Click chuột phải vào ngày và giờ trên thanh taskbar rồi chọn Adjust date/time.
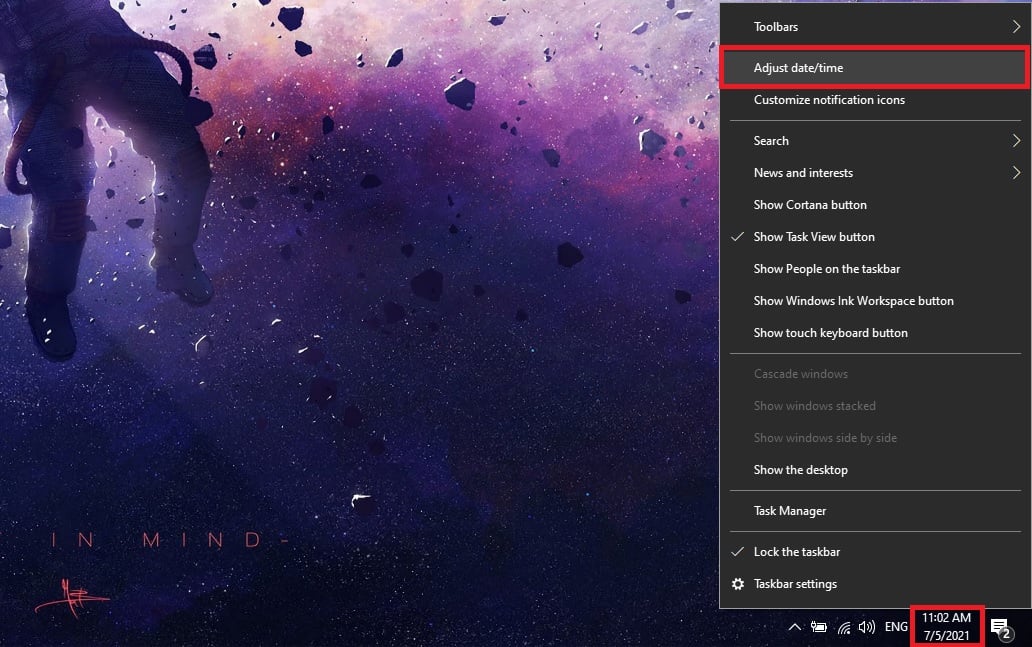
Bước 2: Hãy đảm bảo rằng tính năng Set the time automatically và Set the time zone automatically đang được bật.
Bước 3: Chọn Sync now.
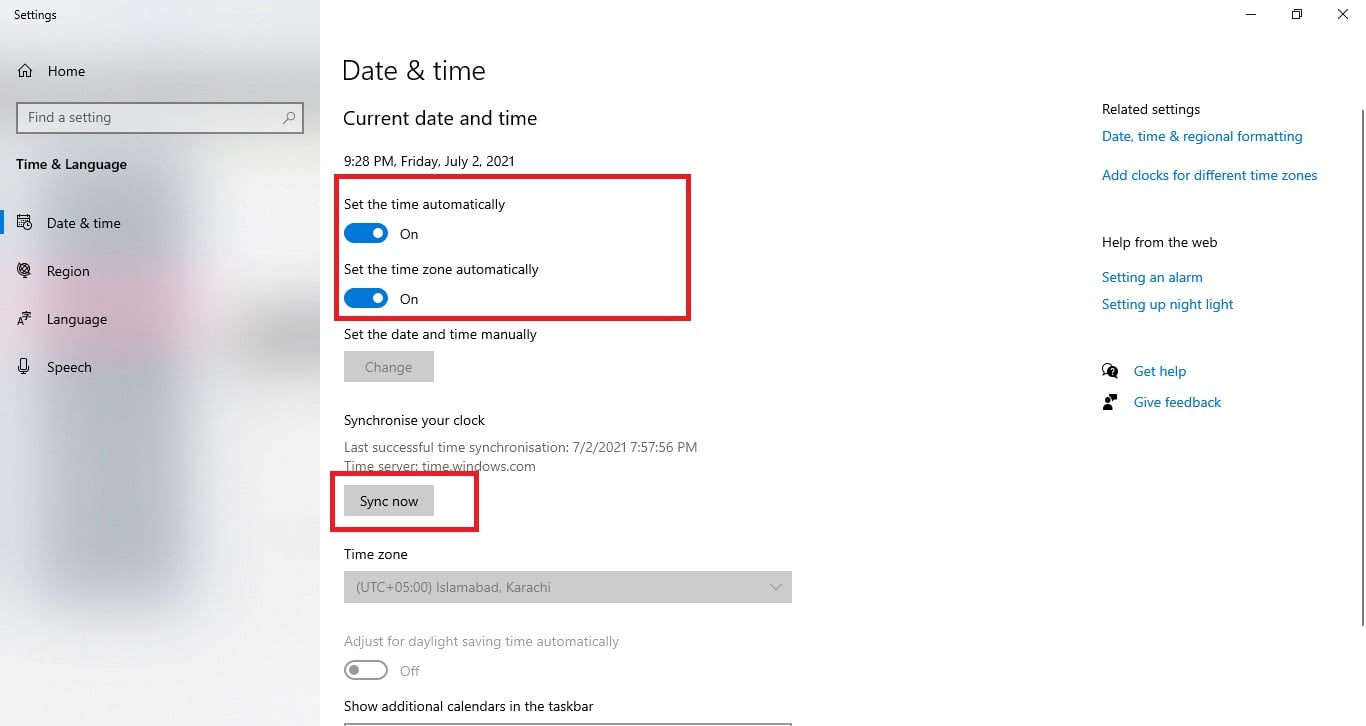
Cách 3: Cài đặt lại Google Chrome
Bước 1: Bấm Windows + I để mở Settings rồi chọn Apps.
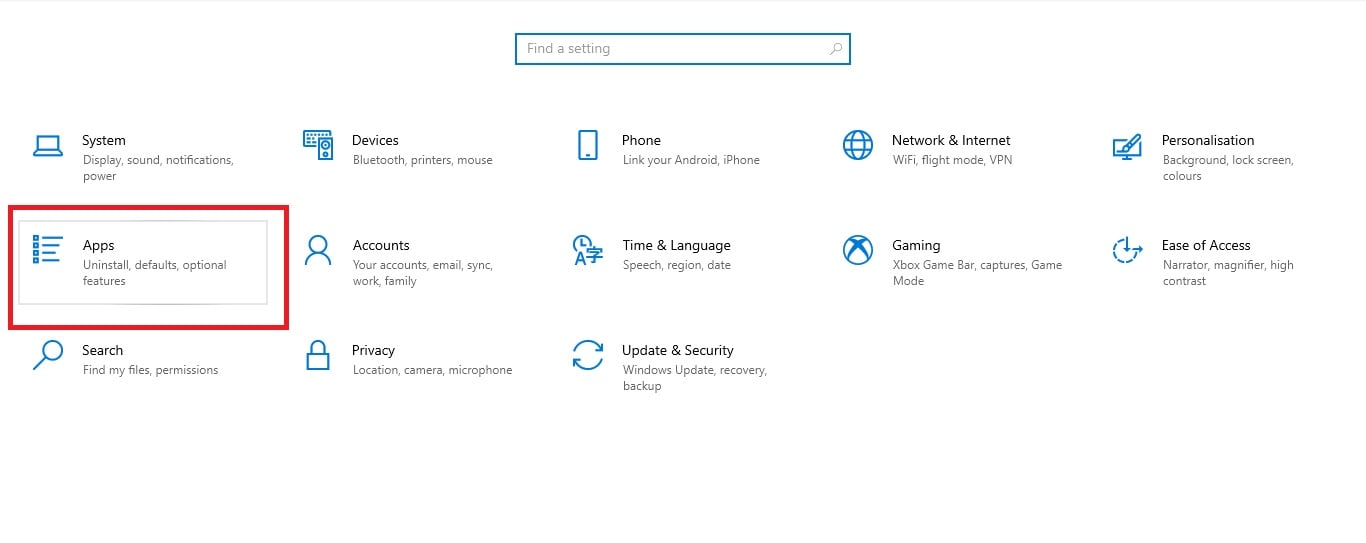
Bước 2: Trong mục Apps & features, bạn kéo xuống tìm và chọn Google Chrome. Click vào nó rồi chọn Uninstall.
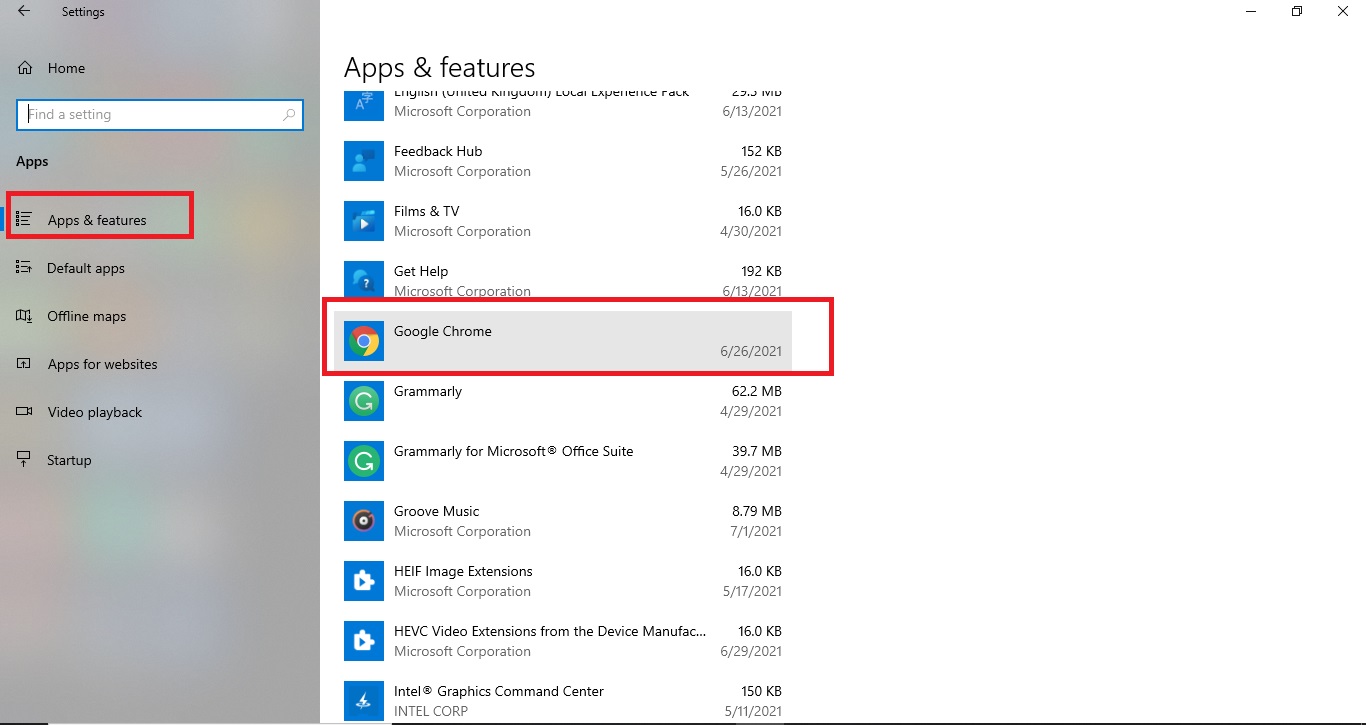
Bước 3: Khởi động lại máy, rồi truy cập vào link này (www.google.com/chrome/) để tải Chrome về.
Cách 4: Thay đổi tên ứng dụng
Bước 1: Bấm Windows + E để mở File Explorer. Sau đó, bạn copy paste 1 trong 2 đường dẫn này vào trong thanh địa chỉ của File Explorer. Nếu 1 đường không được, hãy thử đường dẫn còn lại rồi Enter.
- C:\Program Files (x86)\Google\Chrome\Application
- C:\Program Files\Google\Chrome\Application
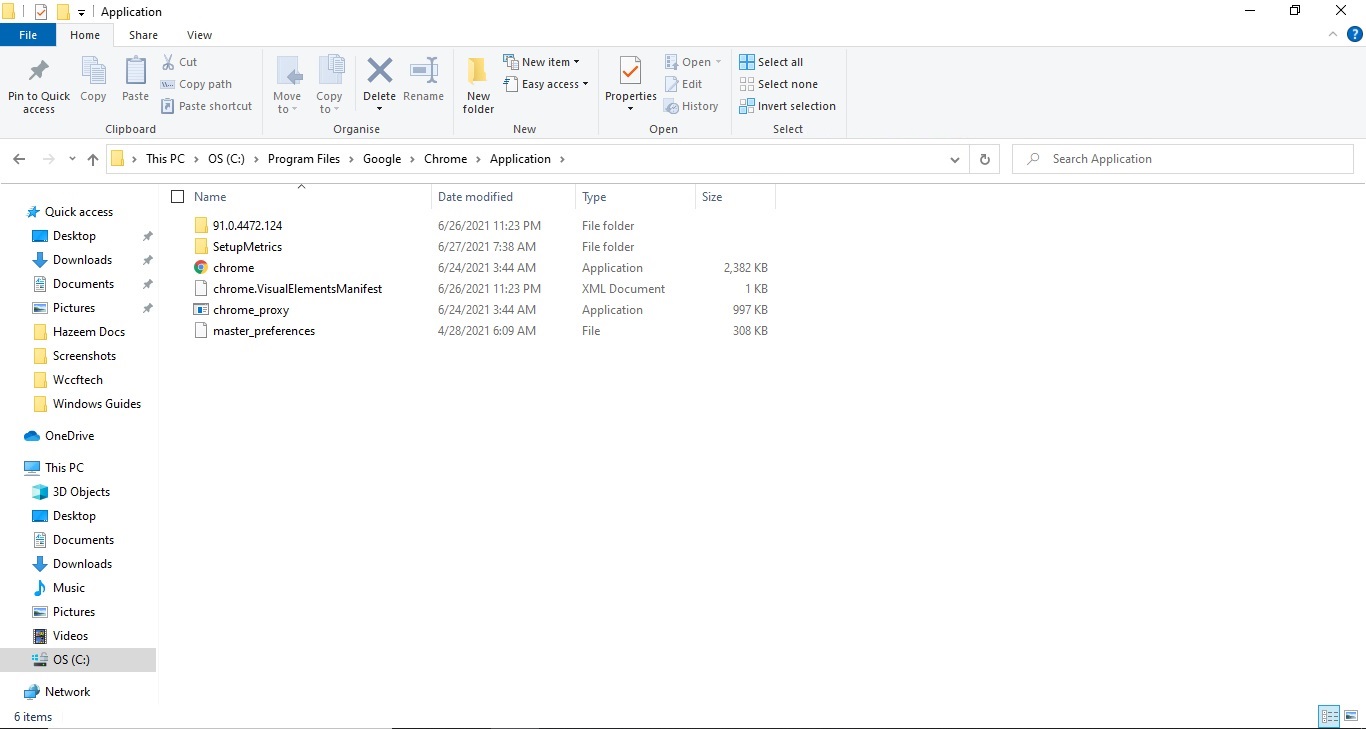
Bước 2: Tìm icon Chrome, sau đó click chuột phải chọn Rename. Bạn có thể đặt bất cứ tên gì bạn muốn, ví dụ như Chromexyz.
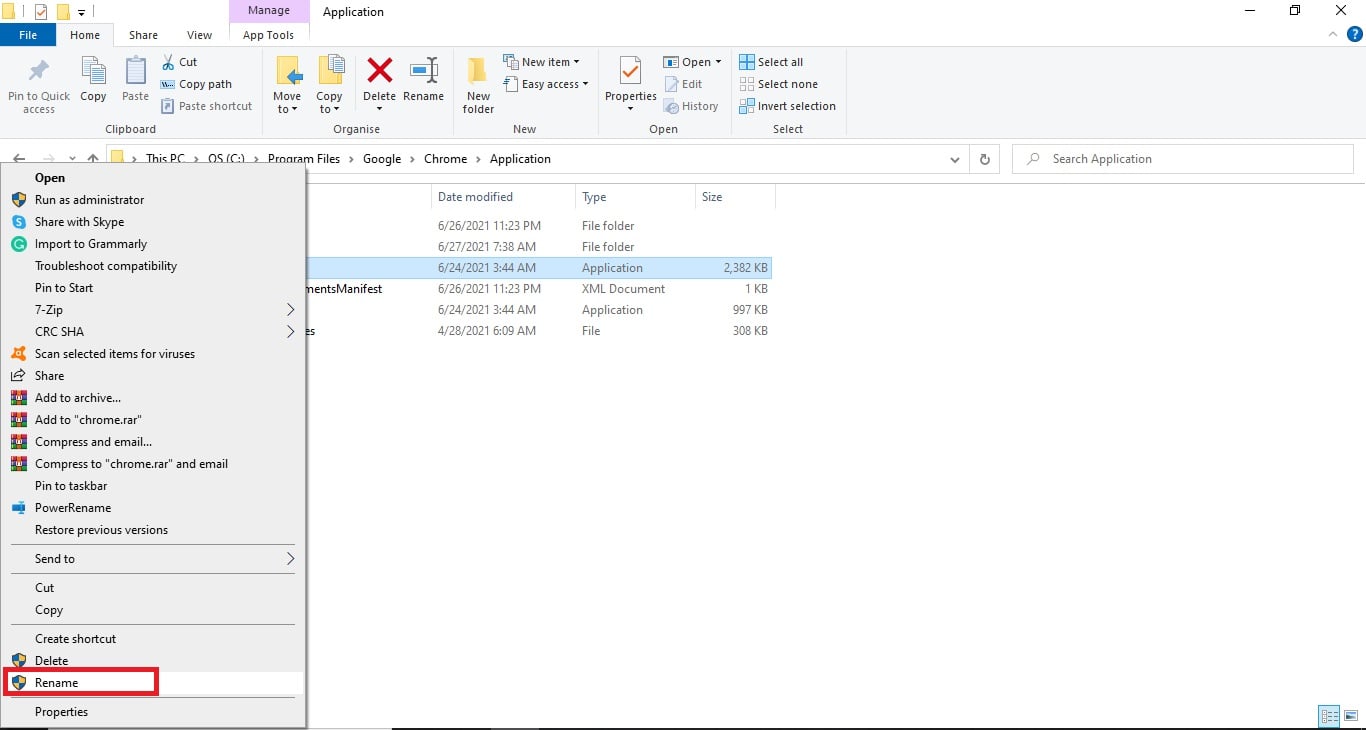
Bước 3:Click chuột phải vào icon Chrome đó một lần nữa chọn Send to, rồi chọn Desktop (create shortcut).
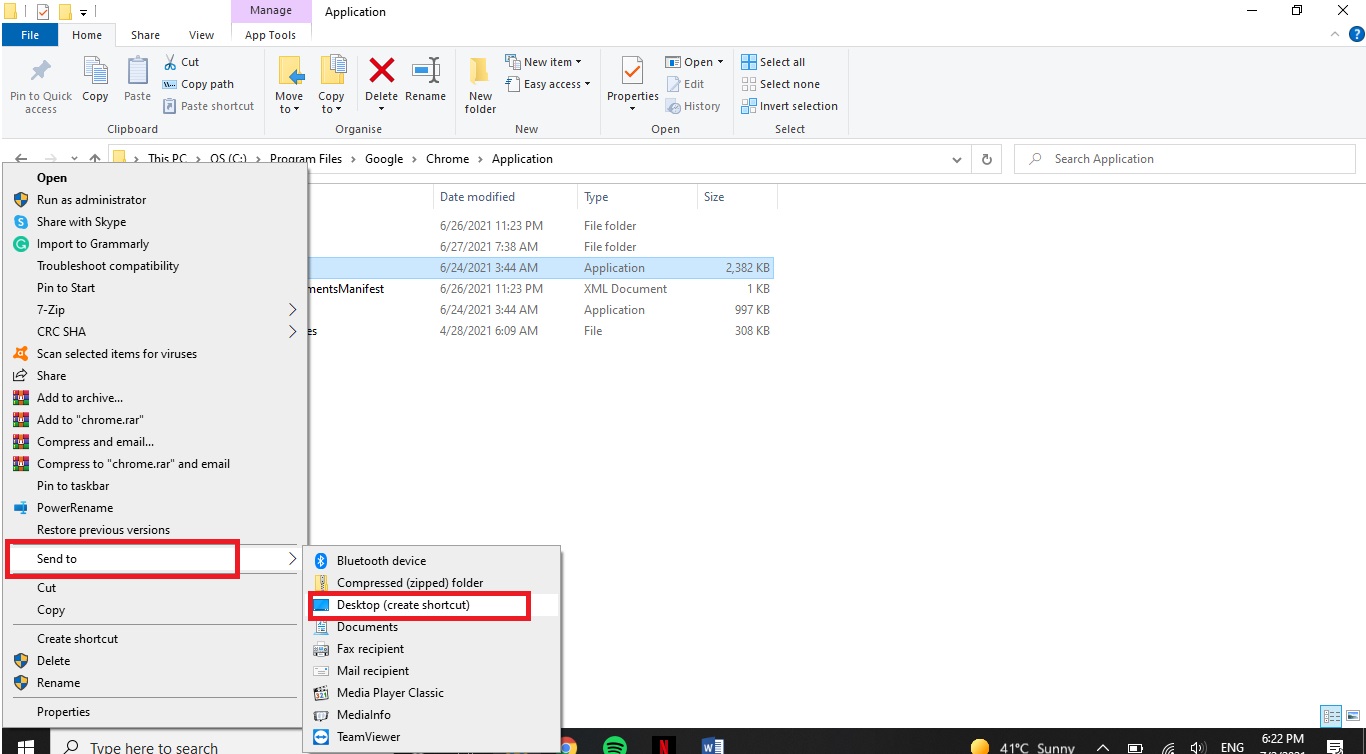
Bước 4: Bây giờ đi tới desktop rồi xóa icon Chrome cũ đi.
Bước 5: Click chuột phải vào icon Chrome mới mà bạn vừa tạo trên Desktop rồi chọn Rename. Sau đó, đổi tên icon này về lại thành tên ban đầu của nó – Chrome.
Bước 6: Restart lại máy rồi thử mở lại Chrome. Nếu như Chrome hoạt động lại bình thường thì bạn click chuột phải vào icon Chrome cũ đang đính sẵn trên taskbar rồi chọn Unpin from taskbar. Tiếp theo bạn kéo thả icon Chrome mới vào thanh taskbar để đính nó ở đó.
Cách 5: Chỉnh lại thiết lập tương thích
Bước 1: Click chuột phải vào icon desktop rồi chọn Properties.
Bước 2: Chọn mục Compatibility sau đó chọn mục Run compatibility troubleshooter. Kiểm tra xem Chrome hoạt động lại chưa, nếu chưa thì tiếp tục bước 3.
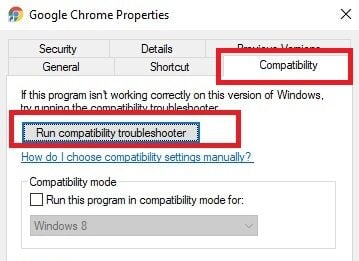
Bước 3: Vào lại mục Compatibility lần nữa rồi chọn vào ô Run this program in compatibility mode trong mục Compatibility mode rồi chọn OK. Nếu vẫn không thành công, áp dụng tiếp bước 4.
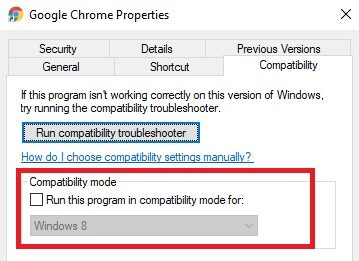
Bước 4: Cũng trong mục Compatibility, ngay phía dưới mục Settings bạn chọn vào 2 ô Disable fullscreen optimizations và Register this program for restart.
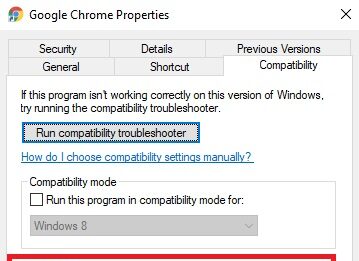
Cách 6: Tắt tính năng ẩn taskbar
Tính năng tự động ẩn taskbar trong Settings đôi khi sẽ khiến cho Chrome của bạn hoạt động không được ổn định. Các bạn có thể tắt tính năng này đi theo các bước sau:
Bước 1: Bấm Windows + I để mở Settings rồi chọn Personalization.
Bước 2: Chọn mục Taskbar ở phía bên trái rồi gạt tắt tính năng Automatically hide the taskbar in desktop mode ở phía bên phải.
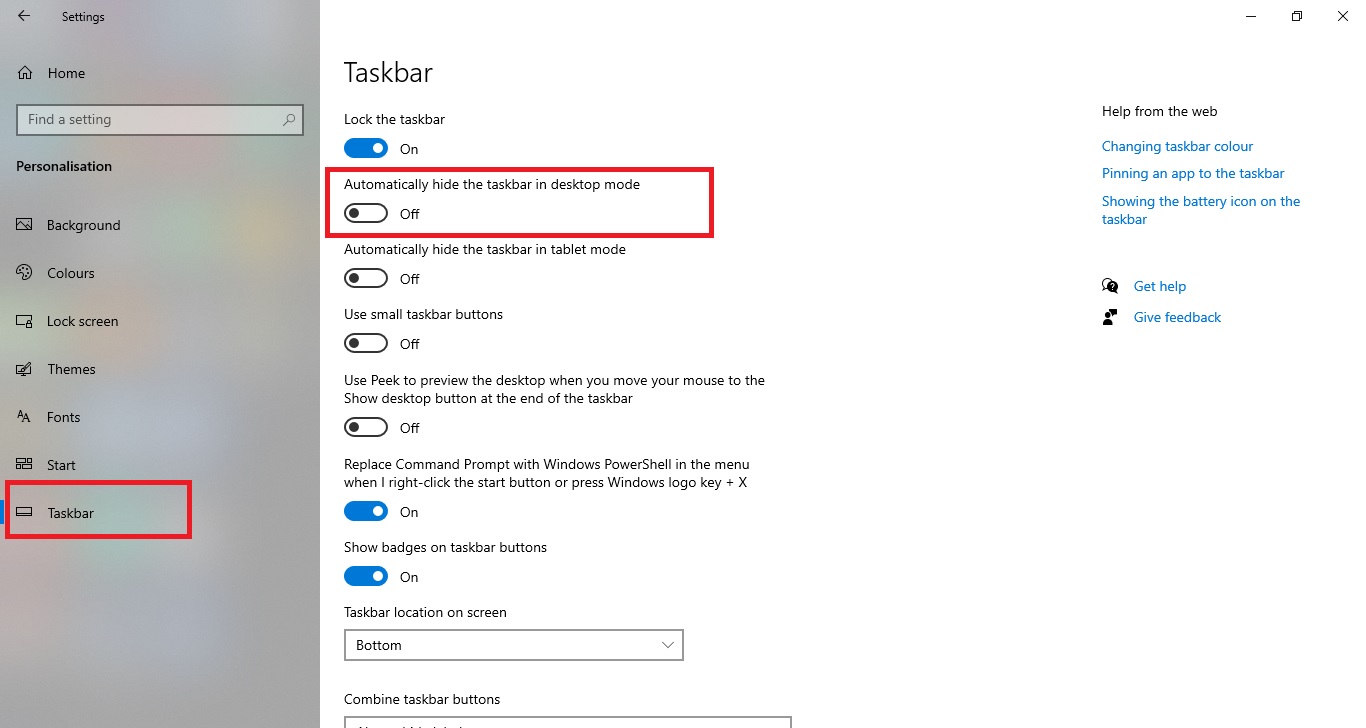
Cách 7: Sửa lại lệnh Network
Bước 1: Mở Start Menu, gõ cmd rồi chọn run as administrator. Cửa sổ hỏi bạn có muốn chạy ứng dụng này với quyền administrator không thì bạn chọn Yes.
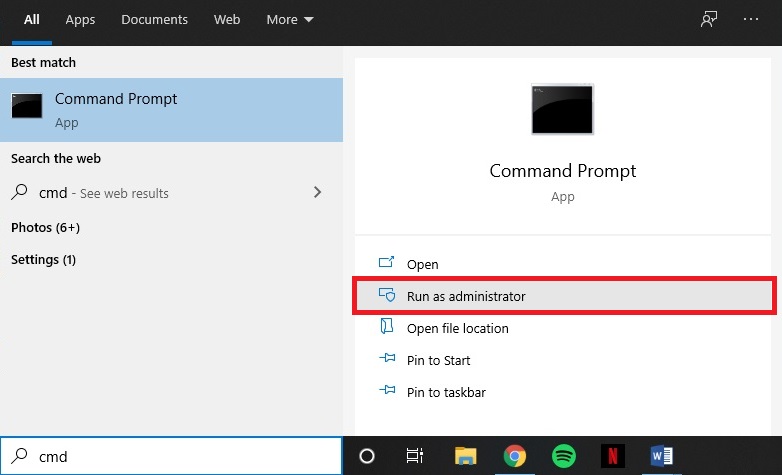
Bước 2: Gõ lần lượt 3 đoạn code này vào, lưu ý là gõ xong đoạn code nào thì Enter đoạn code đó.
- netsh int ip reset C:\RESETLOG.TXT
- netsh winsock reset
- ipconfig /flushdns
Bước 3: Gõ Exit vào rồi Enter. Sau đó khởi động lại máy và kiểm tra xem Chrome đã hoạt động lại bình thường chưa.
Cách 8: Sửa lỗi Chrome bằng Settings
Bước 1: Bấm Windows + I để mở Settings, sau đó chọn Network & Internet.
Bước 2: Chọn mục Status ở phía bên trái rồi chọn Network reset ở phía bạn phải.
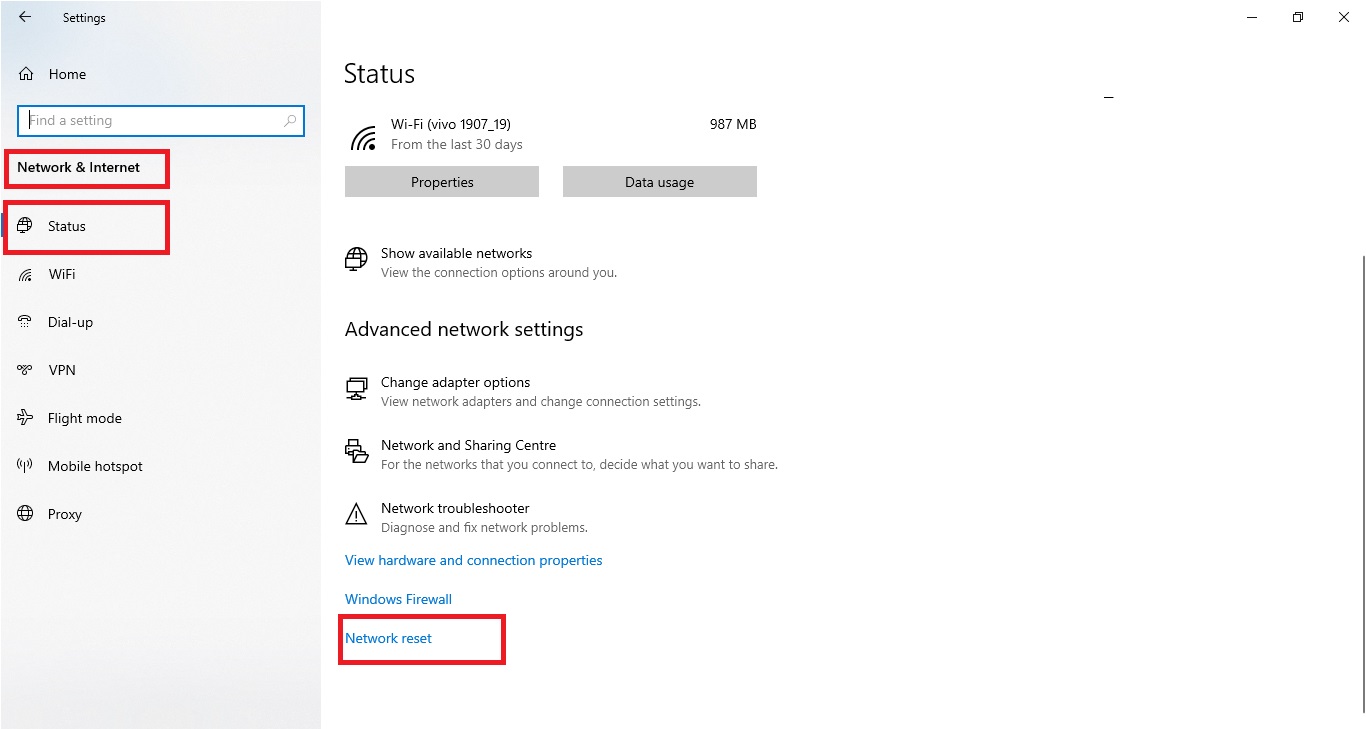
Cảm ơn các bạn đã quan tâm theo dõi!
Mời các bạn tham khảo thêm một số thông tin liên quan tại GVN 360 như:


























