Tổng hợp 5 cách sửa lỗi khi taskbar “gặp nạn” trên Windows 10
Tổng hợp các cách sửa lỗi thanh taskbar không hoạt động bình thường trên Windows 10.
Không phải là hiếm khi người dùng Windows phát hiện ra thanh taskbar đột nhiên hoạt động không được bình thường như mọi ngày. Từ lỗi mất icon, lỗi mất chuột khi kéo thả icon trên taskbar, cho tới thanh taskbar không phản hồi, hoặc thậm chí là biến mất khỏi màn hình, vân vân. Thông thường, các bạn chỉ cần restart lại máy tính là lỗi sẽ được sửa. Tuy nhiên, cách này không phải lúc nào cũng thành công. Chính vì thế, hôm nay mình sẽ giới thiệu cho các bạn thêm 5 cách khác nữa để sửa lỗi taskbar trên Windows 10.
Lưu ý: Trước khi đi vào từng cách sửa lỗi thì bạn hãy đảm bảo rằng bạn không vô tình thay đổi kích thước thanh taskbar. Sẽ không có cách sửa nào dưới đây sẽ hiệu quả nếu như thanh taskbar đang bị thay đổi kích thước.
Bỏ ẩn taskbar
Trên Windows 10, bạn có thể bật tính năng tự động ẩn taskbar khi không dùng đến. Khi tính năng này được bật, thanh taskbar sẽ không hiện ra cho tới khi bạn đưa chuột xuống dưới đáy màn hình. Do đó, hãy đảm bảo rằng nếu có đang sử dụng ẩn taskbar thì lỗi thanh taskbar biến mất hoàn toàn không xảy ra lúc tính năng này đang bật.
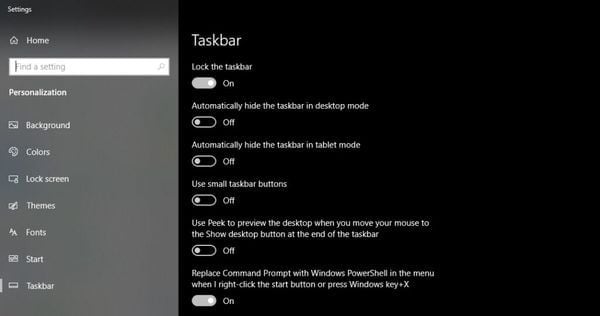
Trong trường hợp thanh taskbar biến mất khỏi màn hình thì bạn có thể truy cập vào Settings để tắt tính năng ẩn taskbar như sau. Bạn bấm Windows + I để mở Settings. Sau đó chọn Personalization rồi chọn Taskbar. Tiếp theo gạt thanh ngang tại dòng Automatically hide the taskbar in desktop mode để tắt tính năng ẩn taskbar.
Nếu thanh taskbar vẫn chưa hoạt động bình thường, bạn chuyển sang cách tiếp theo.
Khởi động lại dịch vụ taskbar
Tiến trình Explorer.exe chính là “cội nguồn” của các tính năng trên taskbar. Nếu tính năng này bị crash hoặc bị lỗi thì thanh taskbar cũng sẽ bị đơ hoặc biến mất. Do đó, cách tốt nhất đó là thử khởi động lại Explorer.exe để xem thanh taskbar có trở lại bình thường hay không.
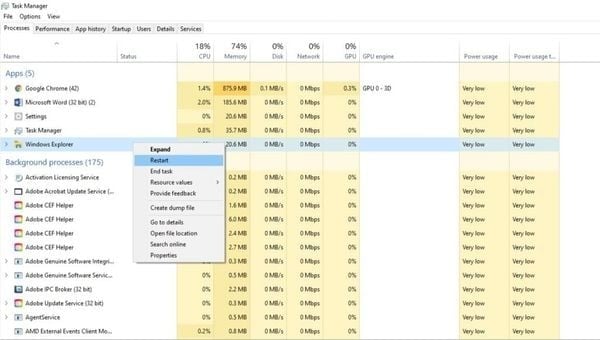
Đầu tiên, bạn bấm Ctrl + Shift + Esc để mở Task Manager. Sau đó, bạn tìm ứng dụng có tên là Windows Explorer. Tiếp theo, bạn click chuột phải vào nó rồi chọn Restart. Khi Windows Explorer khởi động lại, các icon trên desktop lẫn màn hình desktop sẽ chớp tắt một chút do ứng dụng này đảm nhiệm luôn cả nhiệm vụ quản lý 2 thành phần trên.
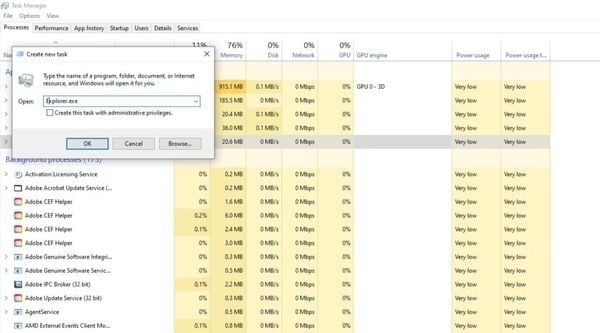
Nếu như bạn không kiếm thấy Windows Explorer trong Task Manager, bạn có thể mở ứng dụng này bằng cách chọn mục File trên đầu rồi chọn Run new task. Trong cửa sổ mới hiện ra, bạn gõ vào Explorer.exe rồi OK.
Dọn dẹp các ứng dụng khởi động cùng Windows
Đôi khi, các ứng dụng của bên thứ 3 được phép khởi động cùng Windows có thể làm gián đoạn tiến trình của File Explorer. Để loại trừ khả năng này xảy ra, bạn hãy tắt bớt các ứng dụng khởi động cùng Windows mà bạn nghi ngờ là thủ phạm, hoặc các ứng dụng tải từ nguồn không uy tín.
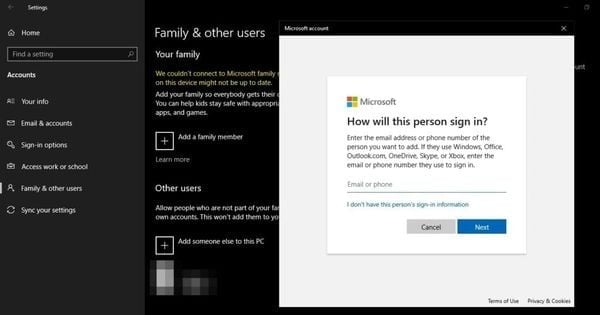
Để tắt các ứng dụng khởi động cùng Windows, bạn bấm Windows + I mở Settings. Sau đó chọn Apps. Tại mục Startup, bạn kéo xuống tìm và gạt thanh ngang ứng dụng nào mà bạn không muốn chúng khởi động cùng lúc với hệ điều hành. Lưu ý là bạn đừng nên tắt các ứng dụng mặc định của Windows để tránh gây thêm các vấn đề khác.
Thử dùng một tài khoản User khác, hoặc tạo hẳn một cái mới
Đôi lúc, các tác vụ ẩn có thể khiến cho các chương trình của Windows hoạt động không bình thường. Tuy nhiên, những lỗi như vậy chỉ xuất hiện giới hạn trong một tài khoản cố định chứ không “lây” sang tài khoản khác. Do đó, bạn có thể thử đăng nhập vào máy tính bằng một tài khoản khác xem lỗi taskbar còn xuất hiện không. Còn nếu bạn chỉ sử dụng một tài khoản duy nhất từ năm này sang năm khác, thì đây là cách để bạn tạo hẳn một tài khoản mới.
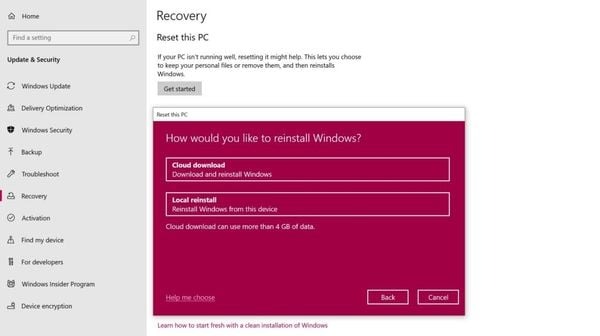
Đầu tiên bạn mở ứng dụng Settings (Windows + I) rồi chọn Accounts. Sau đó, ở cột bên trái bạn chọn Family & other users. Tiếp theo, bạn chọn Add someone else to this PC. Tiếp tục thực hiện theo các hướng dẫn của Windows để đăng nhập tài khoản Microsoft.
Sau khi tài khoản mới được tạo ra, từ giờ bạn có thể đăng nhập và sử dụng tài khoản đó trên máy tính. Còn tài khoản bị lỗi kia thì bạn có thể lựa chọn để đó, hoặc reset lại toàn bộ tài khoản.
Reset lại toàn bộ máy tính
Nếu như các cách trên đều không được thì đã đến lúc bạn thực hiện một cuộc dọn dẹp, và cài đặt lại Windows mới toanh cho máy tính của bạn. Để reset lại máy tính trở về mặc định như lúc ban đầu, bạn sẽ cần phải dùng tới tính năng Reset this PC của Windows 10. Tính năng này sẽ tự động cài đặt lại Windows mới cho bạn, từ đó cũng sửa luôn những lỗi hiện có của máy tính.
Reset this PC có 2 lựa chọn là xóa sạch và cài lại Windows, hoặc giữ lại file cá nhân và cài đặt lại Windows. Tùy nhu cầu của bạn mà lựa chọn cách reset đó nhé. GVN 360 tụi mình đã từng viết bài hướng dẫn cách reset máy tính Windows 10, các bạn có thể xem tại đây!
Ngoài ra, các bạn cũng có thể sử dụng tính năng Restore Point để đưa máy tính quay trở về thời điểm chưa bị lỗi nữa đấy.
Cảm ơn các bạn đã quan tâm theo dõi!
Mời các bạn tham khảo thêm một số thông tin liên quan tại GVN 360 như:
Nguồn: makeuseof
























