Tổng hợp các cách chụp màn hình trong game phòng khi PrtSc không có tác dụng
Khỏi nói chắc các bạn cũng biết đó là muốn chụp màn hình phải bấm phím PrtSc hoặc tổ hợp phím Windows + PrtSc để lưu thẳng hình chụp vào thư mục Screenshot. Tuy nhiên, cách này không phải lúc nào cũng thực hiện được trong game. Có những game khi bạn bấm Windows + PrtSc thì tấm hình bạn chụp được sẽ là một tấm hình màu đen xì thay vì những khoảnh khắc đầy màu sắc mà bạn muốn lưu lại. Chính vì thế, bạn cần phải biết thêm một số cách khác nữa để chụp màn hình, phòng trường hợp PrtSc không có tác dụng.
Cách 1: Chụp màn hình bằng Steam
Nếu như bạn chơi game trên Steam, bạn có thể chụp màn hình bằng cách nhấn phím F12. Bạn sẽ nghe một âm thanh báo hiệu và một bảng thông báo nhỏ xuất hiện thông báo cho bạn biết rằng hình chụp đã được lưu.
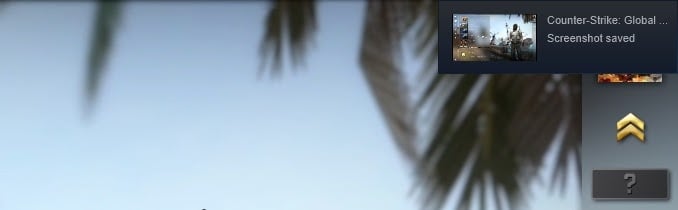
Bạn có thể thay phím F12 bằng bất kỳ phím tắt nào bạn muốn. Để thay phím tắt, bạn chọn Steam > Settings > In-Game và đổi tại dòng Screenshot shortcut keys.
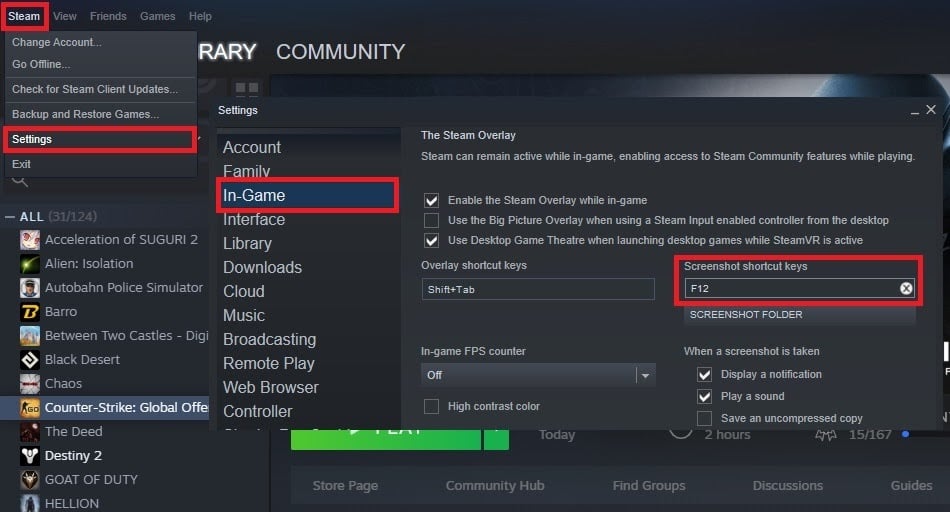
Để coi ảnh chụp màn hình ngay trong game, bạn bấm Shift + Tab để mở Steam overlay rồi click vào View Screenshots.
Sau khi thoát game, bạn cũng có thể coi lại hình chụp màn hình tại chính trang game của tựa game đó bên trong Steam Library. Kéo xuống dưới rồi nhìn sang bên phải của trang game, bạn sẽ thấy mục Screenshots rồi chọn View Screenshot Library.
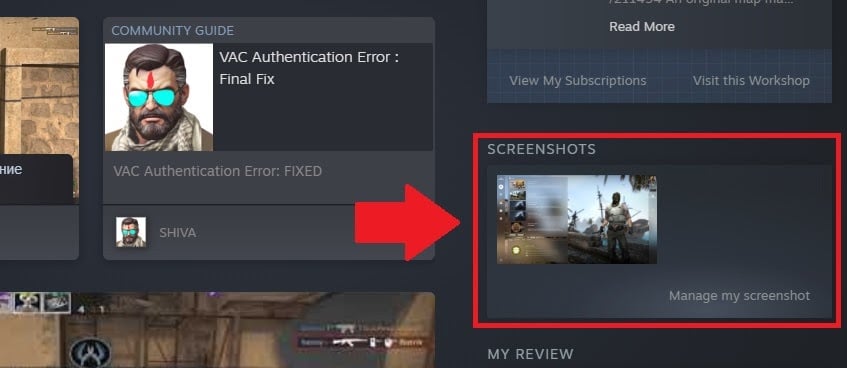
Cách 2: Chụp màn hình bằng phím tắt trong game
Có một số game không phải của Steam thường có thể chụp màn hình bằng phím PrtSc, nhưng có một số game sẽ có phím tắt riêng của nó. Cái này thì sẽ tùy vào game bạn chơi nên phím tắt để chụp màn hình sẽ có rất nhiều, bạn có thể tra Google hoặc tìm trong Settings Control của game để kiếm. Ngoài ra, có một số game còn có thư mục lưu hình chụp ở những vị trí khác nhau nữa.
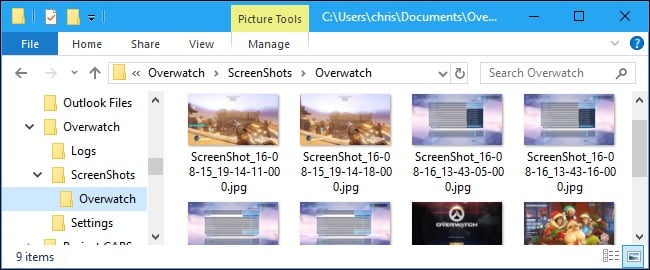
Cách 3: Chụp màn hình bằng Nvidia GeForce Experience
Nếu như bạn đang sử dụng card đồ họa đến từ Nvidia thì hãy tải ngay Nvidia GeForce Experience nhé, ứng dụng này có rất nhiều trò hay ho để bạn sử dụng, trong đó bao gồm cả tính năng chụp màn hình có thể sử dụng ở hầu hết tất cả các game hiện nay.
Để chụp màn hình bằng Nvidia GeForce Experience, bạn bấm tổ hợp Alt + F1. Tấm hình sẽ tự động được lưu vào thư viện của GeForce Experience, và bạn sẽ thấy một thông báo Screenshot has been saved báo hiệu rằng đã lưu thành công.
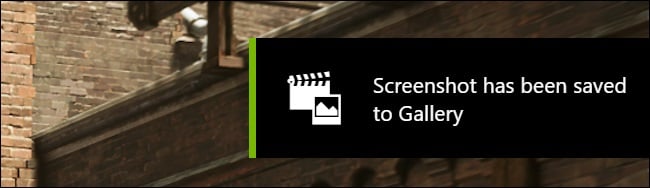
Để xem hình chụp, bạn bấm Alt + Z (kể cả trong game lẫn ngoài game đều được) rồi chọn Gallery để xem hình chụp màn hình.
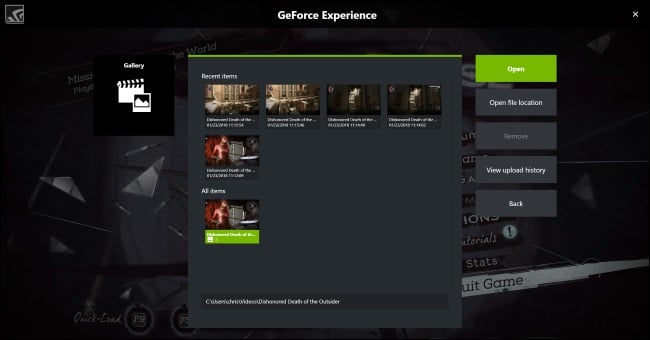
Cách 4: Chụp màn hình bằng Nvidia Ansel
GeForce Experience có một tính năng cực kỳ đặc biệt có tên là Nvidia Ansel. Đây là một tính năng chụp màn hình “mạnh mẽ” cho phép bạn di chuyển camera tự do xung quanh trong game để chọn góc chụp đẹp nhất. Tuy nhiên, Nvidia Ansel chỉ hoạt động được cho một số game nhất định có hỗ trợ tính năng này mà thôi. Các bạn có thể tham khảo danh sách game hỗ trợ tại đây (www.nvidia.com/content/nvidiaGDC/us/en_US/geforce/geforce-experience/games/#ansel.html). Một số tựa game nổi tiếng như Dishonored 2, Middle-earth: Shadow of War, và The Witcher 3: Wild Hunt cũng có mặt trong danh sách này.
Để sử dụng Nvidia Ansel với tựa game có hỗ trợ, bạn bấm Alt + F2. Game sẽ bị pause lại và bạn sẽ thấy thanh công cụ Ansel xuất hiện ở phía bên trái màn hình. Bạn có thể sử dụng phím di chuyển trên bàn phím và dùng chuột kéo thả để di chuyển camera. Ngoài ra, bạn còn có thể chọn chụp hình với độ phân giải bình thường, hay độ phân giải cao hơn với độ chi tiết hình ảnh nhiều hơn, hay chụp một góc 360 độ.

Cuối cùng click Snap để chụp hình và tấm hình đó sẽ tự động được lưu. Để xem lại hình chụp, bạn bấm Alt + Z rồi chọn Gallery.
Cách 5: Chụp màn hình bằng AMD Relive
Nếu như bạn đang dùng phần cứng đồ họa từ nhà AMD thì bạn có thể sử dụng tính năng AMD Relive để chụp màn hình, nhưng chỉ khi bạn sử dụng phần cứng đồ họa dành cho desktop dựa trên kiến trúc AMD Graphics Core Next (GCN).
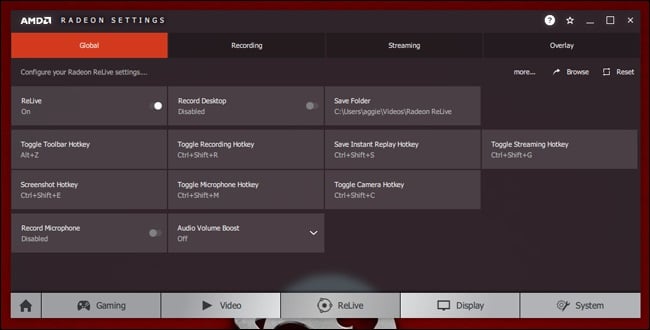
Tính năng này có chức năng giống như trên Steam hay Nvidia GeForce Experience. Sau khi kích hoạt, AMD Relive bạn bấm Ctrl + Shift + E hoặc bấm Alt + Z rồi chọn Screenshot để chụp màn hình. Thông thường, nó sẽ lưu hình chụp của bạn tại thư mục Videos của bạn.
Cách 6: Chụp màn hình bằng Game Bar của Windows 10
Game Bar của Windows 10 cũng có tính năng chụp màn hình phòng khi tất cả các cách trên không có tác dụng. Để sử dụng, đầu tiên bạn bấm Windows + Alt + PrtSc. Sau khi chụp xong, bạn sẽ thấy một bảng thông báo xuất hiện báo hiệu đã lưu hình chụp.
Để xem hình chụp, bạn vào This PC > Videos > Captures sẽ thấy.
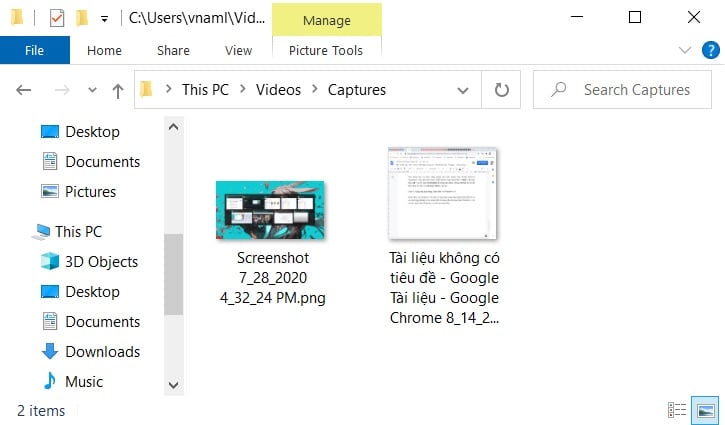
Cảm ơn các bạn đã quan tâm theo dõi!


























