Touchpad trên laptop không hoạt động, đây là cách bạn sửa lỗi
Đối với laptop, touchpad đóng vai trò là một con chuột giúp bạn điều khiển được gần như tất cả mọi thứ mà không cần phải thật sự gắn thêm một con chuột bên ngoài vào. Hiện nay, touchpad đã phát triển tới mức có thể nhận diện được cả ký hiệu quẹt ngón tay của người dùng để thực hiện nhanh một thao tác đã được thiết lập trước đó. Hồi xưa thì touchpad thường đi kèm với cả 2 nút bấm tượng trưng cho chuột trái và chuột phải, tuy nhiên bây giờ thì 2 nút bấm đó đã được lược bỏ đi và thay bằng một vùng có thể click chuột trên touchpad. Vậy chuyện gì sẽ xảy ra nếu như touchpad không hoạt động?

Nếu một touchpad không hoạt động có nghĩa là bạn hoàn toàn không thể điều khiển được chuột, và phải lệ thuộc vào những chức năng giới hạn của bạn phìm để điều khiển máy tính. Nếu trường hợp này xảy ra, việc bạn cần làm đầu tiên là sử dụng 2 cách kiểm tra đơn giản dưới đây trước.
- Kết nối laptop với chuột rồi bắt đầu click để xác định xem hệ thống có nhận được tín hiệu click chuột hay không. Nếu cắm chuột vào rồi những vẫn không click chuột được thì vấn đề không nằm ở touchpad mà nằm ở chính máy tính của bạn.
- Hãy thử click chuột bằng touchpad trên nhiều ứng dụng khác nhau lẫn ngoài desktop. Bởi vì một số ứng dụng, đặc biệt là quá cũ hoặc bị lỗi sẽ không thể nhận được tín hiệu click chuột của touchpad.
Và nếu bạn đã xác định đúng là touchpad của bạn không hoạt động thì bắt đầu áp dụng các cách sử dưới đây.
Cách 1: Kiểm tra vùng cho phép click trên touchpad

Hãy đảm bảo rằng trong lúc sử dụng, bạn đã chạm tay vào đúng vùng click được của touchpad, bởi vì trên touchpad không phải khu vực nào cũng có thể click được. Vì thế nên nếu bạn chạm tay vào ngoài vùng nhận tín hiệu hiệu của touchpad thì dù bạn có click bao nhiêu lần đi nữa touchpad cũng sẽ không nhận. Cách đơn giản nhất để xác định vùng có thể click trên touchpad là vùng nào là xem trong sách hướng dẫn sử dụng của chính laptop mà bạn đang dùng.
Cách 2: Kiểm tra lại cử chỉ click chuột của touchpad

Thông thường, touchpad sẽ có 2 phím tượng trưng cho chuột trái và chuột phải. Tuy nhiên, nếu touchpad của bạn không có thì có nghĩa là nó sẽ nhận diện chuột trái và chuột phải bằng các cử chỉ riêng biệt do hãng hoặc hệ thống cài đặt. Mỗi một hệ thống sẽ có cách thiết lập nhận diện cử chỉ chuột trên touchpad khác nhau. Do đó, bạn cần phải thực hiện đúng cử chỉ thì touchpad mới nhận tín hiệu.
Cách 3: Gỡ cài đặt các ứng dụng tùy chỉnh chuột
Nếu như bạn đang cài đặt các ứng dụng của bên thứ 3 để tùy chỉnh chức năng của chuột, đặc biệt là các chức năng click chuột trái và phải thì bạn hãy gỡ cài đặt các ứng dụng đó đi vì nó có thể đang gây mâu thuẫn với các chức năng cơ bản của chuột trên touchpad.
Để gỡ cài đặt ứng dụng, bạn thực hiện theo các bước sau:
Bước 1: Bấm Windows + I mở Settings, sau đó chọn mục Apps.
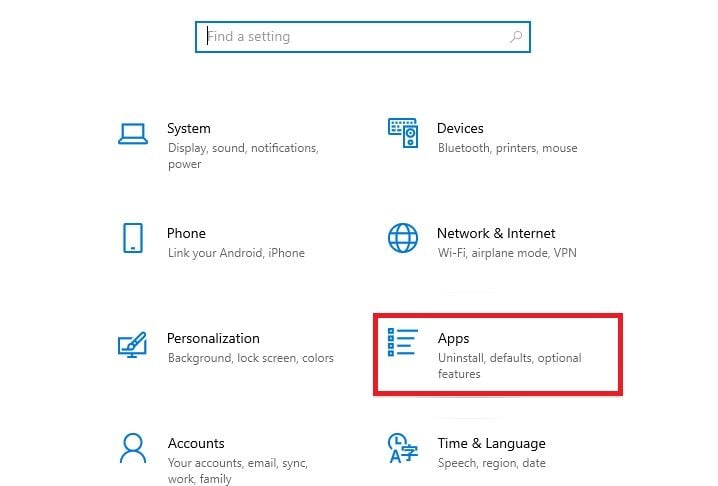
Bước 2: Ở mục Apps & features, bạn kéo xuống và tìm ứng dụng có chức năng tùy chỉnh chuột, click vào nó rồi chọn Uninstall. Cuối cùng khởi động lại máy.
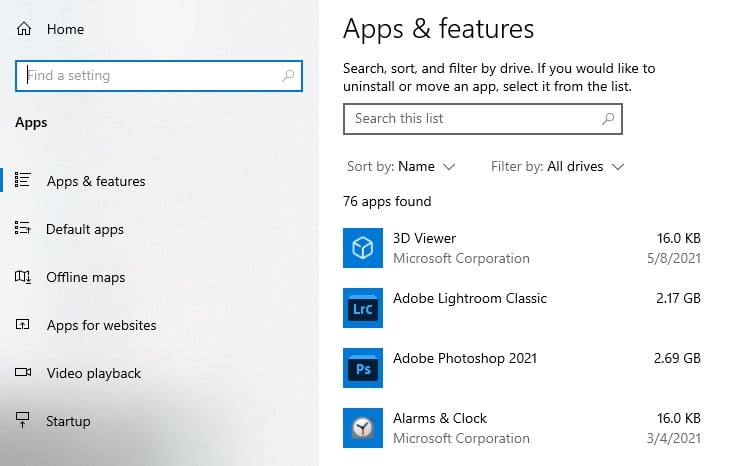
Cách 4: Kiểm tra cài đặt của touchpad.
Để theo dõi các cử chỉ ngón tay của người dùng, chẳng hạn như khi double tap thì nó sẽ theo dõi thời gian giữa 2 lần tap. Khoảng thời gian này có thể tinh chỉnh thêm bớt tùy ý. Thử thay đổi thiết lập này để xem chức năng click có được khắc phục chưa nhé.
Bước 1: Bấm Windows + I mở Settings, sau đó chọn Devices.
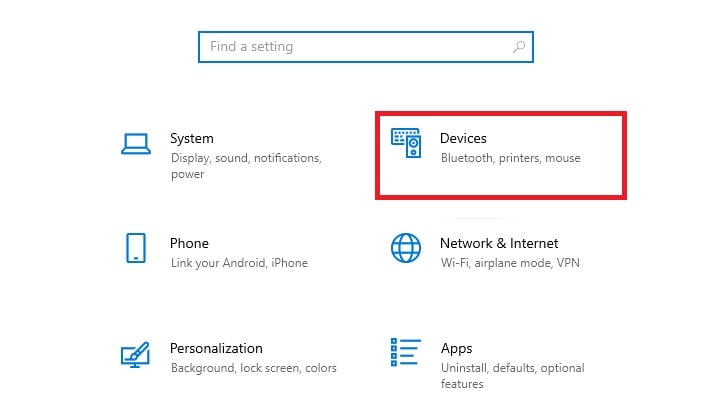
Bước 2: Chọn mục Touchpad, sau đó ở menu thả xuống của mục Touchpad sensitivity, hãy thử chọn một mức độ nhạy khác của touchpad.
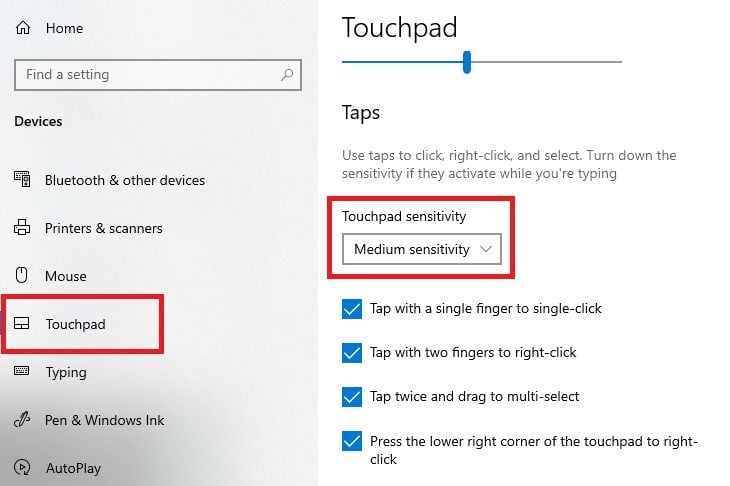
Cách 5: Gỡ cài đặt và cài đặt lại driver touchpad
Touchpad hoạt động thông qua các driver và các driver này hoàn toàn khác biệt so với driver của chuột. Do đó, bạn hãy thử gỡ cài đặt và cài đặt lại driver này, và nhớ là hãy cắm chuột vào sử dụng trước khi thực hiện nhé.
Bước 1: Mở Start Menu lên, gõ Device Manager rồi Enter.
Bước 2: Click vào dấu mũi tên kế bên mục Mouse and other pointing devices để mở rộng mục này ra. Sau đó click chuột phải vào driver của touchpad chọn Uninstall device. Bạn có thể xác định được driver nào của touchpad bằng cách rút thử chuột ra, xem cái nào không bị biến mất tức là driver của touchpad.
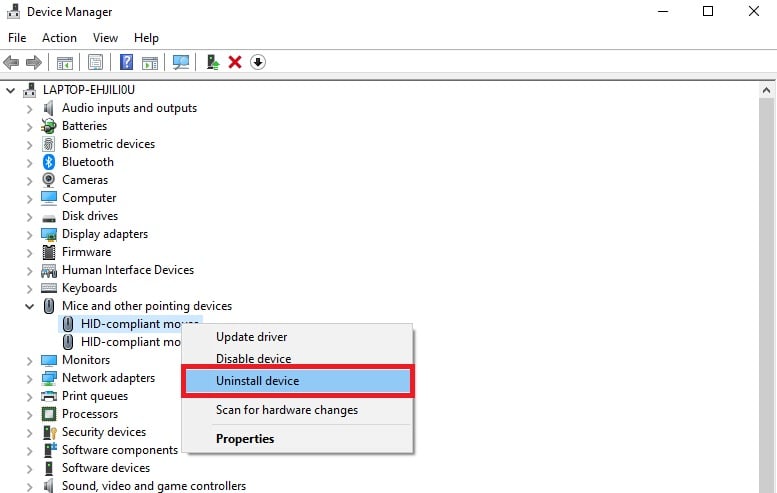
Bước 3: Xác nhận rằng bạn muốn gỡ cài đặt thiết bị. Khởi động lại máy
Bước 4: Mở lại Device Manager, chọn mục Action ở trên đầu rồi chọn Scan for hardware changes. Windows 10 sẽ tự động cài đặt lại driver cho bạn.
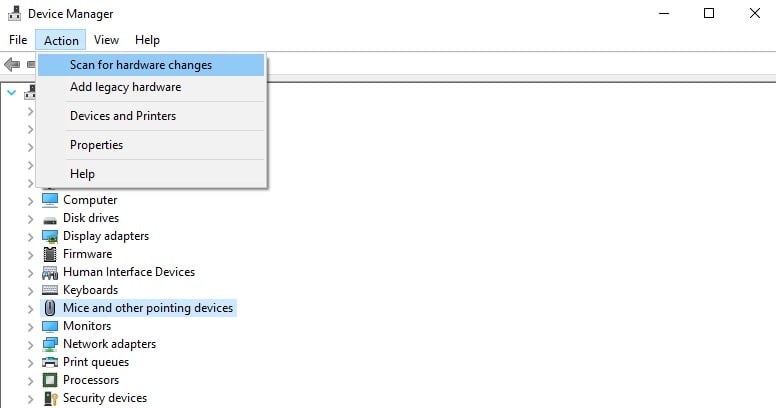
Bước 6: Sử dụng trình gỡ lỗi troubleshoot của Windows 10
Đây là một công cụ tiện ích có sẵn trong Windows 10 giúp tìm và sửa những lỗi mà thường người dùng không sửa được.
Bước 1: Bấm Windows + R, sau đó copy paste dòng lệnh sau đây vào rồi Enter.
msdt.exe -id DeviceDiagnostic
Bước 2: Bấm Next để chạy trình gỡ lỗi và thực hiện theo các hướng dẫn mà nó yêu cầu.
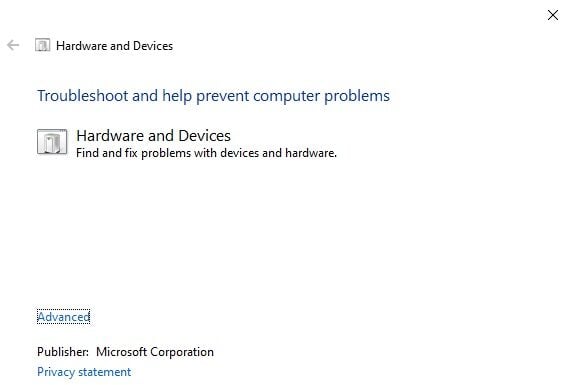
Cách 7: Reset hoàn toàn Windows 10
Nếu tất cả các cách trên đều không sửa được lỗi thì bạn có thể áp dụng cách cuối cùng là reset lại toàn bộ hệ thống. Cách này sẽ loại bỏ tất cả các ứng dụng đang được cài trong Windows 10, đưa mọi thứ trở về lại như ban đầu lúc mới mua. Chính vì thế nên các bạn hãy sao lưu lại các file dữ liệu quan trọng trước khi thực hiện cách này nhé.
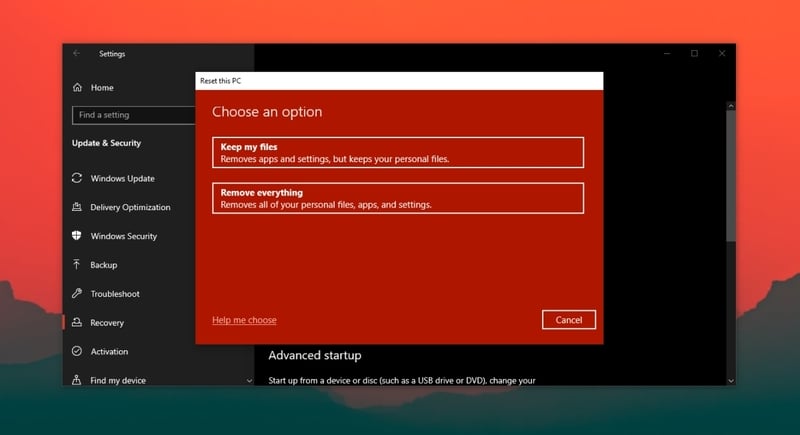
Các bạn có thể coi hướng dẫn chi tiết cách reset Windows 10 tại đây!
Cảm ơn các bạn đã quan tâm theo dõi!
Mời các bạn tham khảo thêm một số thông tin liên quan tại GVN 360 như:

























