Cách để có thể kết nối Bluetooth cho PC được hiệu quả và nhanh chóng
Nếu bạn đang sử dụng các thiết bị không dây (kết nối bằng Bluetooth) cho laptop, hoặc điện thoại và muốn sử dụng cho PC của mình thì qua bài viết này GEARVN sẽ hướng dẫn bạn cách để kết nối Bluetooth dành cho PC an toàn và ổn định nhất.
Tại sao nên kết nối Bluetooth cho PC ?
Việc kết nối Bluetooth sẽ đem lại một số lợi ích nhất định cho bạn bởi tính tiện dụng và những ưu điểm sau:
Tiết kiệm không gian: Với thiết bị không dây như chuột bluetooth, bàn phím bluetooth, loa bluetooth thường có kích thước nhỏ hơn, nhẹ hơn và đơn nhiên sẽ không bị vướng víu bởi dây cáp hay dây sạc, cho phép bạn có không gian thông thoáng hơn khi giải trí và làm việc đặc biệt với những dàn máy có vỏ case và màn hình lớn.
Nâng cao tính thẩm mỹ: Việc giảm thiểu các đường dây rườm rà chắc chắn sẽ giúp không gian làm việc trở nên tinh gọn và thẩm mỹ hơn rất nhiều đồng thời việc trang trí cũng được thoải mái hơn.
Dễ dàng vệ sinh và di chuyển: Bạn không cần phải tháo dây và cắm lại tốn kém thời gian khi muốn đem đi để chỉnh sửa hay vệ sinh ở nơi khác (đối với các thiết bị bluetooth).
Duy trì trải nghiệm: Nếu các chiếc PC có khả năng hỗ trợ Bluetooth bạn có thể tận dụng được bộ thiết bị không dây ứng ý của mình nhằm giữ nguyên cảm giác nên bạn sẽ có thể đảm bảo hiệu suất làm việc khi chuyển từ laptop qua PC hoặc giữa các PC khác nhau (Chuột và bàn phím dây kiến bạn ngại di chuyển hơn rất nhiều).
Giảm thiểu điện năng: Với công nghệ Bluetooth hiện tại cho phép bạn kết nối cực kỳ nhanh và độ nhạy cao, kèm lượng tiêu thụ điện năng cũng được tối ưu ở mức thấp.
Để kết nối Bluetooth cho PC cần làm gì?
Việc đầu tiên bạn phải làm là xem PC của mình đã được hỗ trợ việc kết nối Bluetooth hay chưa bằng những cách sau:
- Cách 1: nhấn tổ hợp phím “Windows” + “I” để mở bảng cài đặt của hệ thống và kiểm tra xem có mục “Bluetooth và thiết bị” hay không.
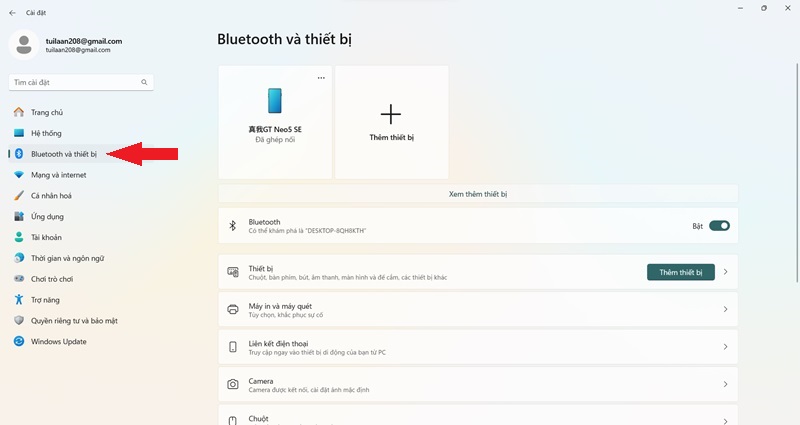
- Cách 2: Nhấn tổ hợp “Windows” + “A” để xem hệ thống Action Center có tính năng bật/ tắt Bluetooth hay không.
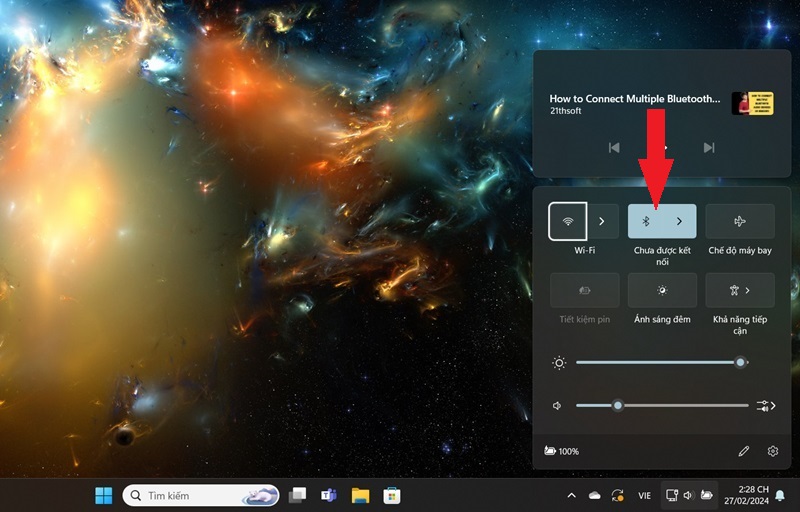 Sau khi kiểm tra nếu máy tính của bạn có hỗ trợ kết nối Bluetooth thì bạn có thể an tâm thực hiện tiếp các bước để có thể ghép nối các thiết bị không dây. Ngược lại, nếu máy tính để bàn của bạn chưa được hỗ trợ Bluetooth thì hãy trang bị thêm cho dàn PC của bạn một trong những linh kiện hỗ trợ sau:
Sau khi kiểm tra nếu máy tính của bạn có hỗ trợ kết nối Bluetooth thì bạn có thể an tâm thực hiện tiếp các bước để có thể ghép nối các thiết bị không dây. Ngược lại, nếu máy tính để bàn của bạn chưa được hỗ trợ Bluetooth thì hãy trang bị thêm cho dàn PC của bạn một trong những linh kiện hỗ trợ sau:
- Card bluetooth
- USB Bluetooth
Các bước kết nối Bluetooth cho PC
Sau khi kiểm tra / đã lắp đặt thiết bị hỗ trợ bắt sóng Bluetooth thì bạn thực hiện theo các bước sau để kết nối thiết bị của mình với máy tính nhanh chóng:
- Bước 1: Khởi động các thiết bị điện tử và chọn chế độ Bluetooth, thông thường chỉ cần khởi động các thiết bị không dây sẽ mặc định ở chế độ này hoặc sẽ có nút để chuyển chế độ.

- Bước 2: Nhấn tổ hợp “Windows” + “A” để xem hệ thống Action Center nhấp vào biểu tượng Bluetooth sao cho biểu tượng được sáng lên.
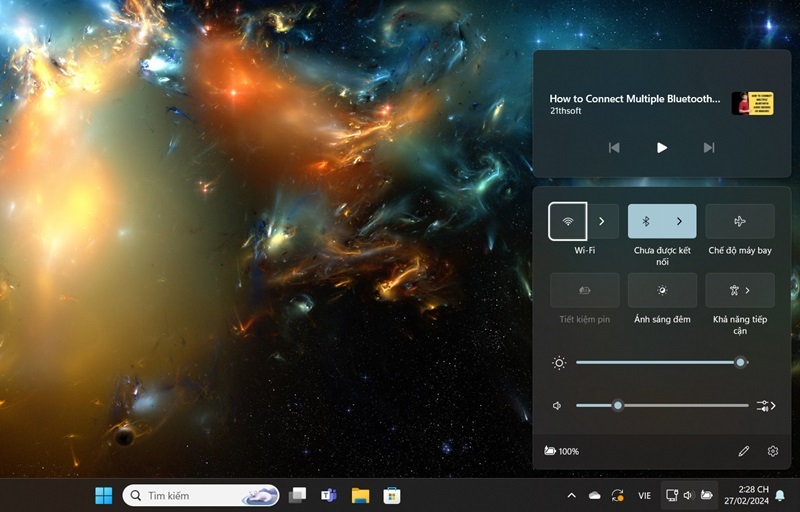
- Bước 3: Nhấn tổ hợp “Windows” + “I” để mở trang cài đặt ở giao diện “Bluetooth và thiết bị”.

- Bước 4: Chọn “thêm thiết bị” ở chế độ bluetooth.
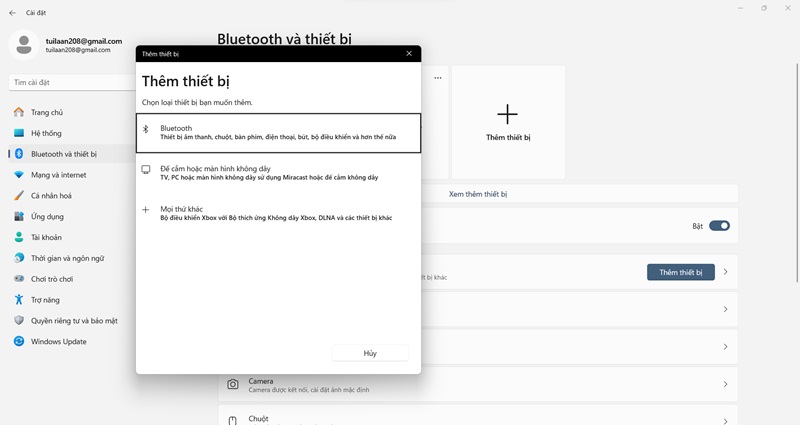
- Bước 5: Nhấp vào tên hiển thị của thiết bị đợi hiển thị “được kết nối”. Bây giờ bạn có thể bắt đầu sử dụng thiết bị và trong lần truy cập sau thiết bị cũng tự động được ghi nhớ trên máy của bạn.
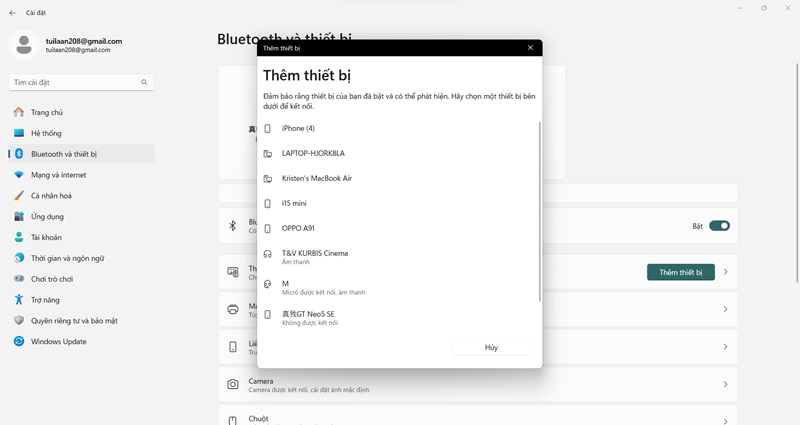
Kết nối nhiều thiết bị Bluetooth cho PC cùng lúc được không?
Thông số kỹ thuật Bluetooth mới nhất cho phép tối đa 7 kết nối thiết bị đồng thời với một thiết bị chính ở chế độ hoạt động. Tuy nhiên, một số phụ kiện Bluetooth sử dụng cùng cấu hình Bluetooth có thể xung đột và từ chỉ dẫn thường yêu cầu PC có hỗ trợ Bluetooth 4.2 và tốt nhất là 5.0 để có thể sử dụng nhiều thiết bị Bluetooth cùng lúc.
Kiểm tra trên máy tính của bạn có hỗ trợ Bluetooth 5.0 hay không bằng cách sau:
Bước 1: Nhấn tổ hợp phím “Windows” + “X” và nhấp vào trình “quản lý thiết bị”/ “Device Manager”.
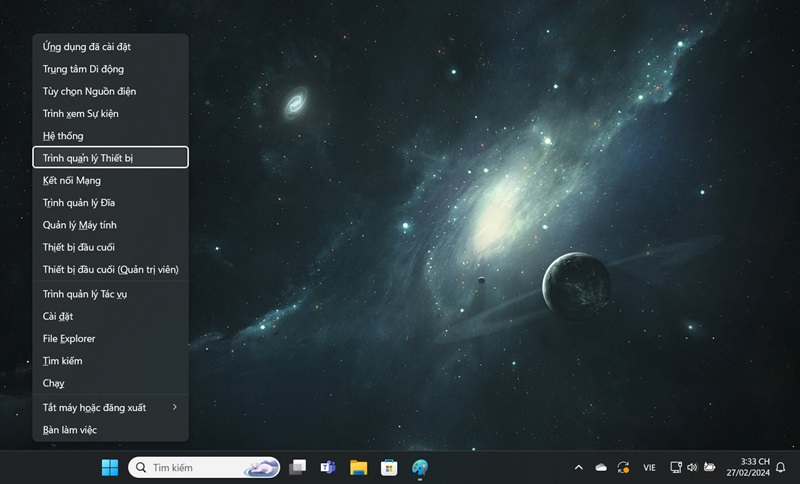
- Bước 2: Tìm kiếm bluetooth và nhấp đúp chuột trái để danh mục con hiện xuống.
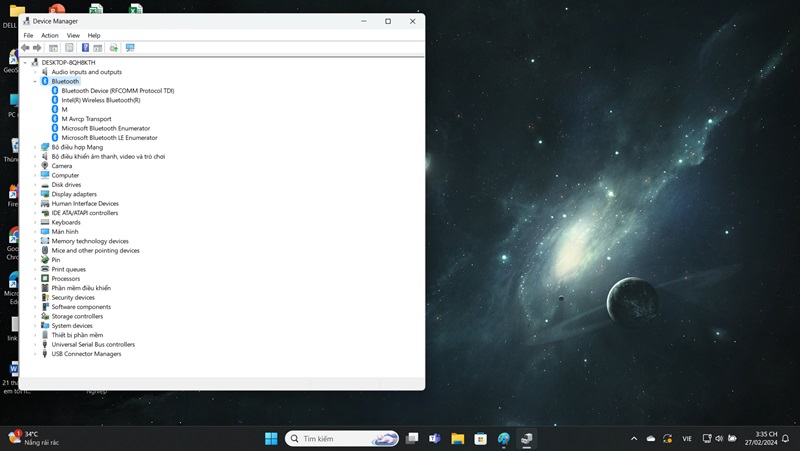
- Bước 3: Nhấp đúp chuột phải vào Intel(R) Wireless Bluetooth(R) / click chuột phải chọn "Properties".
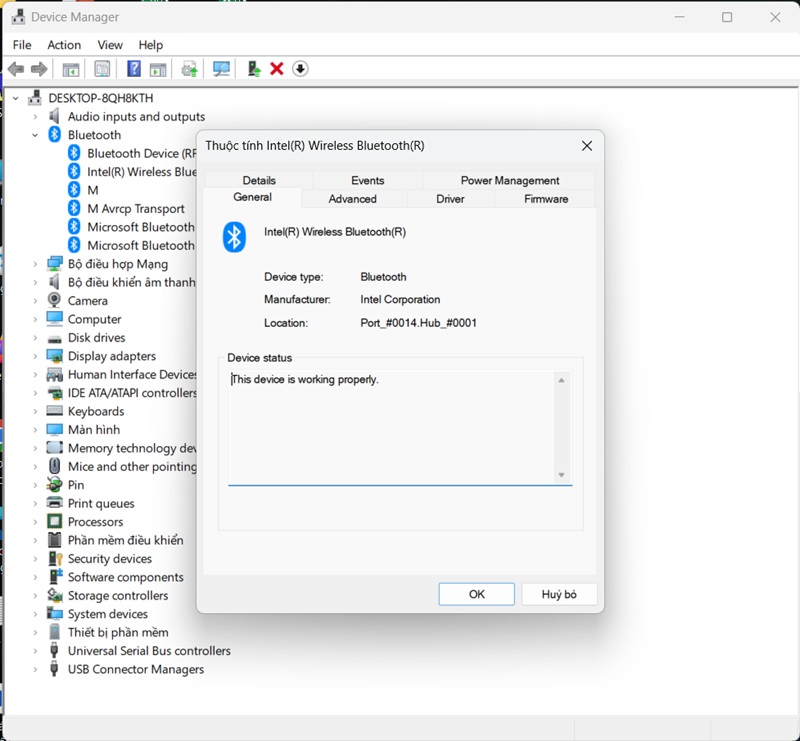
- Bước 4: Sau khi bảng “thuộc tính” / “Properties” hiện lên thì chọn Advanced để kiểm tra phần Firmware, nếu LMP > 9 thì máy có hỗ trợ Bluetooth 5.0 để bạn có thể kết nối nhiều thiết bị đấy. Ngược lại, nếu LMP < 9 thì hỗ trợ Bluetooth ở phiên bản cũ hơn.
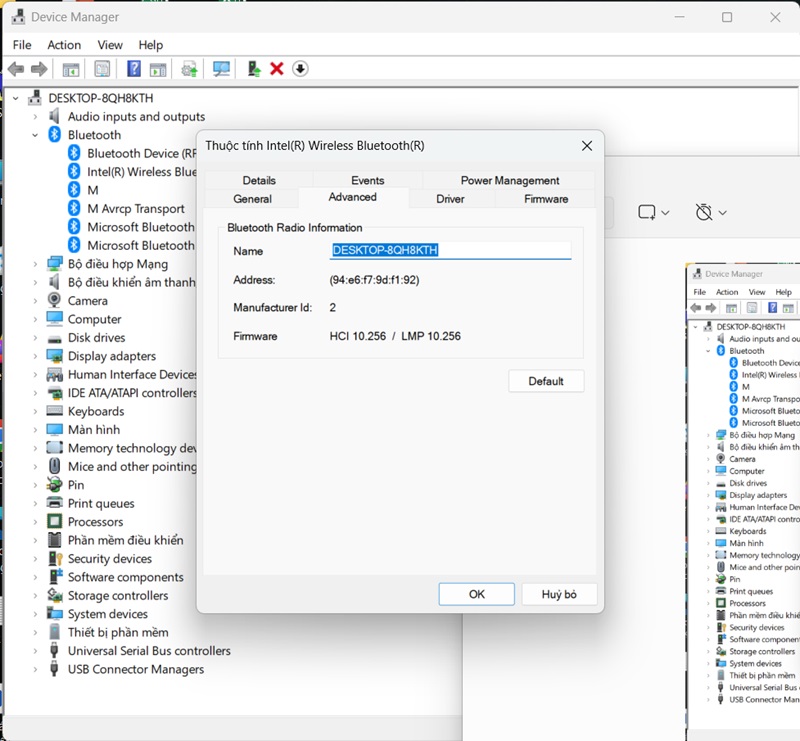
Nếu PC của bạn không có Bluetooth 5.0, bạn có thể mua bộ chuyển đổi Bluetooth 5.0 và sử dụng cho việc kết nối tại GEARVN.
Nếu bạn đang tìm kiếm thêm những thiết bị không dây có hỗ trợ Bluetooth bạn có thể tham khảo một số mẫu sản phẩm có thiết kế dộc đáo, kết nối ổn định và đặc biệt mức giá cực tốt sau:

























