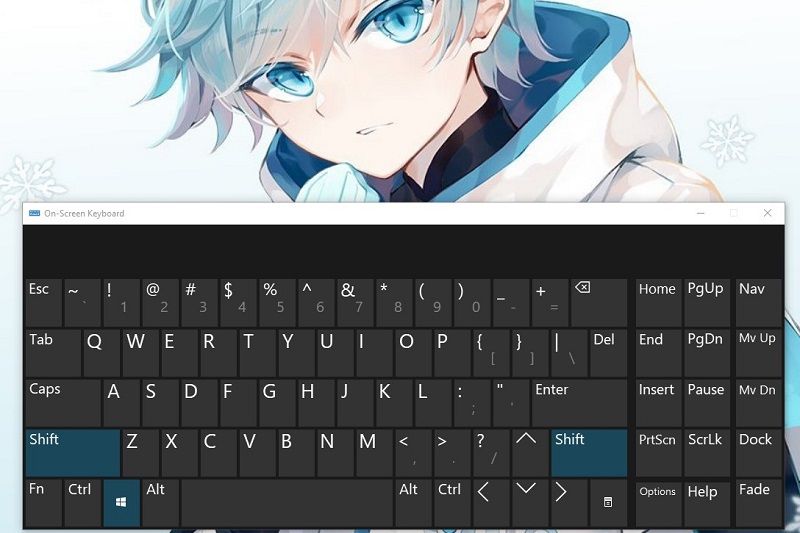Cách mở bàn phím ảo trên máy tính, laptop đơn giản nhất
Mở bàn phím ảo là biện pháp “chữa cháy” khi bàn phím máy tính bị trục trặc không sử dụng được. Bài viết dưới đây sẽ hướng dẫn bạn cách mở bàn phím ảo trên Windows XP, 7, 8.1, 10, cùng tìm hiểu nhé!
1. Cách mở bàn phím ảo trên Windows XP, Windows 7
Trên Windows XP và Windows 7 có 2 cách để bạn mở bàn phím ảo. Có 2 cách để mở bàn phím ảo trên Windows XP và Windows 7:
Cách 1: Các bạn vào Start > Programs > Accessories > Accessibility > On-Screen Keyboard.
Cách 2: Ta sẽ vào Start > chọn Run (hoặc nhấn tổ hợp phím window + R). Sau đó ta nhập lệnh osk (viết tắt của On Screen Keyboard) và nhấn Enter hoặc OK.
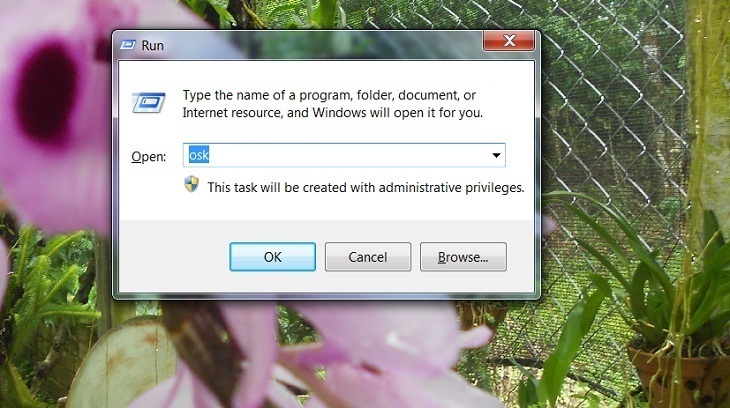

2. Cách mở bàn phím ảo trên Windows 8/8.1
Trên Windows 8 bạn có thể mở được bàn phím ảo bằng 2 cách sử dụng trên Windows XP và Windows 7. Ngoài ra ta còn có thể thực hiện theo cách sau:
Cách 1: Mở từ taskbar.
Đầu tiên bạn cần ấn chuột phải lên thanh taskbar trên màn hình > chọn Properties. Trong cửa sổ được mở ra ta chọn Toolbars > tích vào hộp checkbox Touch Keyboard.
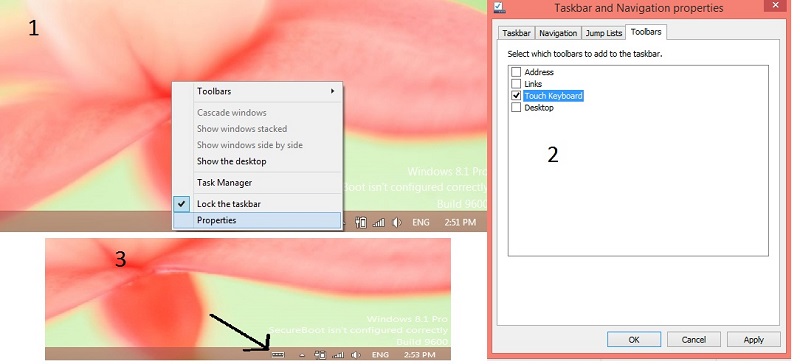
Bàn phím này khó nhỏ gọn và thường dành cho các thiết bị cảm ứng. Với phần chữ và số tách biệt rõ ràng sẽ gây ít nhiều khó khăn đối với người mới sử dụng.
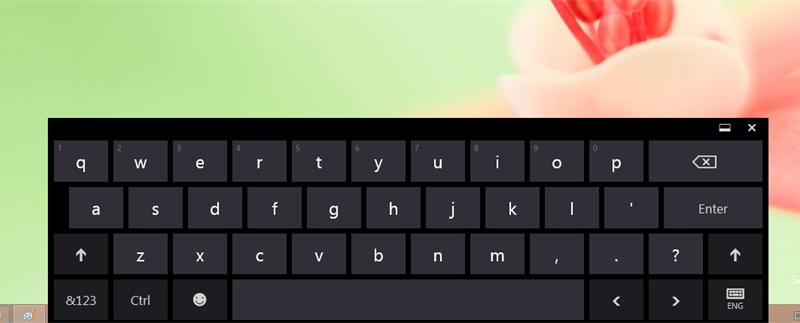
Cách 2: Mở từ hộp Search:
Cách này vô cùng đơn giản, bạn chỉ cần di chuyển chuột đến phần search ở góc trái bên dưới màn hình. Sau đó gõ “osk” vào khung tìm kiếm và ấn Enter, sau đó bàn phím ảo sẽ hiện ra.
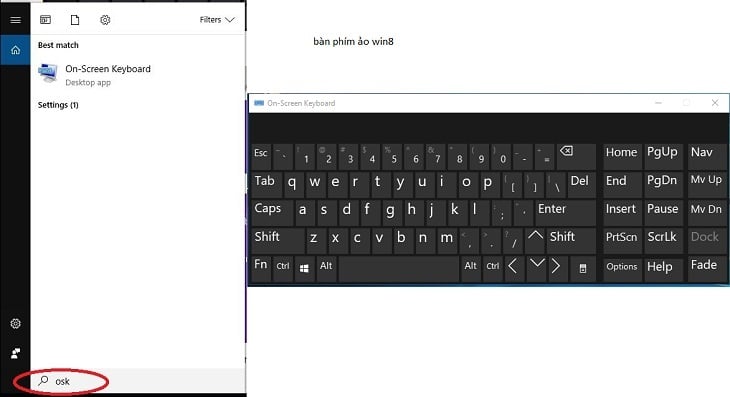
Với loại bàn phím này ta có thể thấy thiếu các phím từ F1 - F12. Khi này bạn chỉ cần bấm nút Fn để hiển thị dòng phím Function trên bàn phím ảo nhé.
>>> Xem thêm: VGA OC là gì? Hướng dẫn ép xung card màn hình
3. Cách mở bàn phím ảo trên Windows 10
Cách 1: Mở bàn phím ảo trên Start Menu
Bạn có thể vào khung Search tại Start Menu ở góc dưới bên trái màn hình. Sau đó bạn gõ OSK, On Screen Keyboard (hoặc bàn phím trên màn hình nếu sử dụng tiếng Việt) rồi nhấn Enter để mở bàn phím ảo On screen board trên Windows 10.
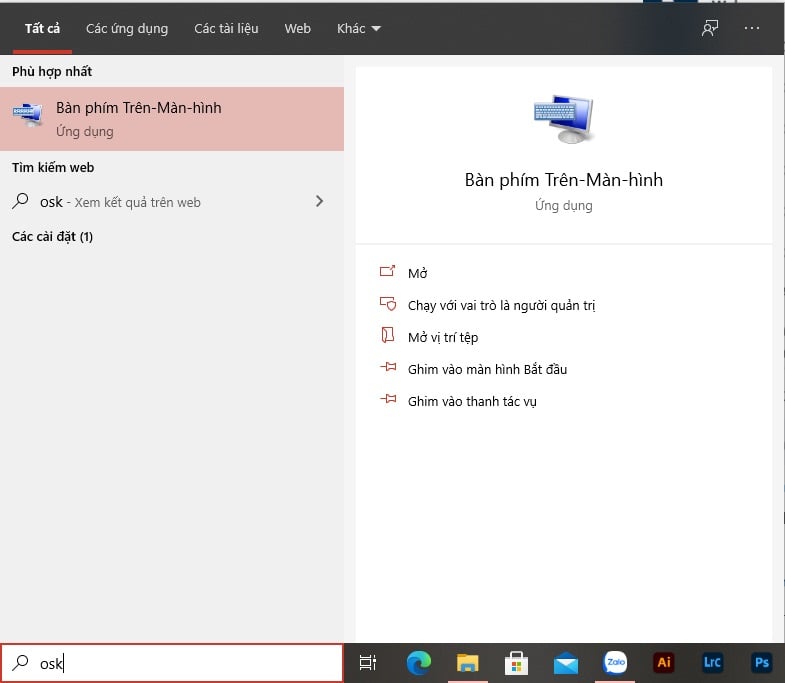
Cách 2: Mở bàn phím ảo từ cửa sổ lệnh Run:
Đầu tiên ta cần phải vào ô Start, gõ lệnh Run (hoặc ấn tổ hợp phím Windows + R). Sau đó nhập OSK (không cần viết hoa) vào đó rồi nhấn Enter để mở bàn phím ảo.
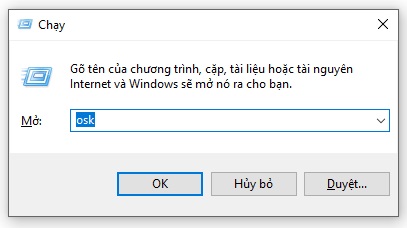
Cách 3: Mở bàn phím ảo thông qua Command Prompt hoặc PowerShell
Thực hiện theo các bước dưới đây để mở bàn phím ảo thông qua Command Prompt hoặc PowerShell:
Đầu tiên mở cửa sổ Command Prompt hoặc cửa sổ PowerShell, sau đó nhập "OSK" vào đó rồi nhấn Enter.
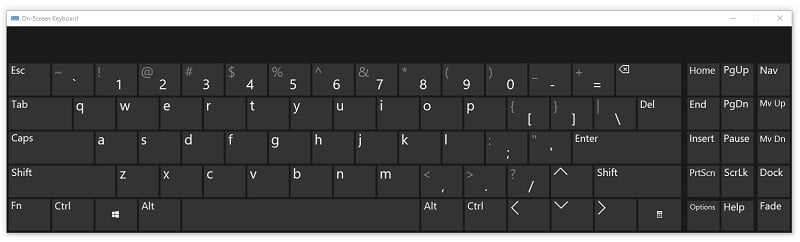
Trên đây là những cách mở bàn phím ảo trên máy tính, laptop cho Windows XP, 7, 8, 10. Hy vọng thông tin trên sẽ giúp bạn có được kiến thức bổ ích và ứng dụng khi sử dụng máy.