Top 10 tựa game sinh tồn nơi hoang dã hay nhất trên Steam
Cố để sống sót trong môi trường hoang dã là một chuyện khá là kinh khủng. Tuy nhiên trong game thì nó lại làm cho chúng ta cảm thấy thú vị. Thay vì chỉ đánh đánh giết giết, chúng ta sẽ cần phải đối mặt với nhiều thách thức hơn để rồi nhận ra rằng sống sót cũng là cả một nghệ thuật. Sau đây là top 10 tựa game sinh tồn nơi hoang dã hay nhất trên Steam.
Valheim
Dù chỉ mới ra mắt phiên bản Early Access vào đầu năm nay nhưng Valheim lại nhận được sự ủng hộ cực kỳ đông đảo từ game thủ trên Steam. Điều này cũng khiến cho Valheim trở thành một tựa game sinh tồn thành công khi tự phá vỡ kỷ lục người chơi của chính mình không những một mà đến hai lần. Trong game, các bạn sẽ vào vai những người chiến binh Viking mạnh mẽ và cơ bắp cuồn cuộn (dù là phái nam hay phái nữ) đang cố gắng sống sót trên một hành tinh hoang dã đầy rẫy những loài quái vật nguy hiểm.
Tương tự như các tựa game sinh tồn khác, bạn sẽ cần phải chặt cây, đốt lửa để thắp sáng và xây nhà cũng như săn thú, hái trái cây để ăn uống và sinh sống qua ngày. Tuy nhiên, đã gọi là sinh tồn thì không đơn giản như thế. Các loài quái vật nguy hiểm luôn rình rập trong rừng để tấn công bạn theo cách lẻ tẻ hoặc kéo hội đồng theo đợt. Nếu bạn có xây tường thành xung quanh đi nữa thì hãy đảm bảo rằng tường của bạn đủ kín, bởi vì bọn quái vật này sẽ tìm cách len lỏi hoặc đôi khi “độn thổ” vào nhà để tấn công bạn đấy.
 return
return
Bước 5: Bạn sẽ cần phải điều chỉnh lại một số thứ để hợp với nhu cầu sử dụng của bạn. Đầu tiên là bạn thay chữ F7 trong đoạn code thành bất cứ phím chức năng nào mà bạn muốn từ F1-F12 trừ các phím F2, F5 và F11 vì các phím này là các phím mà bạn hay dùng.

Bước 6: Tiếp theo, bạn cần thay chữ A trong đoạn code thành đường dẫn địa chỉ tới vị trí của ứng dụng mà bạn muốn khởi động. Để tìm được đường dẫn địa chỉ của một ứng dụng rất đơn giản. Bạn chỉ cần mở Start Menu lên rồi gõ tên ứng dụng đó vào. Sau đó chọn Open file location.

Bước 7: Tiếp tục tìm và click chuột phải vào ứng dụng đó rồi chọn Open file location một lần nữa để mở ra vị trí gốc của ứng dụng.
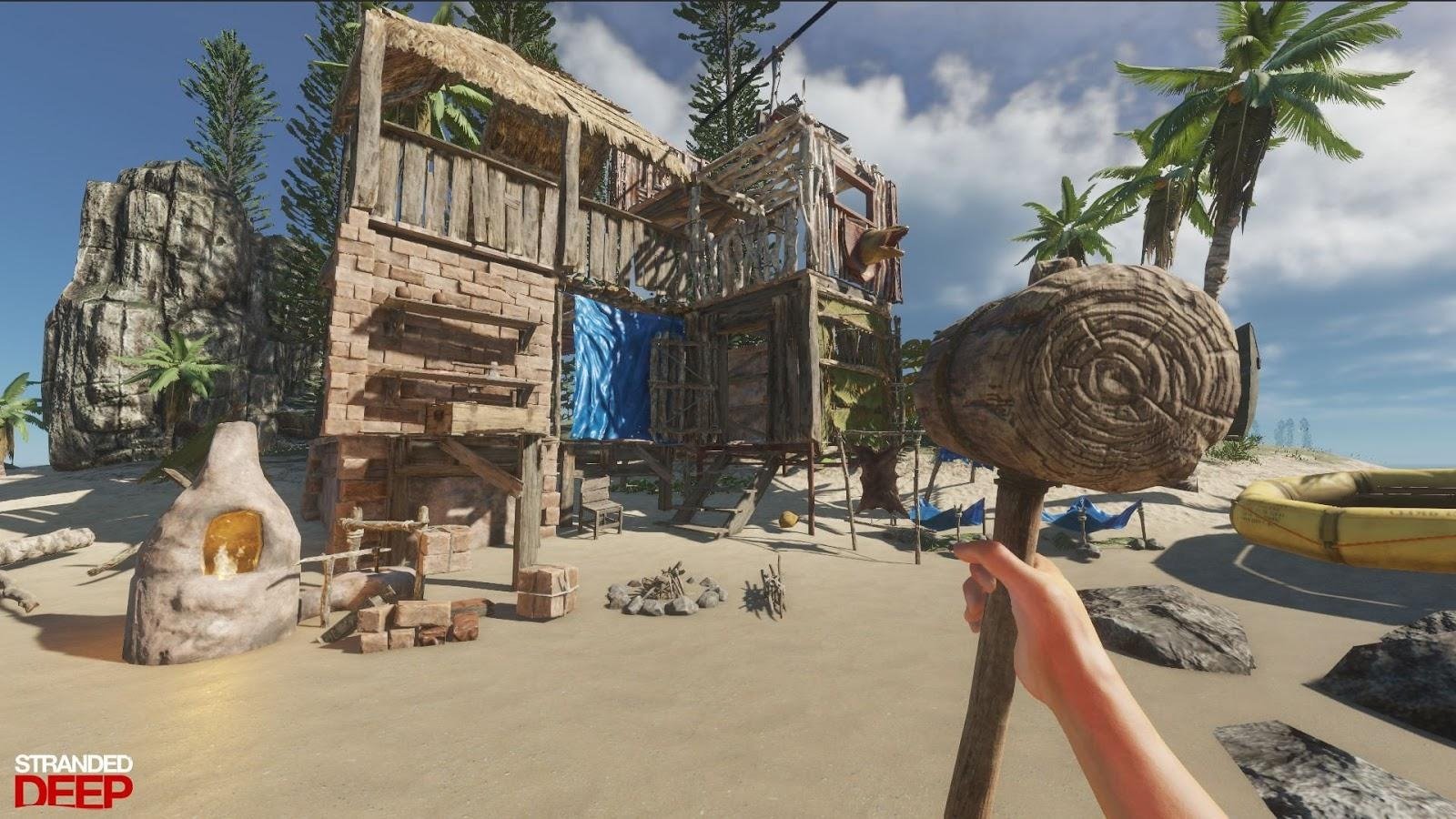
Bước 8: Tại đây, bạn click chuột vào ứng dụng rồi chọn mục Home > Copy path như trong hình bên dưới là coi như bạn đã copy được đường dẫn địa chỉ của ứng dụng đó.

Bước 9: Bây giờ, bạn paste đường dẫn địa chỉ vừa copy được thay cho chữ A trong đoạn code.
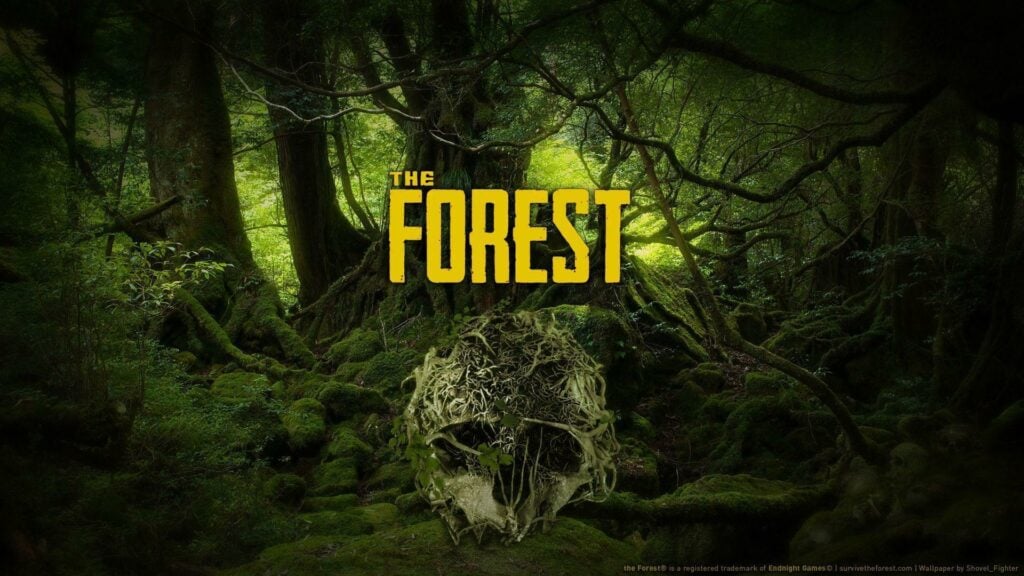
Bước 10: Bạn chọn File > Save as. Ở mục File name, bạn đặt tên bất kỳ với đuôi file là .ahk. Ví dụ như 123.ahk. Còn ở mục Save as type thì bạn chọn All files rồi bấm OK.

Bạn sẽ thấy, file .ahk mà bạn vừa tạo xuất hiện trên desktop hay bất kỳ vị trí nào mà bạn muốn lưu. Bây giờ, bạn chỉ cần mở file .ahk đó lên để kích hoạt nó là xong.

Các phím chức năng khác thì bạn làm tương tự. Bạn có thể tạo nhiều file .ahk hoặc dồn chung các đoạn code lại với nhau trong cùng 1 file .ahk duy nhất như hình bên dưới cũng được.

Một thông tin nhỏ cho những bạn nào thắc mắc liệu đổi chức năng phím F4 thì combo Alt + F4 có bị đổi luôn không. Câu trả lời là không các bạn nhé. Sau khi đổi thì chức năng của phím F4 với combo Alt + F4 không dính líu gì tới nhau hết, nên các bạn cứ an tâm nhé.
Cảm ơn các bạn đã quan tâm theo dõi!

























