13 cách xử lý lỗi máy tính không nhận đủ RAM
Bạn đã bao giờ gặp trường hợp rõ ràng là đã cắm vào máy 16GB RAM nhưng khi mở máy lên thì máy tính chỉ nhận 8GB RAM chưa? Đây có thể nói đây là một tình huống khá phổ biến trên Windows khiến nhiều bạn phải đau đầu vì không biết sửa làm sao. Chính vì thế, hôm nay mình sẽ hướng dẫn các bạn 13 cách để kiểm tra và xử lý nếu đột nhiên Windows 10 không nhận đủ RAM nhé.
Đảm bảo rằng bạn đang dùng Windows 10 bản 64-bit
Nếu không nhận đủ RAM thì rất có thể là máy tính của bạn đang chạy hệ điều hành Windows 10 32-bit. Dành cho những bạn nào chưa biết thì Windows thường sẽ có 2 phiên bản là 64-bit và 32-bit, và 2 phiên bản này sẽ có giới hạn dung lượng RAM sử dụng khác nhau.
Windows phiên bản 32-bit chỉ có thể sử dụng tối đa là 4GB RAM. Đó là chưa kể máy tính sẽ dành ra một chút RAM để chạy hệ điều hành nữa nên dung lượng RAM còn lại cho bạn sử dụng sẽ chỉ tầm đâu đó từ 3-3.5GB RAM mà thôi. Nếu như bạn đang sử dụng 4GB thì đây không phải là vấn đề, nhưng nếu bạn đang dùng 6-8GB thì đây không phải là tin vui chút nào.
Để kiểm tra xem máy tính đang dùng Windows phiên bản 32-bit hay 64-bit, các bạn bấm chuột phải vào This PC và chọn Properties.
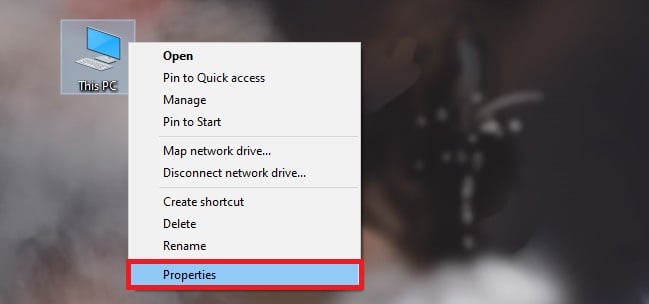
Ở dòng System type, bạn sẽ thấy được rằng bạn đang dùng CPU và Windows 64-bit hay 32-bit.
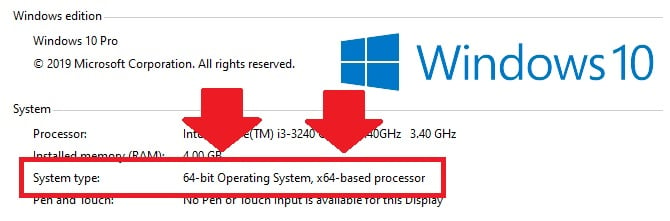
Nếu bạn đang dùng phiên bản 32-bit thì bạn sẽ cần phải cài lại Windows và chọn đúng phiên bản 64-bit. Một điều nữa bạn cần lưu ý đó là bạn cần phải có CPU 64-bit thì mới có thể chạy Windows 64-bit.
Nếu cách này không được thì bạn chuyển qua cách tiếp theo nhé.
Kiểm tra xem RAM đã cắm chắc vào bo mạch chủ chưa
Nếu Windows 10 không nhận đủ RAM thì có thể là do bạn cắm RAM vào khe cắm chưa được chắc hay vô khớp. Trường hợp này thường xảy ra khi bạn mua RAM mới và tự cắm, hoặc cũng có thể là do khe cắm trên bo mạch chủ đã cũ, hay do trong quá trình di chuyển thùng máy nên RAM bị lỏng.
Việc bạn cần làm là mở nắp hông máy ra và kiểm tra xem liệu RAM đã được cắm chắc chưa. Nếu chưa thì hãy tắt máy, rút nguồn điện và tháo RAM ra cắm lại và đảm bảo là nó vô khớp với khe cắm. Thông thường nếu gắn đúng thì khóa của khe cắm sẽ nghe “cách” một cái báo hiệu rằng thanh RAM đã được cố định.
Kiểm tra xem RAM có bị hỏng không

Nếu Windows 10 không nhận đủ RAM thì có thể do thanh RAM đang bị lỗi hoặc hư. Trong nhiều trường hợp thì khi RAM bị hư, Windows sẽ hiển thị màn hình xanh và máy tính của bạn sẽ tự động restart liên tục.
Cách đơn giản nhất để kiểm tra xem RAM nào đang hỏng đó là bạn tháo hết RAM ra, chỉ chừa lại một thanh. Sau đó khởi động máy, nếu máy vẫn hoạt động bình thường thì thanh RAM không vấn đề, còn nếu máy hiện màn hình xanh thì tức là RAM đó bị lỗi, và bạn cần mang đi bảo hành hoặc mua thanh RAM mới. Sau đó áp dụng tương tự cho các thanh RAM còn lại.
Sắp xếp lại thứ tự thanh RAM
Có một số bo mạch chủ khá là khắt khe về thứ tự cắm RAM. Nên đôi lúc bạn sẽ phải tháo hết RAM ra và cắm lại theo thứ tự khác sao cho thanh RAM và khe cắm trên bo mạch chủ khớp với nhau. Mình đã từng gặp trường hợp gắn 2 thanh RAM giống nhau nhưng một cái gắn khớp, một cái không nên các bạn hãy lưu ý nhé. Để đảm bảo cắm đúng khe, các bạn có thể coi trong sách hướng dẫn sử dụng đi kèm với bo mạch chủ.
Sử dụng msconfig của Windows 10
Rất nhiều người dùng phản hồi rằng đây là cách thành công nhất để sửa lỗi Windows 10 không nhận đủ RAM. Để áp dụng cách này, các bạn thực hiện theo các bước sau nhé.
Bước 1: Bấm tổ hợp Windows + R và gõ msconfig vào rồi Enter.
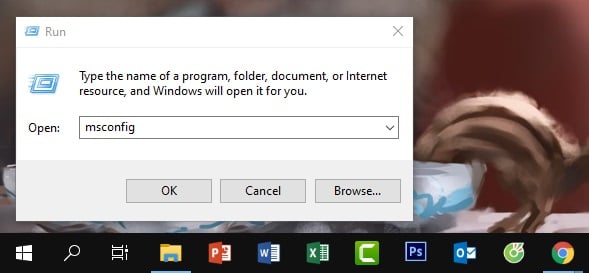
Bước 2: Cửa sổ mới hiện lên, bạn chọn mục Boot rồi chọn Advanced options.
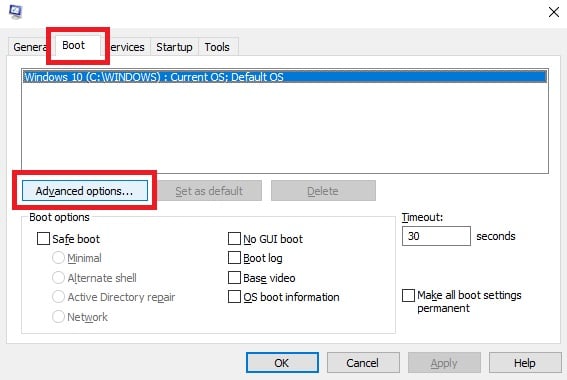
Bước 3: Một cửa sổ mới hiện lên, bạn chọn vào ô Maximum memory và nhập đúng chính xác lượng RAM mà bạn đang có với đơn vị là MB. Ví dụ như 1GB là bằng 1024MB, nếu bạn đang có 4GB thì sẽ là 4096MB (nhân lên).
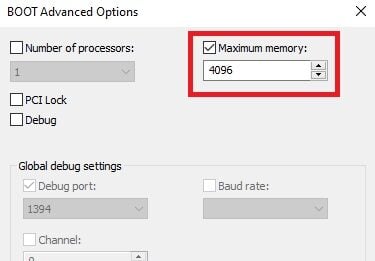
Bước 3: Sau đó chọn OK rồi khởi động lại máy tính.
Lưu ý: Nếu bạn bật lên và thấy ô Maximum memory đã được chọn sẵn thì hãy bỏ chọn ô này đi. Nếu bên dưới có số thì bạn xóa hết và chọn OK rồi khởi động lại máy xem có sửa được lỗi không nhận đủ RAM không.
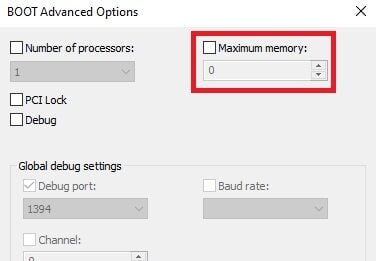
Tắt tính năng tự động ảo hóa RAM
Bước 1: Bấm vào Windows và gõ View advanced system settings rồi Enter.
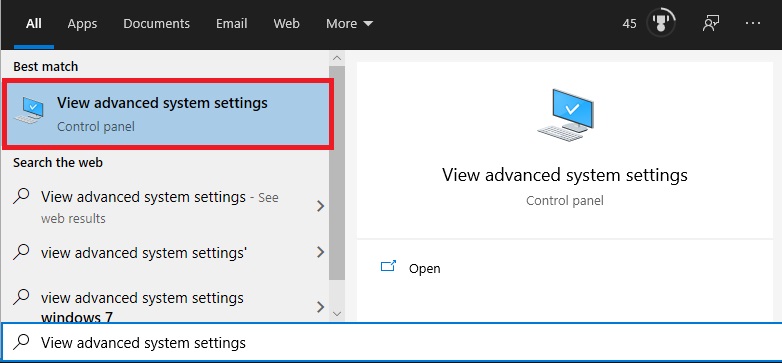
Bước 2: Tại mục Advanced và ở phần Performance, bạn chọn Settings.
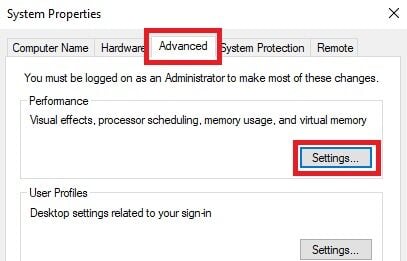
Bước 3: Cửa sổ mới hiện lên thì bạn chọn mục Advanced rồi chọn Change.
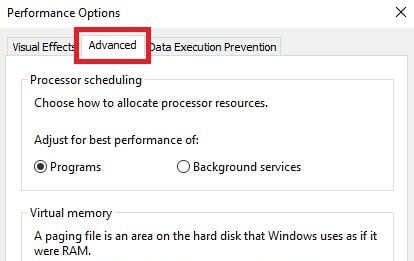
Bước 4: Ở cửa sổ mới, bạn bỏ chọn ô Automatically manage paging file size for all drives. Tiếp theo chọn lần lượt từng ổ đĩa xuất hiện trong danh sách rồi chọn No paging file.
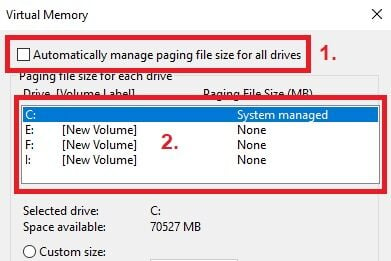
Xong thì bạn chọn OK rồi khởi động lại máy tính. Nếu vẫn không sửa được lỗi thì bạn chọn lại ô Automatically manage paging file size for all drives ở bước 4 rồi chuyển qua cách tiếp theo.
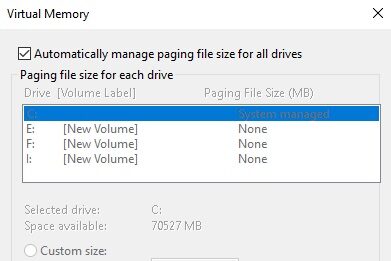
Kiểm tra xem thanh RAM có tương thích với bo mạch chủ hay không
Đôi khi Windows 10 không sử dụng đủ RAM có thể là do thanh RAM đó không tương thích với bo mạch chủ mà bạn đang sử dụng, nên khi cắm vào thì máy tính sẽ không nhận diện được và không sử dụng.
Bạn sẽ cần phải kiểm tra xem bo mạch chủ có hỗ trợ loại thanh RAM này không (qua sách hướng dẫn sử dụng, hoặc dò thông tin bo mạch chủ, RAM thông qua cửa hàng bạn đã mua.v.v.), nếu không thì bạn chỉ còn cách thay nó bằng một thanh RAM khác mà bo mạch chủ của bạn có hỗ trợ mà thôi.
Chỉnh trong Registry
Bước 1: Bấm Windows + R, gõ regedit rồi Enter.
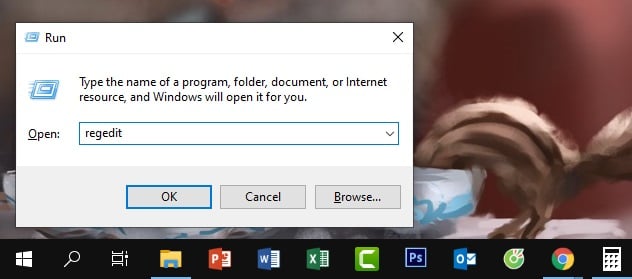
Bước 2: Khi cửa sổ Registry hiện lên, bạn bấm theo thứ tự sau:
HKEY_LOCAL_MACHINE > SYSTEM > CurrentControlSet > Control > Session Manager > Memory Management
Bước 3: Tại mục Memory Management, bạn tìm và chọn key ClearPageFileAtShutdown ở phía bên phải.
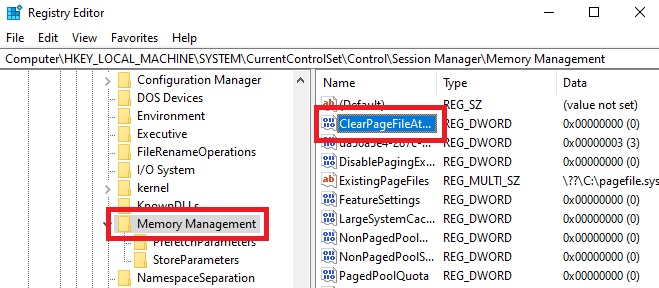
Bước 4: Tại ô Value data, bạn nhập số 1 rồi chọn OK.
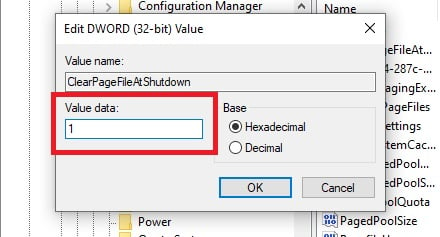
Sau khi hoàn thành thì bạn lưu thiết lập và khởi động lại máy tính.
Tùy chỉnh trong BIOS

Nếu Windows không sử dụng hết RAM thì có thể nguyên nhân là do các thiết lập bên trong BIOS. Để kiểm tra thì đầu tiên các bạn cần truy cập vào BIOS. Để vào được BIOS, các bạn có thể đọc sách hướng dẫn đi kèm bo mạch chủ mà bạn đang sử dụng, hoặc trong lúc khởi động máy, các bạn để ý trên màn hình đen khi khởi động sẽ hiển thị phím cần bấm để vào được BIOS (mỗi bo mạch chủ sẽ có cách vào BIOS khác nhau).
Sau khi vào được BIOS, bạn sẽ cần thay đổi một số thiết lập sau:
- Vitualization => ON.
- iGPU => OFF.
- Render Stability => Enabled
- iGPU memory => Auto
- Multimonitor => Disabled
Ngoài ra, bạn cũng sẽ cần bật tính năng Memory Remap. Để bật tính năng này, bạn vào Advanced > System Agent Configuration > Memory Remap và chuyển thành Enabled.
Sau khi hoàn thành xong thì bạn lưu thiết lập. Nếu như bạn có mục Internal Graphics hay Onboard Graphics trong BIOS thì nhớ tắt chúng luôn nhé.
Cập nhật BIOS
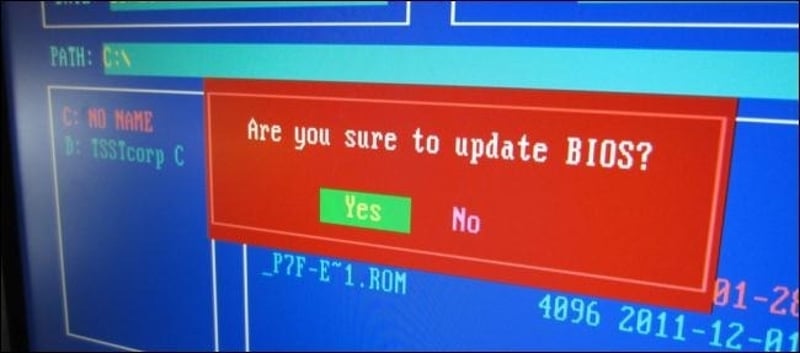
Cập nhật BIOS sẽ mang lại nhiều tính năng mới và cải thiện hiệu năng phần cứng. Chính vì thế cập nhật BIOS có thể sẽ giúp được bạn sửa được lỗi Windows 10 không nhận đủ RAM.
Tuy nhiên, các bạn cũng phải lưu ý là cập nhật BIOS sẽ khá là phức tạp, nếu bất cẩn có thể khiến cho bo mạch chủ của bạn ngừng hoạt động.
Hãy đảm bảo rằng bạn đang dùng bản BIOS chính thức

Một trong số nguyên nhân khiến cho Windows 10 không nhận đủ RAM có thể là do bạn đang sử dụng BIOS phiên bản không chính thức.
Các phiên bản BIOS không thích thức này không đủ an toàn để bạn có thể sử dụng một cách bình thường. Cách duy nhất để xử lý tình huống này đó là xóa bản BIOS này đi và sử dụng bản BIOS chính thức.
Kiểm tra xem bo mạch chủ có đồ họa tích hợp hay không
Nếu Windows 10 không sử dụng đủ RAM có thể là do đồ họa tích hợp có sẵn bên trong bo mạch chủ của bạn. Và đồ họa tích hợp này sẽ sử dụng một lượng RAM nhất định.
Để kiểm tra xem bo mạch chủ của bạn có đồ họa tích hợp hay không thì bạn chỉ cần kiểm tra thông tin về bo mạch chủ đó. Hoặc bạn có thể kiểm tra thông qua các cổng trên bo mạch chủ. Nếu các cổng VGA, DVI hay HDMI gần với các cổng USB (cắm chuột, bàn phím,.v.v.) thì có khả năng rằng bo mạch chủ của bạn có đồ họa tích hợp.
Để ngăn đồ họa tích hợp sử dụng RAM thì bạn cần gắn thêm card đồ họa rời vào và tắt tính năng Onboard graphics trong BIOS.
Kiểm tra xem BIOS có nhận RAM hay không
Nếu như Windows 10 không dùng đủ RAM thì có thể là do bạn đã vượt quá giới hạn RAM cho phép.
Tất cả các bo mạch chủ đều có số lượng RAM giới hạn mà nó có thể hỗ trợ. Nếu như bạn gặp trường hợp thiếu RAM thì có khả năng là do bo mạch chủ của bạn đã cũ và không thể hỗ trợ lượng RAM lớn mà bạn cắm vào.
Để kiểm tra lượng RAM mà bo mạch chủ có thể hỗ trợ, bạn có thể kiểm tra thông qua sách hướng dẫn hoặc kiếm thông tin về bo mạch chủ này trên mạng hoặc tại nơi bạn mua. Ngoài ra, bạn còn có thể kiểm tra bằng cách xem System information trong BIOS. Nếu BIOS hiển thị đúng lượng RAM mà bạn cắm vào thì có nghĩa là bo mạch chủ đó có thể hỗ tới mức RAM đó.
Vậy là mình đã hướng dẫn xong cho các bạn các cách kiểm tra và xử lý trường hợp Windows 10 không sử dụng đủ lượng RAM mà bạn cắm vào. Chúc các bạn thành công!
Nguồn: Windowsreport
--------------------------------
- AMD âm thầm ra mắt card đồ họa Radeon RX 5300 chiến game 1080p, tiếc l
- AMD âm thầm tăng giá card đồ họa Radeon RX 6000 đến 10%
- AMD âm thầm trình làng Ryzen 5 7500F - chiếc CPU “Zen 4” giá mềm nhất,
- PC gaming 5 triệu cho sinh viên nghèo với AMD Athlon 3000G
- RX 6500 XT tăng giá từ 199 đô tới 338 đô vì lý do vô lý
- AMD bất ngờ công bố GPU rời Radeon Pro 5600M "Navi 12" độc quyền dành
- AMD cập nhật driver Chipset, sửa lỗi cài đặt và các vấn đề ổn định
- AMD chính thức hỗ trợ CPU Ryzen 5000 trên mainboard cũ 300 series
- AMD dời ngày ra mắt Ryzen 7000 sang cùng ngày Intel Gen 13 trình làng
- AMD công bố APU Ryzen 4000 G-series với card tích hợp cực mạnh, tiếc l

























