Hướng dẫn sửa lỗi màn hình xanh DPC Watchdog Violation cực kỳ khó chịu trên Windows 10
Một trong những lỗi khiến người dùng Windows khó chịu nhất chính là lỗi màn hình xanh, bởi vì nó có thể ập tới bất cứ lúc nào và bắt máy tính phải khởi động lại bất chợt. Đương nhiên điều này sẽ khiến cho các công việc còn dang dở chưa kịp lưu của bạn sẽ mất hết và bạn sẽ phải làm lại từ đầu. Một trong số nguyên nhân thường khiến máy tính của bạn bị màn hình xanh nhiều nhất chính là lỗi DPC Watchdog Violation, và trong bài viết này mình sẽ hướng dẫn các bạn các bước để khắc phục nó.
Đầu tiên thì DPC Watchdog là gì?
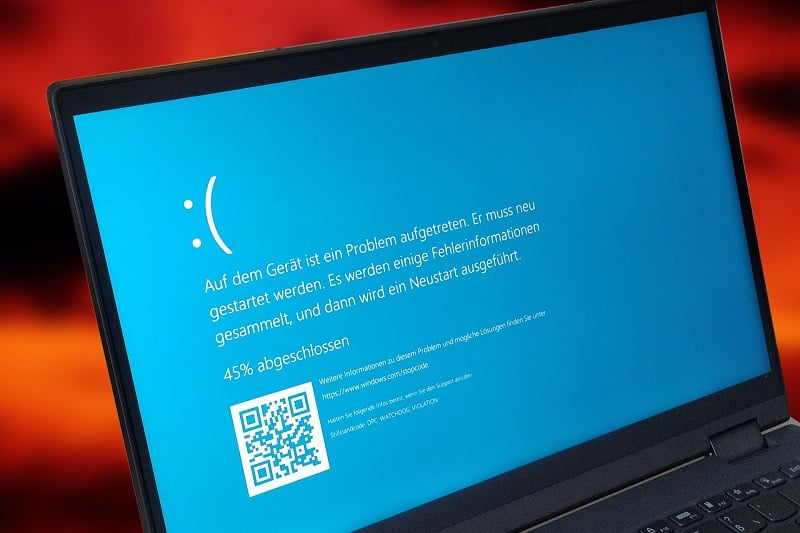
Lỗi giao thức DPC Watchdog Violation tức là tính năng giám sát các chương trình không phản hồi của Windows 10 có tên là Watchdog đã bị quá tải. Từ đó, dẫn đến tình trạng lỗi RAM và màn hình xanh c.hế.t chóc.
Mặc dù trong quá khứ, Microsoft đã từng tung ra bản cập nhật để khắc phục sự cố DPC Watchdog Violation này rồi, tuy nhiên nó vẫn ngoan cố tồn tại dai dẳng cho tới tận ngày hôm nay. Nguyên nhân phổ biến nhất thường khiến cho lỗi này xảy ra đó là vì bạn đã cài một phần cứng hoặc một phần mềm nào đó vô máy nhưng hệ thống của bạn lại không “giao tiếp” được với nó.
Tại sao máy tính lại dính lỗi DPC Watchdog?
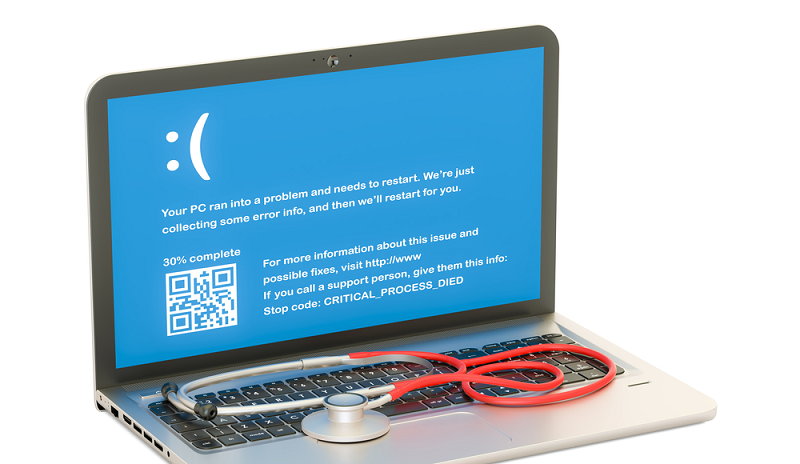
Các tình huống thường thấy nhất là driver của card đồ họa và SSD mà bạn đang sử dụng đã bị lỗi thời hoặc do cài đặt không đúng. Ngoài ra, cũng có một số trường hợp xung đột phần mềm cũng có thể là nguyên nhân gây ra lỗi màn hình xanh, tuy nhiên nó lại không được phổ biến như trường hợp đầu mà mình đã nêu.
Hướng dẫn sửa lỗi DPC Watchdog Violation trên Windows 10
Do nguyên nhân có thể đến từ phần cứng và phần mềm, chính vì thế nên các bạn sẽ cần phải kiểm tra chính xác xem lỗi nằm ở đâu để từ đó mới có thể tìm ra cách giải quyết đúng. Dưới đây là tổng hợp các cách kiểm tra nguyên nhân gây ra lỗi màn hình xanh DPC Watchdog, các bạn áp dụng theo từng cách đến khi nào tìm ra nguyên nhân thì thôi nhé.
Cách 1: Kiểm tra trình điều khiển IDE ATA/ATAPI Controller
Bước 1: Mở Start Menu gõ Device Manager rồi Enter.
Bước 2: Tìm và chọn vào dòng IDE ATA/ATAPI Controller để mở rộng nó ra. Sau đó click chuột phải vào dòng SATA AHCI Controller rồi chọn Properties.
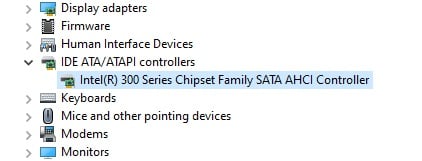
Bước 3: Chọn mục Driver, sau đó chọn Driver Detail.
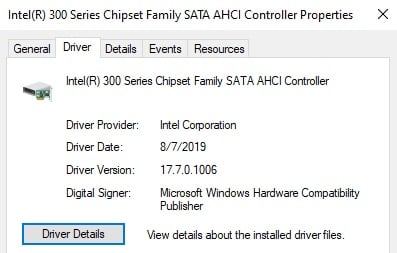
Bước 4: Hãy đảm bảo rằng trong mục này hiển thị driver được chọn là “iastorA.sys”. Nếu như bạn thấy driver được chọn là “storahci.sys” thì quay trở lại mục Driver ban nãy, chọn Update Driver. Sau đó chọn theo thứ tự sau:
Browse my computer for drive software > Let me pick from a list of device drivers on my computer > tìm và chọn Standard SATA AHCI Controller.
Sau khi cập nhật xong thì bạn khởi động lại máy để lưu thiết lập.
Cách 2: Gỡ các thiết bị ngoại vi
Như mình đã đề cập bên trên, lỗi DPC Watchdog Violation hoàn toàn có thể bị gây ra bởi sự xung đột phần cứng. Do đó bạn hãy thử ngắt kết nối bất kỳ thiết bị ngoại vi mới nào mà bạn kết nối với máy tính gần đây như ổ cứng rời, SSD, máy in, máy scan, vân vân. Sau khi ngắt kết nối thì bạn khởi động lại máy.

Sau khi ngắt kết nối và lỗi DPC Watchdog cũng biến mất thì nguyên nhân chính là nằm ở các thiết bị ngoại vi kia. Bây giờ, bạn cắm lại các thiết bị theo thứ tự từng cái 1 rồi kiểm tra xem thiết bị nào là nguyên nhân gây ra lỗi. Với phương pháp loại trừ này, các bạn có thể loại được thiết bị bị lỗi và sử dụng lại các thiết bị ngoại vi khác.
Cách 3: Cập nhật SSD
SSD là một thiết bị cực kỳ quan trọng trong các bộ PC hiện nay, bởi vì nó có thể tăng tốc độ load Windows hay load ứng dụng cực kỳ nhanh, nói chung là cải thiện tốc độ đọc/ghi dữ liệu của máy tính lên gấp nhiều lần so với các ổ HDD truyền thống. Tuy nhiên, không phải firmware nào của chiếc SSD mà bạn đang sử dụng cũng được PC hỗ trợ. Chính vì thế, bạn cần phải đảm bảo cập nhật SSD để firmware của nó có thể hoạt động tốt với chiếc PC của bạn.
Bước 1: Mở Start Menu gõ Device Manager rồi Enter.
Bước 2: Double click vào mục Disk Drive để mở rộng nó ra, sau đó click chuột phải vào ổ SSD của bạn rồi chọn Update Driver.
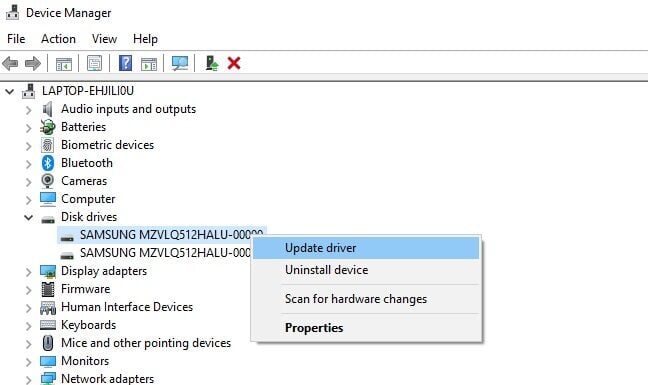
Bước 3: Chọn Search Automatically for Driver để Windows tự động tìm và cập nhật driver cho bạn.
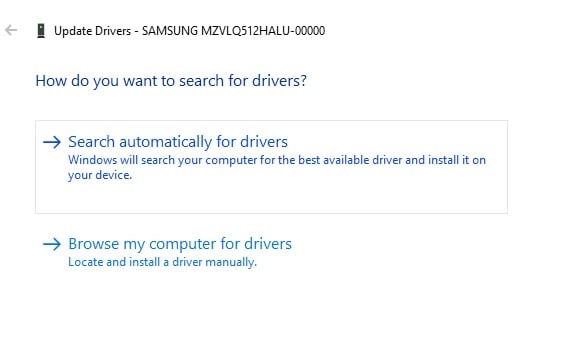
Lặp lại các bước trên cho các ổ SSD khác mà máy tính đang sử dụng để đảm bảo rằng SSD nào cũng đang sử dụng driver mới nhất.
Cách 4: Quét file hệ thống
Nếu như lỗi vẫn tiếp tục xảy ra thì có khả năng là do một file hệ thống nào đó trên máy tính của bạn bị hỏng. Bạn sẽ cần phải chạy trình kiểm tra System File Check (SFC) để kiểm tra tính toàn vẹn của các file hệ thống này.
Bước 1: Mở Start Menu gõ cmd rồi chọn Run as administrator.
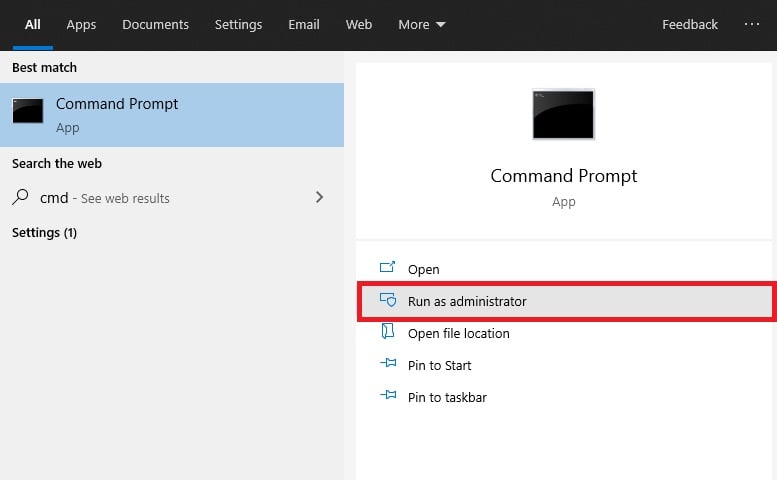
Bước 2: Copy paste sfc /scannow vào rồi Enter.
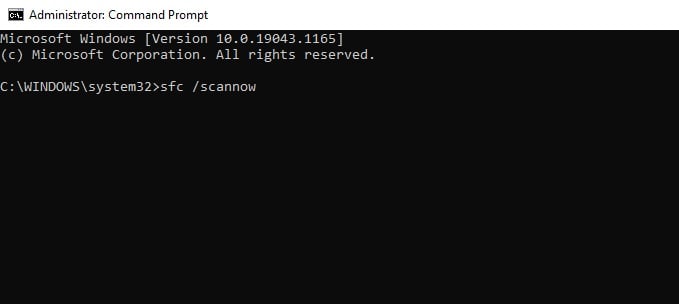
Bước 3: Chờ một tí để quá trình quét và sửa lỗi hoàn tất. Sau khi quá trình quét kết thúc máy tính sẽ báo cho bạn biết rằng có file hệ thống nào đang bị lỗi hay không. Nếu không thì bạn có thể đóng cửa sổ cmd lại. Còn nếu máy tính tìm thấy và sửa lỗi cho bạn rồi thì bạn có thể khởi động lại máy để lưu thiết lập.
Cách 5: Sử dụng System Restore
Nếu như tất cả các cách trên đầu không thành công, bạn có thể dùng tới tính năng System Restore của Windows 10. Đây là tính năng cho phép bạn đưa máy tính về lại trạng thái của điểm restore point trước (tức là trạng thái mà máy tính chưa dính lỗi được máy tính lưu lại thành một điểm restore point). Cách này rất thích hợp nếu như máy tính bị dính những lỗi như xung đột file hệ thống, cập nhật Windows bị lỗi, vân vân.
System Restore sẽ không xóa, di chuyển hay thay đổi bất cứ file cá nhân nào của bạn ví dụ như file hình ảnh, file nhạc, file video hay email, vân vân.
Bước 1: Bấm Windows + I mở Settings, sau đó chọn System.
Bước 2: Tại mục About, bạn kéo xuống tìm và chọn dòng System protection.
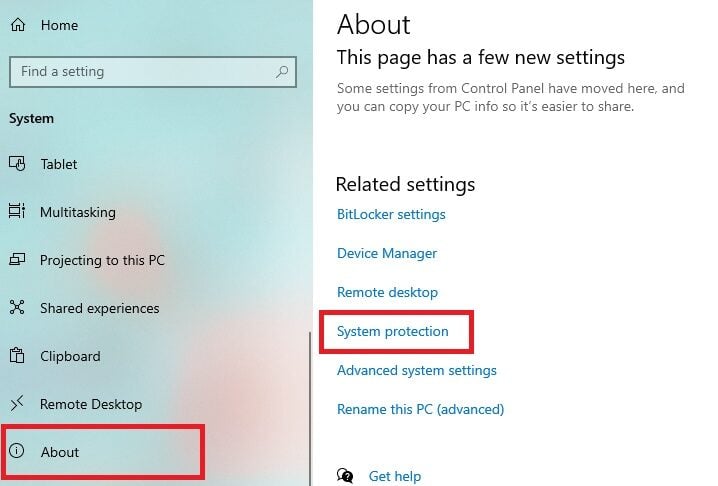
Bước 3: Chọn System Restore.
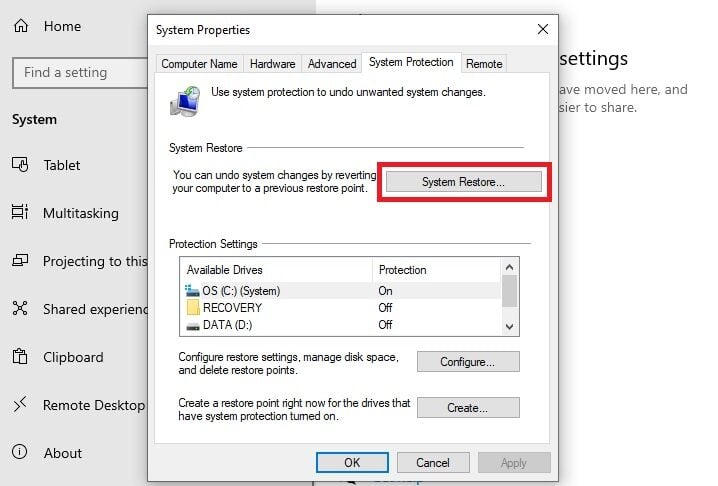
Bước 4: Thực hiện theo các bước hướng dẫn để xác nhận sử dụng System Restore.
Quá trình sẽ mất đâu đó khoảng 15-20 phút. Sau khi quá trình hoàn tất, bạn khởi động lại máy nhé.
Cảm ơn các bạn đã quan tâm theo dõi!
Mời các bạn tham khảo thêm một số thông tin liên quan tại GVN 360 như:























