Antimalware service executable là gì? Cách xử lý
Antimalware service executable (MsMpEng.exe) là chương trình chạy nền được tích hợp trên Windows 10. Một trong những tính năng mới trên Windows Defender, có nhiệm vụ kiểm tra phần mềm độc hại trong các file khi bạn truy cập. Nhưng đây là chương trình sử dụng rất nhiều tài nguyên CPU, gây ám ảnh cho nhiều game thủ ảnh hưởng đến trải nghiệm chơi game. Vậy để khắc phục được tình trạng Antimalware service executable chiếm dụng phần lớn CPU bạn cần làm gì? Hãy cũng GEARVN tìm hiểu Antimalware service executable là gì và xử lý được vấn đề mình gặp phải một cách dễ dàng và nhanh chóng.
Antimalware service executable là gì?

Trước khi biết được cách xử lý tình trạng ngốn CPU của Antimalware service executable, mình sẽ tóm tắt lại một số thông tin quan trọng về phần mềm chạy nền chống virus tích hợp của Windows.
Tóm tắt Antimalware service executable?
Phần mềm bảo vệ máy tính, laptop có những chức năng như là kiểm tra phần mềm độc hại của file mà bạn truy cập. Thực hiện quét hệ thống nền để tìm kiếm các phần mềm nguy hiểm, cài đặt các bản cập nhật diệt virus cho hệ thống PC hoặc laptop.
Nguyên nhân Antimalware service executable sử dụng nhiều CPU.
Vì Antimalware Service Executable phải quét hệ thống nền để tìm phần mềm độc hại, cập nhật những thông tin và tính năng mới để bảo vệ máy tính. Nên việc tiến trình này sử dụng kha khá tài nguyên CPU cũng là điều dễ hiểu.
Ngoài ra cũng còn trường hợp đó là khi các bạn mở một file có dung lượng lớn thì Windows Defender sẽ cần thêm thời gian để kiểm tra và phân tích. Vậy có cách nào để khắc phục được Antimalware service executable sử dụng nhiều tài nguyên của CPU thay vì tắt đi không?
6 cách xử lý Antimalware service executable chiếm CPU đơn giản
1/ Loại bỏ Antimalware Service Executable ra khỏi Windows Defender.

- Bước 1: Click vào biểu tượng Windows Defender trong System Tray.
- Bước 2: Chọn mục App & browser control.
- Bước 3: Tại mục Exploit Protection trên màn hình máy tính, bạn chọn Exploit Protection Settings.
- Bước 4: Chọn Program Settings rồi chọn Add program to customize. Tiếp tục chọn Add program by name.
- Bước 5: Copy paste dòng sau đây vào rồi chọn Add.
- Bước 6: Restart máy tính.
2/ Chạy full scan để xử lý Antimalware service executable ngốn CPU.

- Bước 1: Click vào biểu tượng Windows Defender trong System Tray.
- Bước 2: Chọn mục Virus & Protection.
- Bước 3: Dưới dòng Virus & threat protection settings, chọn tiếp vào Manage Settings.
- Bước 4: Tắt hết tất cả các cần gạt ngang rồi khởi động lại hệ thống.
- Bước 5: Sau khi khởi động lại xong, bạn bật lại các cần gạt ngang hồi nãy đã tắt đi.
- Bước 6: Sau đó, quay lại mục Virus & threat protection rồi chọn Scan Options.
- Bước 7: Tiếp theo, chọn Full scan rồi chọn Scan now.
Lưu ý: Bạn cần phải dừng trạng thái hoạt động hiện tại của services, sau đó mới bắt đầu tiến hành quá trình scan mới. Để quá trình scan hoàn tất nhanh hơn thì tốt nhất bên không nên sử dụng máy tính trong quá trình scan.
3/ Khởi động lại máy tính, laptop tránh tình trạng MsMpEng.exe chiếm CPU.

Thật ra, bạn không cần phải tắt máy tính mỗi tối hay sau khi làm việc hoặc chơi game. Bạn có thể để máy tính cho đến các dòng laptop sinh viên cho đến laptop gaming vào chế độ Sleep hoặc Hibernate. Rồi tiếp tục sử dụng máy tính vào lần kế tiếp một cách bình thường.
Tuy nhiên, trong một số trường hợp như thế thì sẽ có lúc services gặp vấn đề đình trệ. Đây là lỗi về Windows 10 nên bạn có thể thử khởi động lại hệ thống và kiểm tra xem services này đã hoạt động lại như bình thường chưa. Và đây được xem là một trong những cách phổ biến tránh tình trạng file chạy nền MsMpEng.exe chiếm quá nhiều CPU.
4/ Khởi động lại Windows firewall.

- Bước 1: Click chuột vào biểu tượng Windows Defender trong System Tray.
- Bước 2: Chọn mục Firewall and network protection.
- Bước 3: Kéo xuống tìm và chọn Restore firewall to defaults.
- Bước 4: Restart máy tính và kiểm tra xem mức sử dụng CPU của Antimalware services Executable đã hoạt động lại bình thường chưa.
5/ Scan để tìm phần mềm độc hại.
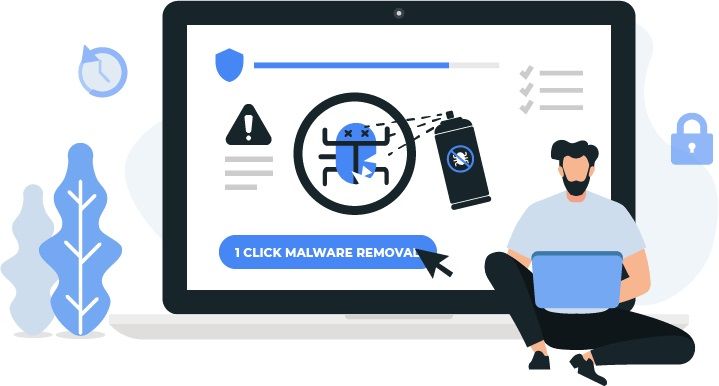
Windows Defender chỉ có thể chặn một số file hay ứng dụng độc hại ảnh hưởng đến máy tính chứ không thể chặn tất cả. Chính vì thế, không thể loại trừ khả năng máy tính của anh em đã bị nhiễm một loại virus khiến cho Windows Defender chạy quá tải.
Tuy nhiên, đây không phải là vấn đề mà bạn nên lo lắng. Bạn hãy thử sử dụng một công cụ quét virus khác chạy để tìm và loại bỏ các file và ứng dụng độc hại. Sau khi quá trình scan hoàn tất, bạn có thể tiếp tục sử dụng.
Nếu 5 cách phổ biến và đơn giản kể trên không mang lại hiệu quả, bạn có thể áp dụng ngay một số cách “khắc nghiệt” hơn sau đây:
- Tạo một tài khoản mới (user account) và xóa tài khoản đang gặp vấn đề Antimalware Service Executable ăn CPU.
- Reset Windows 10 trở về trạng thái ban đầu và giữ lại các file của bạn.
- Nếu nghiêm trọng hơn bạn có thể cài lại cả hệ điều hành Windows 10.
- Loại bỏ Antimalware Service Executable ra khỏi Windows Defender.
- Chạy full scan để xử lý Antimalware service executable ngốn CPU.
- Khởi động lại máy tính, laptop.
- Khởi động lại Windows firewall.
- Scan để tìm phần mềm độc hại.

























