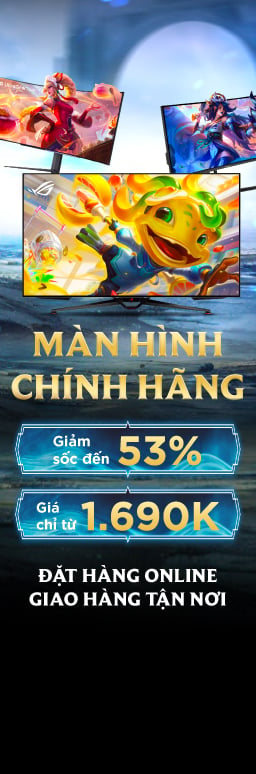Hướng dẫn update (cập nhật) BIOS mới cho máy tính
BIOS là một phần không thể thiếu khi vận hành hệ thống trên PC hay laptop. Sau một thời gian dài sử dụng, chắc chắn phiên bản BIOS trên thiết bị của bạn có thể bị gọi là lỗi thời khiến cho hệ thống không còn hoạt động trơn tru như lúc ban đầu. Cập nhật BIOS sẽ là phương pháp giải quyết vấn đề này, nhưng cập nhật như thế nào đây? Cùng GEARVN tìm hiểu ngay sau đây nhé !
Xem ngay bài viết: Ngày 8/3 là ngày gì ? Bỏ túi một số gợi ý tặng quà 8/3
Tìm hiểu về BIOS
BIOS (Basic Input/Output System) là một hệ thống quản lý những tùy chỉnh cài đặt cơ bản được khởi động đầu tiên khi vận hành máy tính. BIOS được coi như một “tổ trưởng” trong dây chuyền hoạt động với các thành viên như: CPU, GPU, mainboard. Đặc biệt với mainboard, trong một vài năm gần đây, các nhà sản xuất đang dần thay thế BIOS bằng một giao diện trực quan hơn với tên UEFI. Tuy nhiên, các tên BIOS vẫn được sử dụng cho đến hiện nay và in sâu trong tiềm thức mọi người dùng máy tính và laptop chúng ta.

Các phiên bản cập nhật BIOS được do chính những nhà sản xuất mainboard phát hành. Những bản cập nhật BIOS có thể chứa những thay đổi, vá lỗi với mục tiêu vận hành hệ thống trơn tru với hiệu năng tốt nhất.
Xem thêm: Hướng dẫn kiểm tra thông tin mainboard trên máy tính
Chuẩn bị update BIOS
Kiểm tra phiên bản BIOS
Đây là một thao tác bắt buộc khi bạn muốn cập nhật BIOS. Không chỉ giúp cập nhật kịp thời những tính năng mới mà đây cũng sẽ là một hành động cần thực hiện khi PC Gaming hay máy tính xách tay của bạn hoạt động chậm hơn bình thường.
Sau đây, GEARVN sẽ giúp bạn cách đơn giản nhất để kiểm tra phiên bản BIOS.
Cách 1: Kiểm tra bằng Command Prompt (CMD)
Bước 1: Tìm “cmd” trong thanh search của Windows và chọn vào Command Prompt.

Bước 2: Sử dụng câu lệnh sau để kiểm tra phiên bản BIOS:
wmic bios get smbiosbiosversion

Bước 3: Sau đó hệ thống sẽ trả về kết quả theo cú pháp SMBIOSBIOSVersion và dãy số bên dưới chính là phiên bản BIOS của bạn. Như ở đây, phiên bản BIOS của mình là BECFL357.86A.0073.2019.0618.1409
Cách 2: Kiểm tra bằng System Information
Bước 1: Sử dụng tổ hợp phím Windows + R để mở hộp thoại Run. Nhập “msinfo32” và Enter.

Bước 2: Cửa sổ của System Information sẽ xuất hiện. Tại đây, bạn tìm phiên bản của BIOS ở dòng BIOS Version/Date.

Backup dữ liệu
BIOS liên quan rất nhiều đến hệ thống vì vậy khi cập nhật, điều này có thể thay đổi ít nhiều đến dữ liệu trong máy. Cho nên, để yên tâm bạn hãy backup (sao lưu) dữ liệu lên đám mây (cloud) hoặc một ổ cứng di động nào đó để tránh xảy ra trường hợp xấu nhất.

Đảm bảo nguồn điện
Trong quá trình update hay cập nhật BIOS, bạn hãy chắc chắn rằng dàn PC luôn được hoạt động với nguồn điện đầy đủ nhất; tránh việc cúp điện, sập nguồn vì như vậy sẽ khiến cho bản cập nhật bị gián đoạn, nặng hơn có thể gây ảnh hưởng đến các tệp tin xử lý và gây lỗi cho toàn bộ hệ thống.

Đối với laptop, bạn có thể cắm sẵn sạc để thiết bị được hoạt động với công suất tốt nhất và bền bỉ nhất. Hoặc hãy đảm bảo rằng laptop có đủ lượng pin đáp ứng thời gian cập nhật BIOS.
Có thể bạn muốn biết: Chia sẻ bí quyết tiết kiệm pin laptop
Hướng dẫn update BIOS mới
Trước khi bắt đầu cập nhật, chúng ta cần đảm bảo 2 yếu tố là Internet và một cái USB.
Bước 1: Tìm kiếm phiên bản BIOS mới nhất
Bước này phụ thuộc vào loại mainboard hay laptop mà bạn sử dụng thuộc về nhà sản xuất nào. Bạn có thể lên website của nhà sản xuất, truy cập vào mục Support (Hỗ trợ) và chọn vào mục mà nhà sản xuất hướng dẫn để tải file BIOS mới nhất và phù hợp nhất với thiết bị của bạn.
Ví dụ ở đây với thương hiệu ASUS, bạn truy cập vào trang chủ của ASUS tại đây.
Đưa chuột vào mục Hỗ trợ (Support), chọn Trung tâm tải xuống (Download center).

Chọn model sản phẩm đang sử dụng sau đó chọn vào Trình điều khiển thiết bị & Công cụ.

Chọn BIOS & FIRMWARE, sau đó ASUS sẽ đưa ra tất cả những bản cập nhật BIOS gần nhất. Bạn chọn vào phiên bản mới nhất và click vào Tải về (Download).

Chọn BIOS & FIRMWARE

Chọn tải phiên bản BIOS mới nhất
Bước 2: Giải nén file update BIOS
Bạn lưu file update BIOS vừa tải về vào chiếc USB đã chuẩn bị lúc đầu. Sau đó giải nén ngay trong USB.
Bước 3: Mở BIOS
Bạn sử dụng cách vào BIOS mà từng nhà sản xuất áp dụng cho thiết bị của mình để truy cập vào menu UEFI.

Bước 4: Sử dụng công cụ cập nhật BIOS
Chức năng cập nhật BIOS được trang bị sẵn trong menu UEFI BIOS, tuy nhiên nó sẽ ở những vị trí khác nhau với các thiết bị từ nhà sản xuất khác nhau. Tuy nhiên, nếu bạn đã có file update BIOS tải sẵn và gắn USB sẵn trong máy thì bạn vẫn có thể truy cập theo lựa chọn thông qua ổ cứng (ví dụ như SSD, HDD) trên bo mạch chủ hoặc laptop để thực thi file ấy.
Ở đây, đối với bo mạch chủ từ ASUS, chức năng cập nhật BIOS sẽ có tên là ASUS EZ Flash 3 Utility.

Nếu bạn muốn cập nhật BIOS từ file update BIOS đã tải về trên USB thì hãy chọn via Storage Device(s). Nếu bạn chưa có thì hãy chọn via Internet.

Bước 5: Chọn file update BIOS trong USB để cập nhật
Bạn thực hiện tìm file update BIOS đã được tải về trước đó, sau đó nhấn double click vào file để bắt đầu quá trình cập nhật.

Bước 6: Hoàn thành cập nhật
Sau khi quá trình cập nhật hoàn tất, hệ thống sẽ yêu cầu bạn khởi động lại máy tính. Khởi động lại xong, một lần nữa bạn được đưa vào BIOS để chỉnh sửa những thiết lập cài đặt cá nhân.


Xong, bạn chọn Save & reset để máy tính khởi động lại một lần nữa và bắt đầu sử dụng.

Trên đây là bài hướng dẫn update BIOS từ GEARVN cung cấp cho các bạn. Vẫn sẽ còn một cách cập nhật BIOS sẽ được GEARVN cung cấp ở bài viết sau, hãy cùng đón xem tại GEARVN - Blog Thủ Thuật nhé.
À nếu có bất kì đóng góp nào giúp chúng mình hoàn thiện chuyên mục này hơn thì đừng ngần ngại để lại bình luận bên dưới nhé. Hẹn gặp lại các bạn. PEACE !