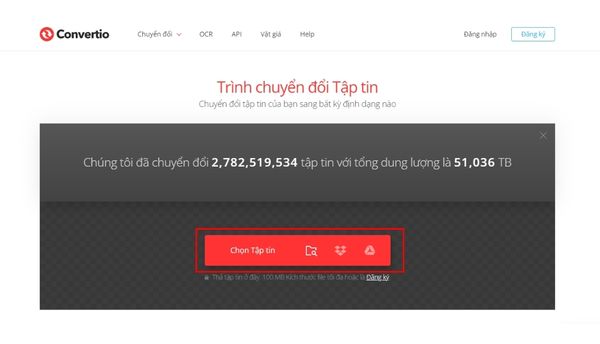Hướng dẫn 8 cách chuyển PDF sang Word không lỗi font nhanh nhất
000000
000000
00Days09Hours46Minutes45Seconds
000000
000000
000000
000000
02Hours46Minutes46Seconds
02Hours46Minutes46Seconds
PDF là một dạng tệp dùng để xem và trao đổi dữ liệu mà không làm mất đi định dạng của tài liệu khi được xem hay in ra. Tuy nhiên, trong quá trình làm việc bạn muốn chỉnh sửa tệp PDF phải cần chuyển đổi sang Word. Dưới đây là 8 cách chuyển PDF sang Word không lỗi font mà GEARVN muốn giới thiệu cho bạn.
PDF To Doc (PDF2Doc)
Để có thể chuyển đổi nhanh từ file PDF sang file Word nhanh, mọi người thường lựa chọn những website trực tuyến. Trong đó, PDF to Doc là một trong số những website được mọi người tin dùng. Dưới đây là các bước tiến hành chuyển PDF sang Word trên website:
- Bước 1: Mở trang web PDF2Doc -> Chọn vào mục PDF to Doc tại góc bên trái màn hình -> Nhấn vào Tải tệp lên để tải lên tệp PDF bạn muốn chuyển đổi

- Bước 2: Hệ thống sẽ tự động chuyển đổi PDF sang Word ngay khi file được tải lên

- Bước 3: Nhấn vào Tải xuống hoặc Tải tất cả (Với trường hợp nhiều file) để có thể tải về file đã được chuyển đổi

Convert PDF to Word
Convert PDF to Word cũng là một website hỗ trợ người dùng chuyển đổi PDF sang Word. Dưới đây là các bước để thực hiện chuyển file trên website này:
- Bước 1: Truy cập website Convert PDF to Word -> Chọn mục PDF to Word ở góc trái

- Bước 2: Tại đây bạn có hai lựa chọn tải tệp lên: PDF to Word without text boxes (Không chứa hộp) và PDF to Word with text boxes (Chứa hộp) -> Chọn Choose File ở hộp thoại tương ứng

- Bước 3: Tiếp tục chọn Convert and Download để hệ thống tiến hành chuyển đổi

- Bước 4: Sau khi hệ thống đã xử lý xong, bạn chọn Download để tải tạp tin đã chuyển đổi hoặc Back để quay về.

iLovePDF
Nếu bạn thường xuyên nghiên cứu các website hỗ trợ chuyển đổi PDF sang Word thì ắt hẳn bạn không quá xa lạ với iLovePDF. Trang web thường hỗ trợ người dùng chuyển đổi tệp PDF sang các định dạng khác nhau. Sau đây là cách chuyển PDF sang Word:
- Bước 1: Mở trang web iLovePDF -> Chọn vào PDF to Word

- Bước 2: Tiếp tục nhấp vào Select PDF file để lựa chọn tệp bạn cần chuyển đổi

- Bước 3: Sau khi đã tải tệp lên -> Nhấn Convert to Word ở góc phải cuối màn hình

- Bước 4: Sau khi hệ thống chuyển đổi xong, bạn hãy chọn Download Word để tải file Word về máy.

PDF Candy
Dưới đây là các bước sử dụng PDF Candy để chuyển file PDF của bạn thành file Word để bạn dễ dàng chỉnh sửa nội dung theo mong muốn:
- Bước 1: Vào website PDF Candy -> Bạn nhấn vào Thêm tập tin để tải file lên hệ thống. Đặc biệt, website này cho phép người dùng tải tệp lên từ Dropbox hoặc Drive.

- Bước 2: Lựa chọn loại tệp mà bạn muốn chuyển đổi

- Bước 3: Thời gian chuyển đổi mất khoảng vài giây, ngay sau khi đã chuyển đổi xong bạn có thể nhấp vào Tải tập tin để tải xuống file mà hệ thống đã hoàn thành chuyển đổi từ PDF sang Word.

Convertio
Các bước chuyển PDF sang Word mà không lỗi font bằng Convetio nhanh chóng mà đơn giản nhất bao gồm các bước sau:
- Bước 1: Bạn hãy vào website Convertio -> Nhấp vào Chọn Tập tin để có thể tải file lên
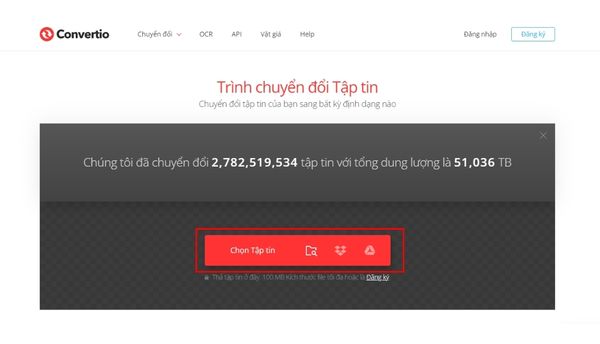
- Bước 2: Chọn định dạng mà bạn muốn chuyển đổi (.Docx) -> Nhấp vào nút Chuyển đổi

- Bước 3: Hệ thống sẽ thông báo cho bạn sau khi đã hoàn tất chuyển đổi, lúc này bạn chỉ cần chọn Tải về là được.

SmallPDF
Để có thể sử dụng SmallPDF để chuyển đổi file PDF sang Word linh hoạt, bạn có thể tham khảo các bước dưới đây:
- Bước 1: Truy cập vào Website Small PDF -> Kéo xuống và chọn PDF sang Word

- Bước 2: Nhấp vào Chọn các tệp để tải tệp lên

- Bước 3: Tiếp tục chọn Chuyển đổi

- Bước 4: Chọn Tải file xuống sau khi hệ thống thông báo đã hoàn thành quá trình chuyển từ PDF sang file Word

Microsoft Word
Một cách chuyển PDF sang Word không lỗi font nhanh chóng mà nhiều người không ngờ đó chính là sử dụng Microsoft Word mà không cần sự hỗ trợ của cách ứng dụng hay phần mềm nào.
- Bước 1: Chọn mở ứng dụng Word -> Chọn File

- Bước 2: Nhấn Open -> Chọn File PDF cần chuyển đổi

- Bước 3: Xuất hiện hộp thoại như hình bên dưới. Nhấn OK để tiến hành chuyển đổi từ PDF sang Word

- Bưóc 4: Và chỉ với vài giây, Miscrosoft Word đã chuyển đổi thành công file PDF sang Word

Google Docs
Nếu bạn nghĩ, Google Docs chỉ có thể có thể dùng để soạn văn bản thì hôm nay bạn có thể biết thêm một tiện ích từ nó. Cách thức này được nhiều người lựa chọn bởi tính tiện lợi tuy nhiên có một lưu ý là Google Docs thường bị dính lỗi định dạng và chữ.
- Bước 1: Mở Google Drive của bạn -> Chọn vào biểu tượng "+" bên góc trái màn hình -> Tải thư mục lên -> Lựa chọn File PDF mà bạn muốn chuyển đổi

- Bước 2: Sau khi file đã được tải lên -> Nhấn chuột file trên file -> Tiếp tục chọn Mở bằng và chọn Google Docs

- Bước 3: Sau vài giây, Google Docs đã chuyển đổi file PDF của bạn thành văn bản có thể chỉnh sửa

- Bước 4: Để tải xuống văn bản đã chuyển đổi, chọn Tệp -> Tải xuống -> Chọn định dạng là Microsoft Word (.docx)

Vậy là bài viết trên, GEARVN đã giới thiệu cho bạn những cách chuyển PDF sang Word không lỗi font hữu ích, bạn có thể lựa chọn cách thuận lợi nhất với mình. Nếu bạn còn những thắc mắc về vấn đề trên, đừng ngần ngại để lại bình luận để được giải đáp.