Lỗi ERR_CONNECTION_REFUSED là gì ? Cách khắc phục như thế nào ?
Từ khi các trình duyệt web ra đời, lướt web đã trở thành một hoạt động không thể thiếu khi sử dụng các thiết bị công nghệ có khả năng kết nối Internet như smartphone, laptop và PC. Nhưng đôi khi những trải nghiệm lướt web của bạn sẽ gặp phải những vấn đề như về mạng, phần mềm, phần cứng,...
Tuy nhiên, có một lỗi mà người dùng thường xuyên gặp trên trình duyệt Google Chrome đó là lỗi ERR_CONNECTION_REFUSED. Vậy đây là lỗi gì và cách khắc phục như thế nào? Cùng GEARVN tìm hiểu ngay nhé !
Lỗi ERR_CONNECTION_REFUSED là gì?
Lỗi ERR_CONNECTION_REFUSED là lỗi yêu cầu kết nối đến trang web của bạn bị gặp vấn đề hoặc sự cố và không thể thực hiện được việc tải (load) trang. Đây là lỗi xuất hiện trên trình duyệt Google Chrome và đúng như những từ viết tắt trong tên lỗi là các từ ERR - Error (Lỗi), CONNECTION (Kết nối) và REFUSED (Từ chối). Đối với Mozilla Firefox thì sẽ xuất hiện thông báo “Unable to connect” (Không thể kết nối) và với Microsoft Edge sẽ là “Hmmm…Can’t reach this page”.

Lỗi ERR_CONNECTION_REFUSED có thể xuất phát từ 2 phía: về phía website, có thể do phần máy chủ đang gặp phải vấn đề trong quá trình load website như chặn IP; về phía người dùng, đó là sự xung đột giữa các phần mềm và tính năng trong trình duyệt web.
Cách khắc phục lỗi ERR_CONNECTION_REFUSED trên Chrome
1. Kiểm tra tình trạng website
Như chúng mình đã đề cập ở trên, lỗi ERR_CONNECTION_REFUSED có thể xuất phát từ 2 phía, vì vậy chúng ta phải kiểm tra cả tình trạng hoạt động của website. Nếu máy chủ của trang web ngừng hoạt động thì đồng nghĩa mọi kết nối tới địa chỉ đều sẽ bị từ chối, lỗi ERR_CONNECTION_REFUSED sẽ xuất hiện.
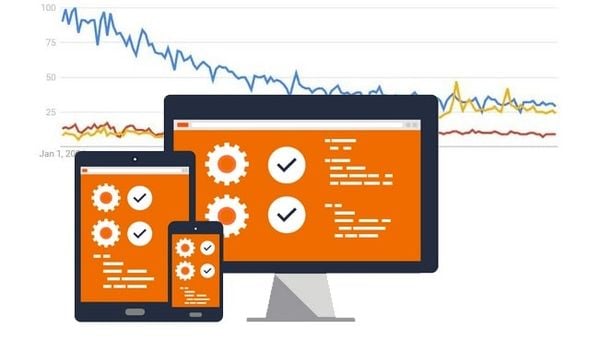
Để có thể kiểm tra tình trạng hoạt động của website hay chính xác là website có sập hay không, bạn có thể sử dụng những công cụ online như Website Planet, Host Tracker, Site24x7.
2. Sửa lỗi liên quan đến mạng Internet
Quay về phía cá nhân người dùng, tốc độ kết nối Internet cũng quyết định đến khả năng truy cập vào website. Và nếu gặp bất kì sự cố nào về Internet, bạn có thể khắc phục bằng những cách sau trên 2 hệ máy Windows và macOS.
Đối với Windows
Bước 1: Mở Settings bằng cách sử dụng tổ hợp phím Windows + I hoặc nhấn vào biểu tượng ở menu Start.
Bước 2: Chọn Network & Internet.
Bước 3: Tiếp theo, chọn vào Network troubleshooter và để cho hệ thống kiểm tra.
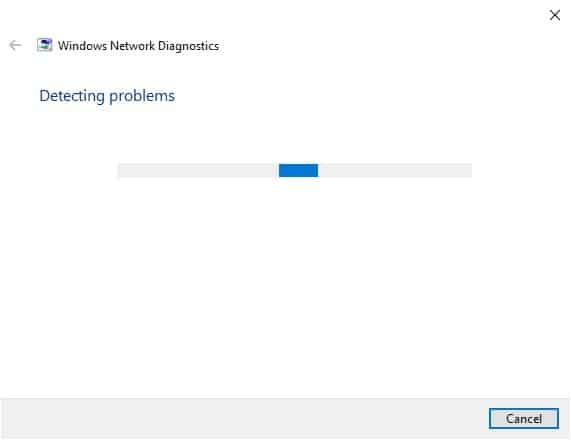
Bước 4: Nếu hệ thống phát hiện ra vấn đề ảnh hưởng đến mạng, bạn hãy chọn vào gợi ý sửa lỗi phù hợp.
Bước 5: Sau khi hoàn thành, bạn hãy restart lại thiết bị.
Đối với macOS
Bước 1: Ngắt kết nối với tất cả các thiết bị ngoại vi trừ màn hình và bàn phím với thiết bị macOS.
Bước 2: Restart thiết bị.
Bước 3: Ngay khi thiết bị hoạt động trở lại, bạn nhấn và giữ phím D.
Bước 4: Chọn ngôn ngữ phù hợp.
Bước 5: Đợi quá trình Apple Diagnostics hoàn thành.
Bước 6: Nếu phát hiện ra lỗi, hệ thống sẽ gợi ý ra những phương pháp xử lý có thể thực hiện.
Bước 7: Chọn phương pháp phù hợp và restart lại thiết bị.
3. Restart thiết bị modem
Nếu đã thực hiện cách trên nhưng mạng Internet của bạn vẫn gặp lỗi như chập chờn, không kết nối được thì chúng ta hãy đến với thượng sách, đó là restart modem. Hãy tắt và chờ từ 10 đến 30 giây, sau đó khởi động lại modem; nhờ vậy, modem của bạn sẽ vừa được “nghỉ ngơi” một lát, vừa có thể refresh lại thiết bị cho khả năng hoạt động tốt hơn.

4. Tắt tính năng đồng bộ với Google
Tính năng đồng bộ tài khoản Google cũng có khả năng gây ra lỗi ERR_CONNECTION_REFUSED trên Chrome. Vì vậy bạn có thể thử tắt tính năng ấy bằng các bước sau:
Bước 1: Click vào biểu tượng 3 chấm ở góc trên cùng bên phải của Chrome.
Bước 2: Chọn Settings.
Bước 3: Chọn Sync and Google Services và nhấn vào Turn off để tắt tính năng đồng bộ.
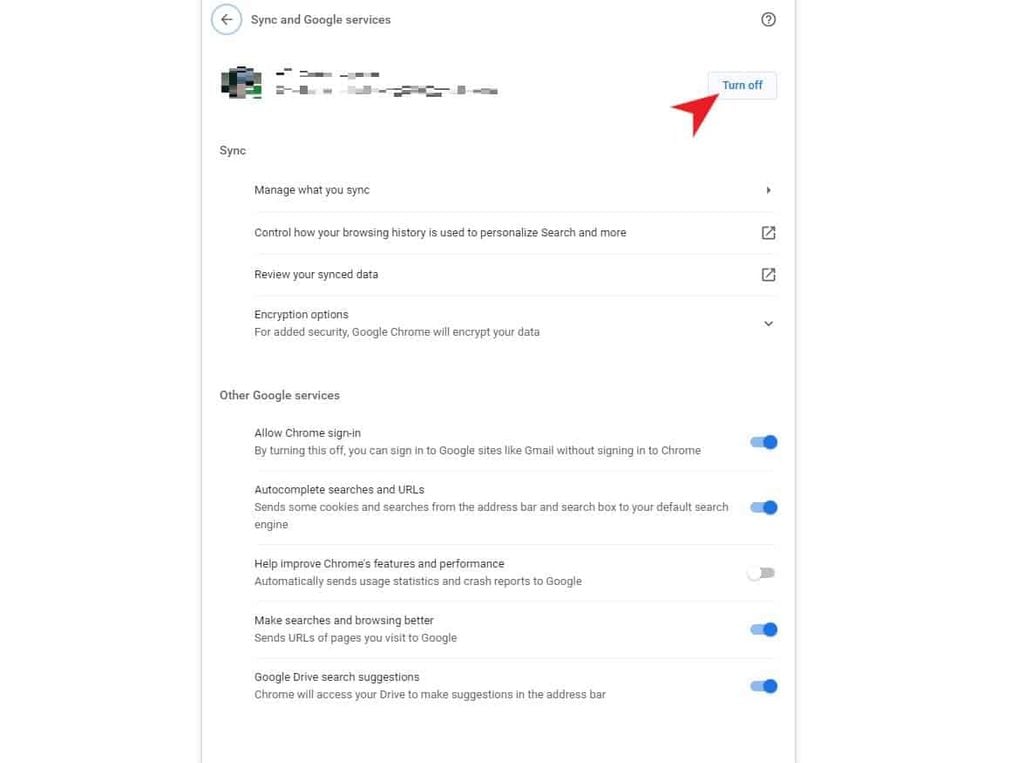
5. Kiểm tra các extension trong Chrome
Extension hay trình duyệt mở rộng trên Chrome là những công cụ tuyệt vời phục vụ cho trải nghiệm khi sử dụng trình duyệt đến từ Google. Tuy nhiên, có rất nhiều extension xuất phát từ bên thứ ba vì vậy có thể gây ra xung đột cùng lỗi trong Chrome. Cho nên, dựa vào cơ hội này bạn hãy kiểm tra lại tất cả những extension mình đã cài đặt. Khi phát hiện có bất kì extension nào có vấn đề như hết hạn, gây ra lỗi,… thì hãy gỡ cài đặt extension ngay trong Chrome bằng cách:
Bước 1: Nhấn vào biểu tượng 3 chấm ở góc trên cùng bên phải của Chrome.
Bước 2: Chọn More tools > Extensions.
Bước 3: Chọn extension bạn muốn gỡ, click vào Remove.
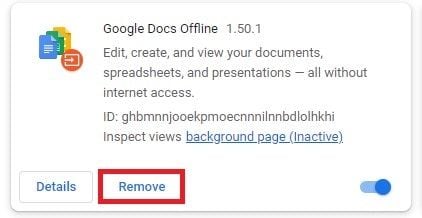
6. Vô hiệu hóa tường lửa và phần mềm diệt virus
Tường lửa (Firewall) của Windows và các phần mềm diệt virus luôn là một “bức tường thành” mà mọi phần mềm hay tác nhân phải vượt qua để có thể kết nối với máy tính của bạn. Và do hoạt động theo cách máy móc nên tường lửa và các phần mềm diệt virus sẽ tự động chặn bất kì kết nối nào không an toàn dẫn đến máy tính, dẫn đến lỗi ERR_CONNECTION_REFUSED. Vì vậy, bạn có thể thử vô hiệu hóa tường lửa và phần mềm virus có trong máy để kiểm tra tính khả thi kết nối tới website.

Tuy nhiên, GEARVN sẽ không khuyến khích bạn thực hiện theo cách này trừ khi trang web này thực sự uy tín với bạn. Và sau khi thực hiện xong, hãy nhớ kích hoạt lại tường lửa và phần mềm diệt virus để đảm bảo an toàn cho thiết bị.
7. Tắt VPN
VPN đã trở thành công cụ cực kì hữu ích trong quá trình lướt web của nhiều người. Nhờ vào việc thay đổi vị trí thực tế mà VPN sẽ giúp bạn “ẩn giấu” được địa chỉ IP, từ đó đảm bảo sự an toàn tuyệt đối khi truy cập vào các website.

Lợi như vậy nhưng đối với một số website, khi bạn truy cập với VPN từ khu vực khác thì có thể địa chỉ IP tại đó sẽ bị chặn và dẫn đến lỗi ERR_CONNECTION_REFUSED. Cho nên, bạn hãy thử tắt phần mềm VPN và truy cập lại trang web nhé.
8. Xóa dữ liệu cache
Dữ liệu cache là nơi mà Google Chrome lưu trữ tất cả các cookie, dữ liệu đăng nhập và thông tin của website, nhờ vậy khi truy cập lại người dùng có thể tiết kiệm thời gian tải. Và việc xóa dữ liệu cache sẽ giúp bạn tải lại những dữ liệu mới từ website để truy cập vào. Vậy hãy thử xóa dữ liệu cache trong Google Chrome theo cách sau:
Bước 1: Chọn vào biểu tượng 3 chấm ở góc trên cùng bên phải.
Bước 2: Chọn More tools > Clear browsing data.
Bước 3: Ở mục Time range, bạn chọn khoảng thời gian là All time để trình duyệt xóa tất cả dữ liệu cache từ trước đến nay.
Bước 4: Tick chọn tất cả những option dữ liệu như Browsing history (Lịch sử duyệt web), Cookies and other site data (Dữ liệu cookie và dữ liệu từ website), Cache images and files (Dữ liệu cache của hình ảnh và file), v.v.
Nhấn Clear data để bắt đầu quá trình xóa dữ liệu cache.
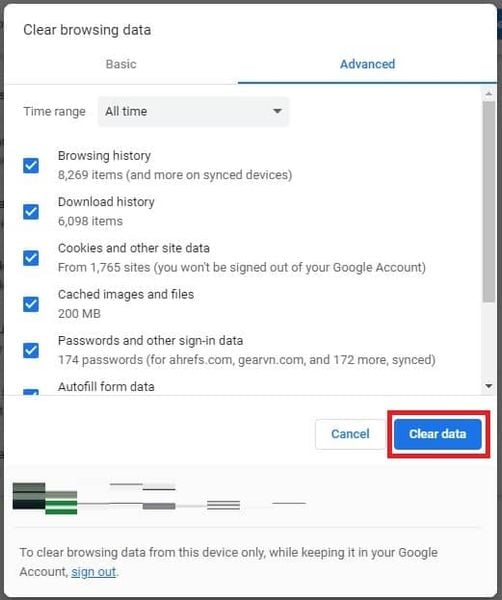
9. Điều chỉnh địa chỉ proxy
Khi truy cập Internet, mỗi thiết bị sẽ có một địa chỉ proxy để có thể dễ dàng hòa nhập vào thế giới Internet. Nếu xuất hiện lỗi ERR_CONNECTION_REFUSED thì đây cũng có thể là một nguyên nhân với nhiều lý do đi kèm như cấu hình proxy không chính xác, lỗi cache, máy chủ của web chặn địa chỉ proxy và địa chỉ IP đi kèm. Vì vậy, bạn nên điều chỉnh lại cài đặt của địa chỉ proxy trên thiết bị để hướng đến “cánh cổng” rộng mở hơn với trang web muốn truy cập.
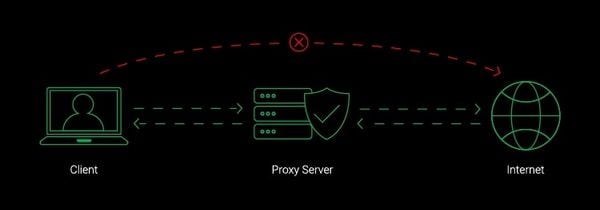
10. Thay đổi DNS Server
Nếu là một người dùng Internet lâu năm, chắc hẳn bạn vẫn nhớ thời gian Facebook bị chặn tại Việt Nam. Và lúc ấy, có một cách đã được chia sẻ và áp dụng rất thành công đó là thay đổi DNS Server.
Dành cho những bạn chưa biết thì DNS Server là hệ thống hay máy chủ lưu trữ tất cả những dữ liệu về địa chỉ IP và hostname, nhờ đó mà chúng có thể đọc và dịch những tên miền trên Internet. Nói một cách dễ hiểu thì DNS Server ví như một “thông dịch viên” hay là danh bạ điện thoại mà chỉ cần nhập tên là bạn đã có thể liên lạc. Cho nên khi gặp lỗi ERR_CONNECTION_REFUSED, hãy áp dụng thử cách thay đổi DNS Server xem sao nhé.
Thực hiện thay đổi DNS Server như sau:
Đối với Windows
Bước 1: Mở Settings > Network & Internet.
Bước 2: Chọn Network and Sharing Center.
Bước 3: Chọn mục Change adapter settings.
Bước 4: Bạn chọn mạng Internet liên kết với thiết bị, click chuột phải vào và chọn Properties.
Bước 5: Chọn dòng Internet Protocol Version 4 (TCP/IPv4), sau đó click vào Properties ở bên dưới.
Bước 6: Bạn tick vào lựa chọn Use the following DNS server addresses để có thể tùy chỉnh lại DNS Server. Dưới đây là một DNS Server mà bạn có thể sử dụng:
• Google Public DNS: 8.8.8.8 hoặc 8.8.4.4
• Cloudflare DNS: 1.1.1.1 hoặc 1.0.0.1
• OpenDNS Home: 208.67.222.222 hoặc 208.67.220.220
• AdGuard DNS: 94.140.14.14 hoặc 94.140.15.15
• Quad9: 9.9.9.9 hoặc 149.112.112.112
Các bạn nhập lần địa chỉ vào từng dòng là Preferred DNS server và Alternate DNS server.
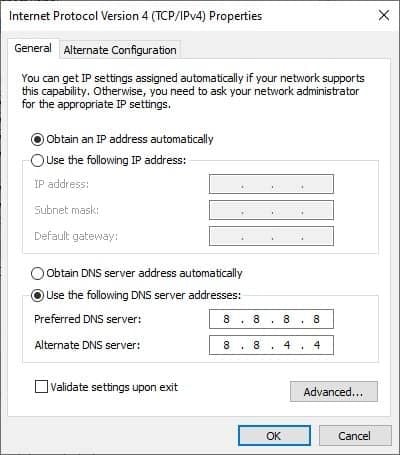
Bước 7: Nhấn OK để lưu lại cài đặt.
Đối với macOS
Bước 1: Click vào logo Apple và chọn System Preferences.
Bước 2: Chọn mở Network.
Bước 3: Ở thanh sidebar bên trái, chọn mạng kết nối mà bạn muốn thay đổi DNS và click vào Advanced.
Bước 4: Chọn thẻ DNS.
Bước 5: Nhấn dấu + để thêm DNS Server mới và nhấn OK để hoàn thành.
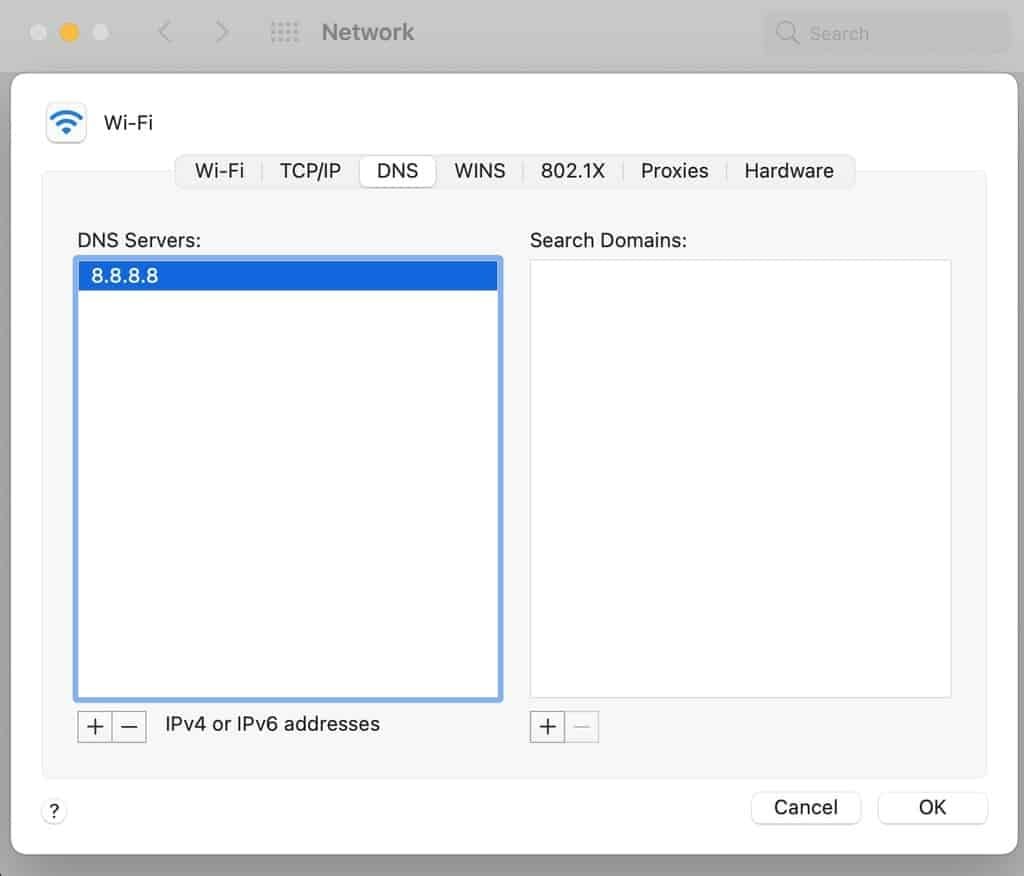
Vậy là GEARVN đã đem đến những thông tin về lỗi ERR_CONNECTION_REFUSED trên Google Chrome cùng những cách khắc phục lỗi này. Hi vọng với bài viết mà chúng mình đem đến các bạn sẽ thực hiện thành công và có thêm nhiều kiến thức. Và đừng quên rằng, nếu chúng mình có bất kì sai sót nào đừng ngần ngại mà để lại bình luận bên dưới, giúp chúng mình cải thiện tốt hơn. Hẹn gặp lại trong những bài viết tiếp theo trên GEARVN - Blog Thủ Thuật. PEACE !
Có thế bạn chưa biết:

























