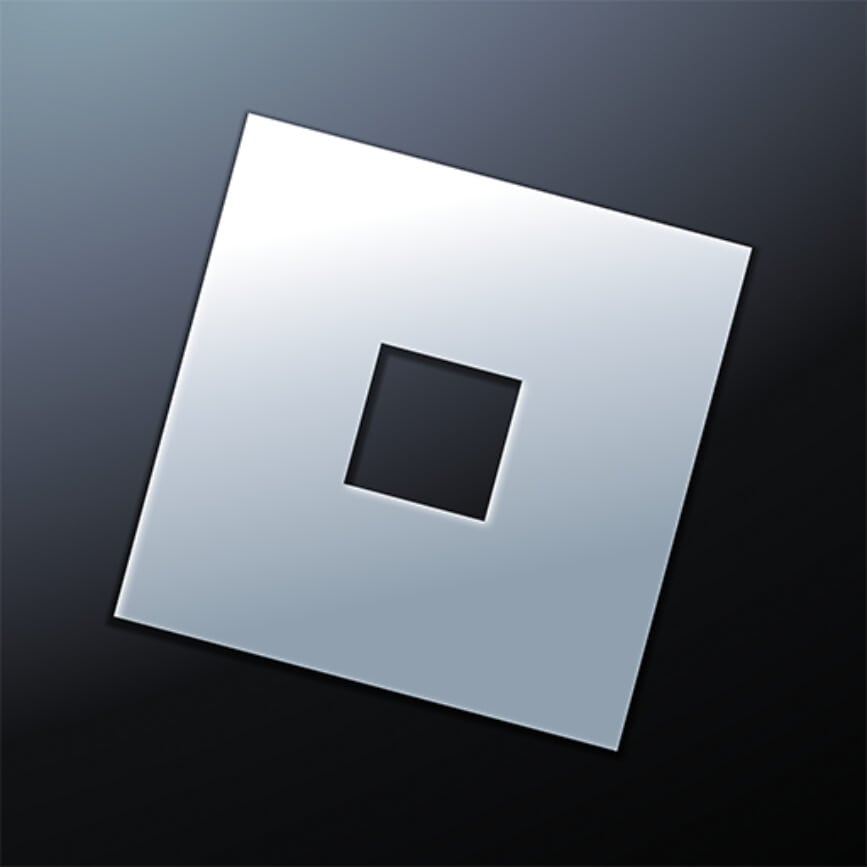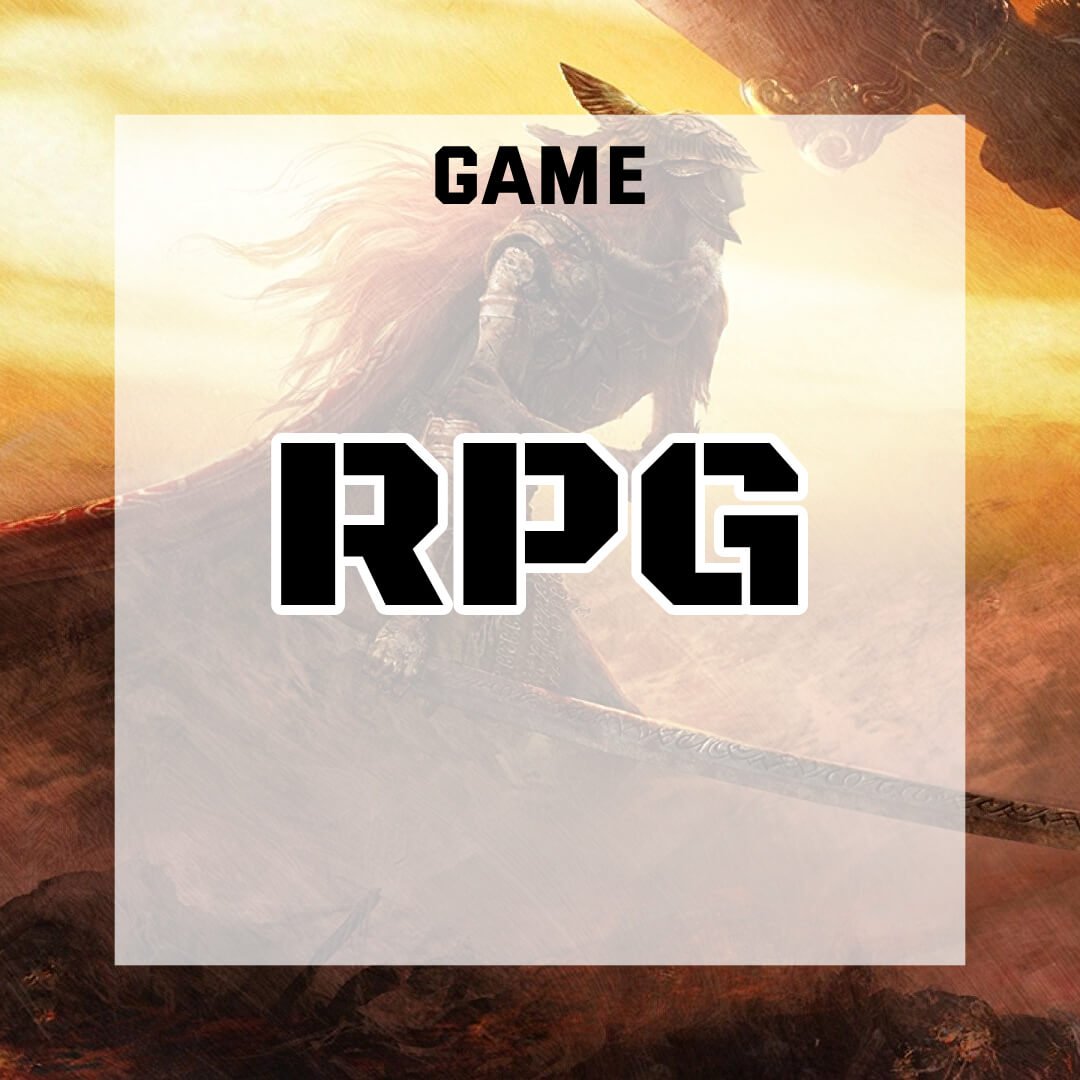[MSI] Nhận code game DOOM: The Dark Ages Premium Edition khi mua RTX 50 Series
MSI mang đến chương trình khuyến mãi đặc biệt dành riêng cho những ai nâng cấp sức mạnh chiến game với các sản phẩm Card đồ họa và PC Desktop MSI trang bị GeForce RTX 50 Series mới nhất. Khi mua các sản phẩm Card đồ họa hoặc PC Desktop MSI được chỉ định có sử dụng card đồ họa GeForce RTX 50 Series, bạn sẽ nhận được code bản...
Mua VGA RTX 5070 trở lên nhận Code Game DOOM: The Dark Ages Premium Edition trị giá 2.000.000Đ
Khi mua các sản phẩm Card đồ họa GeForce RTX 5070 Series trở lên (các mẫu áp dụng), khách hàng sẽ nhận ngay một code bản quyền game bom tấn DOOM: The Dark Ages Premium Edition, trị giá lên đến 2.000.000 VNĐ!Thời gian áp dụngTừ 30/04 đến hết 21/05/2025Hạn chót đăng ký trên trang sự kiện AORUS: 06/06/2025 (Số lượng code game có hạn và chương trình có thể kết...
MUA BO MẠCH CHỦ ASUS/ASUS ROG Z890/B860 NHẬN NGAY GAME STAR WARS OUTLAW GOLD EDITION
NHẬN NGAY CODE GAME STAR WARS OUTLAW™ GOLD EDITION TRI GIÁ 1,890,000Đ KHI MUA BO MẠCH CHỦ ASUS/ ASUS ROG Z890 HOẶC B860 BẮT KÌ.Thời gian khuyến mãiThời gian chương trình: Áp dụng cho hóa đơn mua hàng từ hôm nay đến hết ngày 30/06/2025 hoặc đến khi hết code game.Hạn chót quy đổi code game: Quý khách hàng vui lòng đổi game sau khi nhận ASUS Master Key trước...
Full danh sách code Anime Rangers X mới nhất, cập nhật T5/2025
Anime Rangers X đang là một trong những tựa game mobile hot nhất hiện nay, thu hút đông đảo game thủ nhờ lối chơi hấp dẫn, đồ họa đẹp mắt và đặc biệt là hệ thống nhân vật anime quen thuộc. Bài viết này sẽ tổng hợp đầy đủ và liên tục cập nhật danh sách code Anime Rangers X mới nhất trong năm 2025, giúp bạn không bỏ lỡ...
Tổng hợp 5+ cách định vị iPhone người khác siêu dễ thực hiện
Có nhiều lý do khiến bạn muốn biết cách định vị iPhone của người khác, có thể là để giữ an toàn cho các thành viên trong gia đình, tìm lại thiết bị bị thất lạc, hoặc trong những trường hợp cần thiết khác. Bài viết này sẽ hướng dẫn bạn những cách định vị iPhone người khác dựa trên các tính năng có sẵn của Apple. Cùng GEARVN khám...
Cách sử dụng Hailuo AI video chuyển đổi văn bản thành video nhanh chóng
Hiện nay, Hailuo AI nổi lên như một giải pháp đột phá, mang đến khả năng chuyển đổi văn bản thành video một cách nhanh chóng và dễ dàng. Với giao diện thân thiện và các tính năng mạnh mẽ, Hailuo AI mở ra cánh cửa sáng tạo nội dung video cho bất kỳ ai, từ những nhà sáng tạo nội dung chuyên nghiệp đến những người mới bắt đầu....
Chi tiết cách làm mục lục trong Word chuyên nghiệp, thành công 100%
Mục lục tự động là giải pháp tối ưu cho mọi tài liệu Word dài, giúp tiết kiệm thời gian và đảm bảo tính chuyên nghiệp. Thay vì loay hoay với cách làm thủ công, hãy khám phá phương pháp tạo mục lục trong Word nhanh chóng, chính xác và thành công 100% qua các bước hướng dẫn chi tiết dưới đây.Mục lục tự động trong Microsoft Word là gì?Mục...
Tổng hợp các phần mềm cắt ghép video trên điện thoại và máy tính tốt nhất
Để tạo ra những thước phim ấn tượng, việc cắt ghép và chỉnh sửa video chuyên nghiệp là không thể thiếu. May mắn thay, dù bạn là người mới bắt đầu hay một "phù thủy" edit video, luôn có những phần mềm mạnh mẽ hỗ trợ bạn ngay trên chiếc điện thoại hay máy tính của mình. Bài viết này, GEARVN sẽ tổng hợp các phần mềm cắt ghép video...
Bật mí cách thêm dòng trong Excel cực nhanh và hiệu quả
Bạn thường xuyên làm việc với bảng tính Excel và công việc đòi hỏi phải thêm các dòng mới vào dữ liệu? Bài viết này sẽ bật mí những thủ thuật, phím tắt và các cách thông minh để bạn có thể thêm một dòng, nhiều dòng hay thậm chí là hàng trăm dòng trong Excel chỉ trong tích tắc, tiết kiệm đáng kể thời gian làm việc. Hãy cùng...
Cách tải Valorant Mobile phiên bản mới nhất 2025
Các tựa game nổi tiếng trên PC đã dần dần có phiên bản mobile để người dùng có thể dễ dàng trải nghiệm mọi nơi, mọi thời điểm. Valorant cũng thế, phiên bản Mobile đã được công bố đến với người dùng trong thời gian gần đây, game với đồ họa sắc nét, chế độ chơi đa dạng không khác gì bản PC. Bài viết này GEARVN sẽ hướng dẫn...
Cách đăng xuất tài khoản Google trên điện thoại, máy tính nhanh chóng
Việc duy trì trạng thái đăng nhập Gmail trên nhiều thiết bị, đặc biệt là các thiết bị công cộng hoặc không phải của riêng bạn, có thể tiềm ẩn những rủi ro bảo mật không nhỏ. Bạn đã bao giờ tự hỏi làm thế nào để đảm bảo an toàn cho tài khoản Google của mình bằng cách đăng xuất đúng cách và nhanh chóng trên cả điện thoại và...
Tạo Gmail không cần số điện thoại trên điện thoại, máy tính đơn giản
Gmail, dịch vụ email phổ biến của Google, cung cấp một giao diện dễ sử dụng và tích hợp tốt trên nhiều thiết bị. Bài viết này sẽ hướng dẫn chi tiết từng bước trên cả điện thoại và máy tính, giúp bạn sở hữu một địa chỉ email từ Google một cách dễ dàng và nhanh chóng nhất. Hãy cùng GearVN khám phá nhé!Tài khoản Gmail để làm gì? Tài...
Nguyên nhân và cách khắc phụ lỗi dns_probe_finished_nxdomain hiệu quả
Trong quá trình sử dụng Internet, đôi khi người dùng có thể gặp phải thông báo lỗi "This site can't be reached" đi kèm với mã lỗi "dns_probe_finished_nxdomain". Đây là một lỗi phổ biến liên quan đến hệ thống phân giải tên miền (DNS) và bài viết này sẽ giúp bạn giải đáp toàn bộ thắc mắc về mã lỗi này bao gồm khái niệm và cách khắc phục.Lỗi dns_probe_finished_nxdomain là...
Cách bật chế độ chuyên nghiệp trên Facebook không có chế độ chuyên nghiệp
Chế độ chuyên nghiệp (Professional Mode) trên Facebook mở ra một thế giới mới cho những ai muốn phát triển sự hiện diện trực tuyến, kiếm tiền từ nội dung và tiếp cận các công cụ phân tích chuyên sâu. Tuy nhiên, không phải tài khoản Facebook nào cũng có sẵn tùy chọn này. Vậy, nếu tài khoản của bạn không hiển thị chế độ chuyên nghiệp, liệu có cách...
Hướng dẫn cách vào BIOS từng dòng máy tính, laptop Win 10 và Win 11
BIOS, chức năng hỗ trợ cho những thiết lập cài đặt nâng cao của một bộ PC và laptop. Đóng vai trò không thể thiếu trong những thiết bị ngày nay, BIOS hỗ trợ rất nhiều cho nhu cầu của người dùng, từ cơ bản đến chuyên nghiệp. Vậy thì làm sao để vào được BIOS? Hãy để GEARVN giúp bạn trả lời câu hỏi ngay sau đây!BIOS là gì?BIOS...
Bật mí cách tạo nick Facebook thứ 2 cùng 1 số điện thoại hữu ích
Bạn đang cần thêm một tài khoản Facebook nữa để tách biệt công việc và cuộc sống cá nhân, hay đơn giản là muốn có một "không gian ảo" khác để khám phá? Bài viết này sẽ mách bạn cách tạo nick Facebook thứ 2 cùng 1 số điện thoại linh hoạt và hữu ích.Lợi ích khi sử dụng nhiều tài khoản FacebookFacebook là một nền tảng mạng xã hội phổ...
Full code Solo Leveling Arise mới nhất, nhận vàng trong game FREE
Không chỉ sở hữu đồ họa đỉnh cao, lối chơi cuốn hút mà Solo Leveling Arise còn mang đến vô vàn cơ hội nhận thưởng hấp dẫn thông qua các mã code đặc biệt. Trong bài viết này, chúng tôi sẽ tổng hợp đầy đủ và cập nhật liên tục những mã code Solo Leveling Arise mới nhất, giúp bạn có thêm nguồn tài nguyên dồi dào để chinh phục...
Hướng dẫn cách tải và chơi Minecraft trên máy tính, laptop
Cách tải Minecraft trên máy tính, laptop luôn là một trong những từ khóa hot nhất ngành game bởi sự nổi tiếng, hấp dẫn và phát triển không ngừng của trò chơi này. Vậy làm cách nào để tải Minecraft về nhanh chóng và an toàn nhất, tất cả sẽ được GearVN giới thiệu trong bài viết sau.1. Minecraft là gì?Minecraft là một trò chơi điện tử sandbox (thế giới...
Giới thiệu và hướng dẫn các công thức chế tạo trong Infinite Craft
Infinite Craft, tựa game sandbox độc đáo và đầy mê hoặc, đã thu hút hàng triệu người chơi bởi cơ chế đơn giản nhưng mở ra vô vàn khả năng sáng tạo. Bài viết này ra đời nhằm giúp bạn giải mã thế giới Infinite Craft bằng cách tổng hợp và hướng dẫn chi tiết các công thức chế tạo quan trọng và thú vị.Giới thiệu về Infinite CraftInfinite Craft là...
4 cách đánh số thứ tự trong Word chi tiết, ai cũng làm được
Việc đánh số thứ tự cho các đề mục, danh sách hay dòng trong văn bản Word là một kỹ năng cơ bản giúp tài liệu của bạn trở nên mạch lạc, dễ theo dõi và chuyên nghiệp hơn rất nhiều. Bài viết này sẽ tổng hợp và hướng dẫn chi tiết 4 cách đánh số thứ tự trong Word mà bất kỳ ai cũng có thể áp dụng thành...
Top 5+ phần mềm quay màn hình máy tính phổ biến nhất hiện nay
Hiện nay quay phim màn hình máy tính hay laptop không còn xa lạ gì với chúng ta. Tuy nhiên làm sao để quay màn hình một cách tốt nhất không phải là điều ai cũng biết. Để hỗ trợ thị hiếu người dùng, các phần mềm quay màn hình được ra đời. Vậy những phần mềm quay màn hình nào đang được sử dụng phổ biến nhất hiện nay?...
Cập nhật danh sách mã cheat code GTA 5 full súng, tặng tiền mới nhất
Bạn đang muốn "quẩy tung nóc" Los Santos trong GTA 5 mà không cần lo lắng về vũ khí hay túi tiền eo hẹp? Bài viết này sẽ mang đến cho bạn danh sách mã cheat code GTA 5 mới nhất năm 2025, bao gồm full bộ sưu tập súng ống hạng nặng, code nhân vật,... Cùng GEARVN khám phá ngay trong bài viết sau!Lưu ý quan trọng trước khi sử...
Code Monster Ghoul: Nhận ngay Yen, RC, trang bị hấp dẫn, mới nhất 2025
Nếu bạn không muốn bỏ lỡ bất kỳ cơ hội nào để nhận ngay Yen, RC, và hàng loạt trang bị xịn sò để nâng cấp nhân vật, thì bài viết này chính là dành cho bạn! GearVN đã giúp bạn tổng hợp danh sách Code Monster Ghoul mới nhất 2025 đang còn hiệu lực, sẵn sàng để bạn nhập và nhận quà liền tay!Code Monster Ghoul là gì?Code Monster Ghoul...
Chi tiết cách tắt bình luận trên Facebook bằng điện thoại, máy tính
Facebook không chỉ là nơi kết nối bạn bè, chia sẻ khoảnh khắc mà còn là nền tảng quan trọng cho các nhà sáng tạo nội dung, doanh nghiệp và những người muốn xây dựng hình ảnh cá nhân. GEARVN sẽ hướng dẫn từ việc tắt bình luận trên bài viết cá nhân, bài viết trên Trang (Fanpage) đến việc quản lý cài đặt bình luận cho các bài viết trong tương...
Hướng dẫn chi tiết cách quay màn hình máy tính đơn giản nhất
Việc quay video màn hình máy tính không còn là một kỹ năng phức tạp. Với những công cụ và phương pháp đơn giản, bất kỳ ai cũng có thể dễ dàng thực hiện. Bài viết này sẽ là cẩm nang chi tiết, từng bước hướng dẫn bạn cách quay màn hình máy tính một cách nhanh chóng và hiệu quả nhất, dù bạn là người mới bắt đầu hay...
Hướng dẫn cách theo dõi tài khoản riêng tư Instagram SIÊU DỄ
Không phải ai cũng muốn chia sẻ mọi thứ với tất cả mọi người. Đó là lý do tại sao Instagram cung cấp tùy chọn tài khoản riêng tư (Private Account), cho phép người dùng kiểm soát chặt chẽ hơn những ai có thể xem nội dung của họ trên mạng xã hội. Vậy, trong trường hợp bạn muốn theo dõi một tài khoản Instagram riêng tư, liệu có cách...
Bloxd.io là gì? Hướng dẫn cách chơi Bloxd.io trên PC, điện thoại
Bloxd.io, một tựa game trực tuyến miễn phí đầy hấp dẫn, pha trộn giữa phong cách sandbox quen thuộc và những chế độ chơi độc đáo. Trong bài viết này, chúng ta sẽ cùng nhau tìm hiểu Bloxd.io là gì và khám phá cách chơi Bloxd.io trên cả PC và điện thoại một cách chi tiết nhất.Bloxd.io là gì?Bloxd.io là một tựa game trực tuyến miễn phí, đa dạng thể loại,...
NÂNG CẤP GEAR, VÔ VÀN ƯU ĐÃI
NHẬN NGAY QUÀ CHẤT KHI MUA CÁC SẢN PHẨM CHUỘT/ PHÍM/ TAI NGHE CHƠI GAME ASUS ROG TỪ NGÀY 15/04/2025 ĐẾN 30/06/20251. Thời gian khuyến mãi: Bất kì hóa đơn mua hàng, phiếu thu hoặc phiếu xuất kho có giá trị từ ngày 15/04/2025 đến 30/6/2025 hoặc cho đến khi hết quàHạn chót đăng ký nhận quà: 03/07/20252. Sản phẩm áp dụng và quà tặng: Mua Chuột Gaming không dây ROG HARPE...
Tổng hợp code Clover Retribution mới nhất, nhận lượt Spin Free
Nếu bạn đang tìm kiếm những mã code Clover Retribution còn hiệu lực để nâng cấp sức mạnh nhân vật, trang bị vũ khí tối tân và chinh phục mọi khó khăn, thì bài viết này dành cho bạn. Hãy cùng khám phá ngay thôi!Danh sách các mã code Clover Retribution được cập nhậtDưới đây là toàn bộ những code Clover Retribution mới nhất 2025, bạn hãy nhanh chóng nhập code ngay...







![[MSI] Nhận code game DOOM: The Dark Ages Premium Edition khi mua RTX 50 Series](http://file.hstatic.net/200000722513/article/nhan_code_game_doom_3aab286886d549f1b3f7af65535d942a_grande.jpg)