Hướng dẫn cách in trên máy tính, laptop chi tiết dành cho người mới
Chiếc máy in có lẽ sẽ là một thách thức cho những người dùng mới lần đầu sử dụng. Máy in có nhiều chức năng phức tạp mà bạn nên hiểu rõ để có thể in tài liệu đẹp mắt nhất có thể. Hôm nay, GEARVN sẽ hướng dẫn bạn cách in trên máy tính cực kỳ đơn giản dành cho người mới nhé!
Những chức năng cơ bản
- • Copies: Số bản copy bạn muốn in ra.
- • Printer Properties: Tùy chọn nâng cao đối với những thao tác in ấn trên máy in.
- • Print All Pages: In tất cả các trang trong văn bản.
- • Print Current Page: Chỉ in trang bạn đang thao tác.
- • Print One Sided: Lựa chọn in 1 mặt hoặc in 2 mặt trên máy tính.
- • Collated: In toàn bộ văn bản hoặc in từng trang.
- • Portrait Orientation: Lựa chọn chiều in của tài liệu là in ngang hoặc in dọc tùy ý thích.
- • Letter: Lựa chọn loại khổ giấy phù hợp, ví dụ như A4 hay A3,…
- • Margins: Căn lề cho bản in với định dạng kiểu Normal và căn lề tùy chọn theo ý muốn.
- • Page Per Sheet: Số trang văn bản trên mỗi trang giấy in.

>>Có thể bạn quan tâm: Hướng dẫn kết nối máy in với laptop.
Hướng dẫn cách in trên máy tính
Để thực hiện in trên máy tính một cách nhanh chóng bằng cách thực hiện một hai bước sau:
Bước 1: Mở file tài liệu bạn muốn in trên máy tính. Check văn bản, lỗi chính tả và căn lề chuẩn để tài liệu in ra đẹp mắt hơn.
Bước 2:
2.1/ Nhấn tổ hợp phím "Ctrl + P" để thực hiện lệnh in trên máy tính, laptop.
2.2/ Hoặc nếu như bạn không thể nhớ được tổ hợp phím, chọn “File” > “Print”.
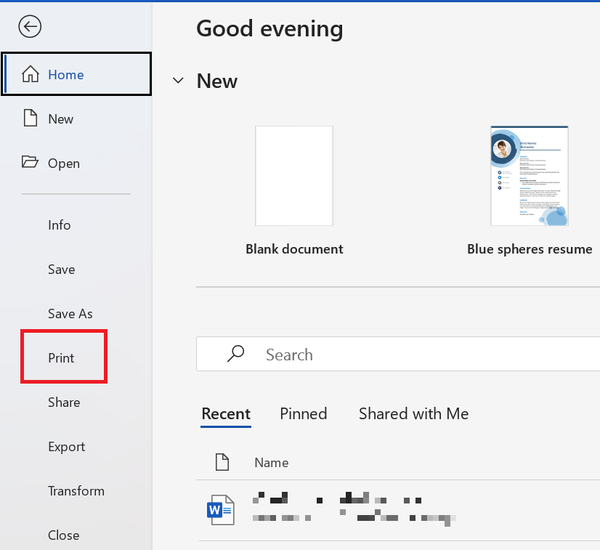
Bước 3: Giao diện in trên máy tính sẽ hiển thị ngay sau đó. Bạn hãy check lại tài liệu lần cuối xem đã đẹp mắt hay chưa. Nếu như hãy quay lại “Page Setup” để căn chỉnh lại một lần nữa.
Bước 4: Điền vào mục "Settings" theo như nhu cầu của bạn > cuối cùng chọn “Print”.

Hủy lệnh in trên máy tính
Những lần đầu tiên thực hiện in, bạn sẽ không thể tránh khỏi tình trạng in sai. Để hủy lệnh in trên máy tính, hãy thực hiện theo một trong những cách sau đây nhé!
Cách 1: Tắt máy in
Trong một số trường hợp bất khả kháng, bạn cần hủy lệnh in ngay lập tức, bạn có thể tắt máy in và khởi động lại để hủy lệnh. Tuy nhiên, GEARVN không khuyến khích bạn sử dụng cách này để hủy lệnh in trên máy tính. Nó sẽ gây hại rất nhiều đến máy in.
Cách 2: Hủy lệnh in bằng "Services"
Để hủy nhanh lệnh in bằng hộp thoại RUN, bạn hãy thực hiện theo những bước sau:
Bước 1: Mở hộp thoại RUN bằng cách nhấn tổ hợp phím “Windows + R” hoặc nhấn “Start” > “RUN”.
Bước 2: Hộp thoại RUN xuất hiện, nhập “services.msc” vào ô trống > “OK”.

Bước 3: Lúc này, hộp thoại “Service” sẽ xuất hiện. Bạn hãy tìm kiếm mục “Prints Spooler” > chọn “Stop” để dừng lệnh in ngay lập tức.

Cách 3: Hủy lệnh in trên máy tính bằng Control Printers
Bước 1: Mở hộp thoại RUN bằng cách nhấn tổ hợp phím “Windows + R” hoặc nhấn “Start” > “RUN”.
Bước 2: Tại hộp thoại RUN, nhập “Control Printers” > chọn “OK”.

Bước 3: Tại đây, bạn hãy chọn máy in bạn đang sử dụng. Lúc này, nó sẽ hiển thị các file đang được in ra. Nhấn chuột phải vào file bạn muốn hủy in > chọn “Cancel”.

Cách 4: Sử dụng cửa sổ Printers and Scanners
Bước 1:
1.1/ Nhấn đúp vào biểu tượng máy in trên thanh taskbar để mở “Printers and Scanners”.
1.2/ Hoặc chọn “Start” > “Control Panel” > tiếp tục chọn “Printers” hoặc “Devices and Printers”.

Bước 2: Tại đây, bạn hãy chọn máy in bạn đang sử dụng. Nhấn “Open Queue” > click chuột phải và chọn “Cancel All Documents” để hủy lệnh in trên máy tính.
Vậy là bạn đã biết cách in trên máy tính rồi. Thao tác sẽ tương đối phức tạp về máy in có nhiều chức năng. Bạn hãy xem xét kỹ trước khi in nhé. Nếu bạn còn điều gì thắc mắc, đừng ngần ngại mà hãy để lại bình luận ngay bên dưới nhé. Hẹn gặp lại bạn ở những bài viết sau tại GEARVN - Blog Thủ Thuật & Giải Đáp.


























