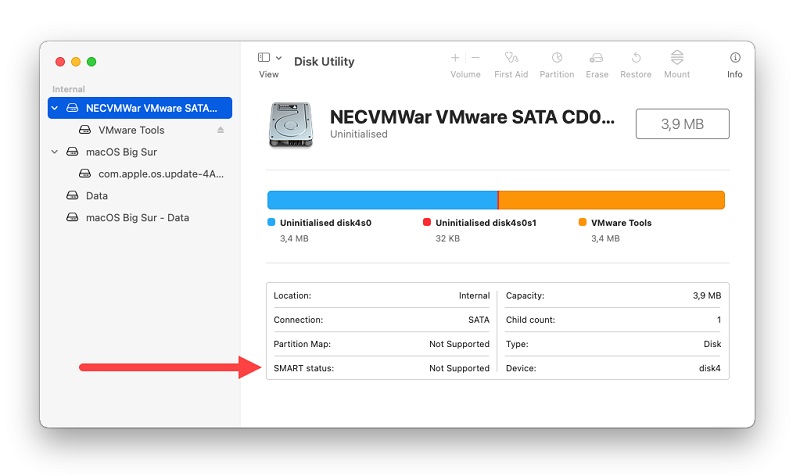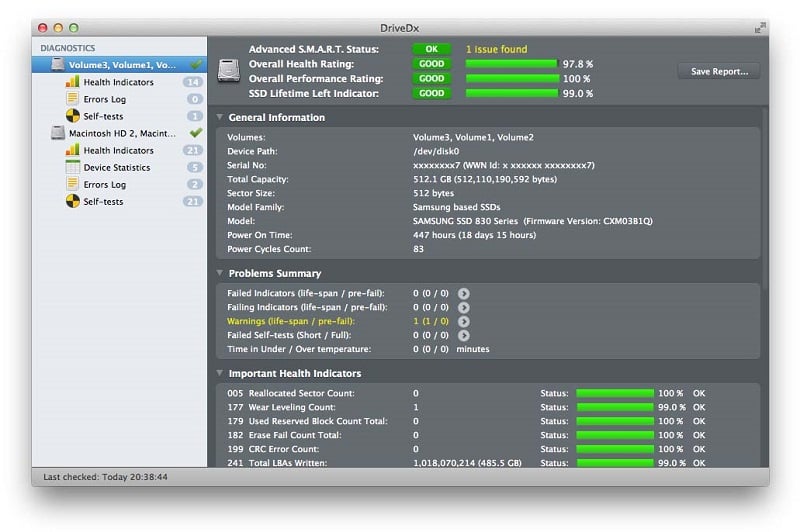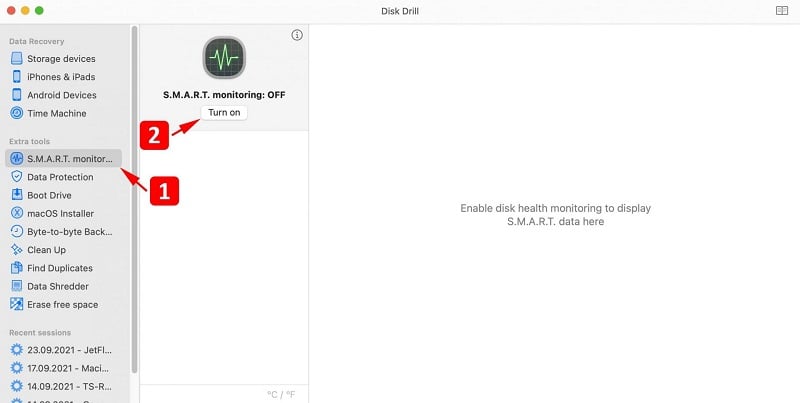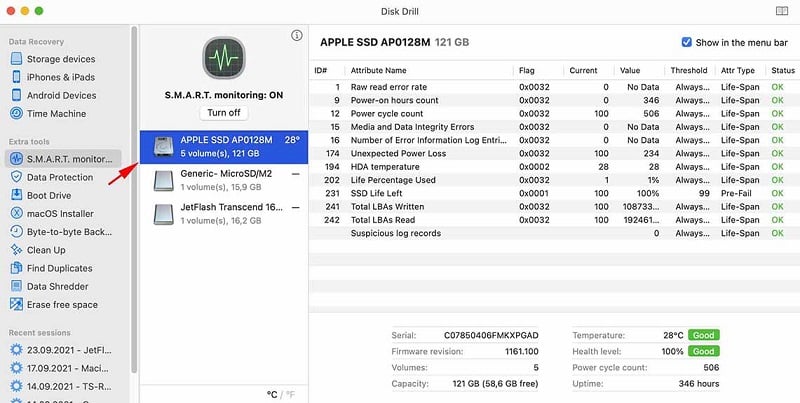Cách kiểm tra tình trạng SSD trên Apple Macbook M1
Tất cả các ổ cứng thể rắn (SSD) đều có tuổi thọ hữu hạn và trở nên hoạt động ngày càng kém. Nếu để tình trạng này diễn ra quá lâu thì hiển nhiên máy tính sẽ gặp các vấn đề nghiêm trọng nếu sử dụng SSD quá mức.
Không như những mẫu laptop khác, Apple quyết định hàn chip SSD trực tiếp lên bo mạch chủ của Macbook khiến người dùng không thể thay thế nó. Bởi vậy mà việc kiểm tra tình trạng SSD trên Mac M1 vô cùng quan trọng. Vậy ta phải làm gì? Tất cả sẽ được GearVN bật mí qua bài viết sau.
1. Kiểm tra bằng Disk Utility
Là người dùng Mac, bạn có thể nhanh chóng và dễ dàng kiểm tra trạng thái S.M.A.R.T (Self-Monitoring, Analysis, and Reporting Technology) của bất kỳ ổ SSD nào bằng phần mềm Disk Utility. Disk Utility tuy chỉ cung cấp thông tin tổng quan thô sơ về tình trạng ổ đĩa của bạn, nhưng như thế cũng đủ để bạn biết tình trạng ổ đĩa tốt hay xấu.
Cách thực hiện kiểm tra SMART SSD với Disk Utility:
Khởi chạy Disk Utility (bạn có thể tìm thấy nó trong thư mục / Applications / Utilities /).

Chọn SSD của bạn từ ngăn bên trái.
Tìm trường có tên “SMART Status” như trong hình.
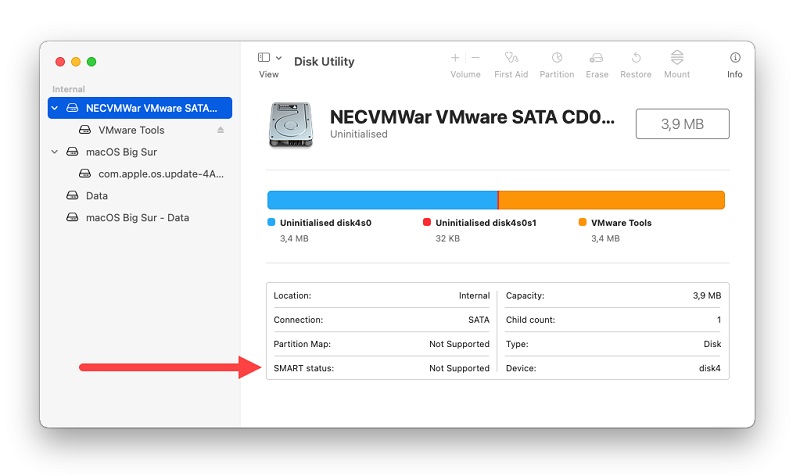
Nếu trường ghi “Đã xác minh” thì SSD của bạn đang hoạt động tốt. Nếu nó ghi "Không đạt", thì có điều gì đó không ổn với ổ cứng. Nếu bạn thấy thông báo “Không được hỗ trợ” thì SSD của bạn không cung cấp bất kỳ thông tin nào về tình trạng của nó.
2. Sử dụng phần mềm kiểm tra ổ SSD trả phí (DriveDx)
DriveDx là một phần mềm theo dõi sức khỏe SSD hiện đại có khả năng phân tích trạng thái hiện tại của ổ đĩa bằng cách sử dụng tất cả các chỉ số có sẵn, chẳng hạn như độ bền / ghi của SSD, lỗi I / O, các khu vực đang chờ xử lý và các chỉ số khác.
Công cụ này hướng đến những người dùng thành thạo hay các chuyên gia CNTT. Cũng bởi cung cấp nhiều thông tin, chuyên sâu nên giá của nó không hề rẻ. Tin tốt là có một bản dùng thử miễn phí cho phép trải nghiệm thử tất cả các tính năng chính và bạn có thể tải xuống trực tiếp từ trang web chính thức của DriveDx .
Cách thực hiện kiểm tra SMART SSD với DriveDx:
Tải xuống và cài đặt
Nhấp vào biểu tượng DriveDx trong thanh Menu.
Chọn tùy chọn Open ứng dụng DriveDx.
Chọn SSD của bạn và nghiên cứu thông tin về tình trạng ổ đĩa hiện có để xác định tình trạng của nó.
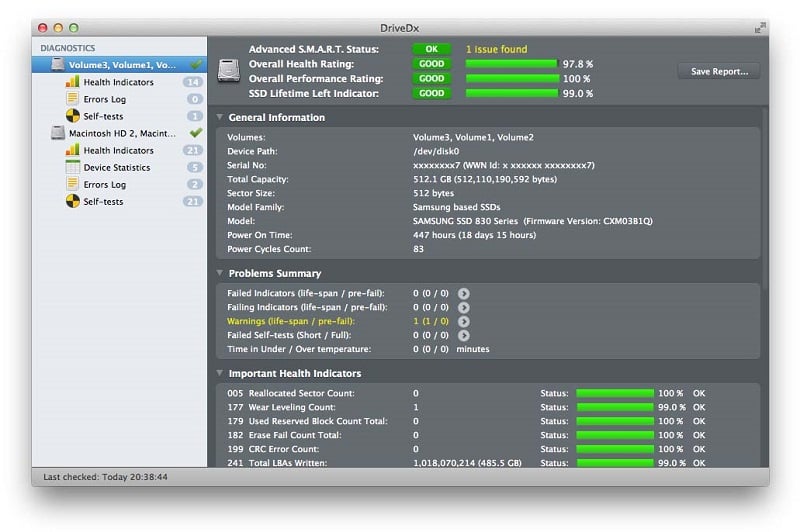
>>> Xem thêm: Top 10 mẹo thú vị trên Microsoft Words mà bạn nên biết
3. Kiểm tra SSD miễn phí với Disk Drill
Nếu bạn muốn biết thêm thông tin về tình trạng độ bền của SSD ngoài những gì Disk Utility có thể cung cấp, nhưng cũng không muốn chi tiền cho một phần mềm nào khác thì Disk Drill sẽ là lựa chọn dành cho bạn. Đây là một công cụ khôi phục dữ liệu phổ biến đi kèm với một loạt các công cụ ổ đĩa bổ sung miễn phí, bao gồm một tiện ích hỗ trợ kiểm tra SSD.
Disk Drill cực kỳ dễ sử dụng và việc dùng nó để kiểm tra tình trạng của bất kỳ ổ SSD nào là việc không thể đơn giản hơn:
Tải xuống và cài đặt Disk Drill.
Khởi chạy ứng dụng.
Chọn tab SMART monitoring trong ngăn bên trái và bật chức năng này.
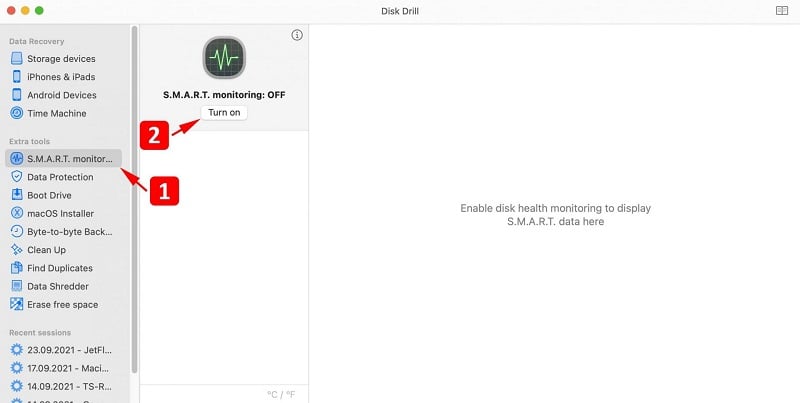
Chọn SSD của bạn để hiển thị thông tin về nó.
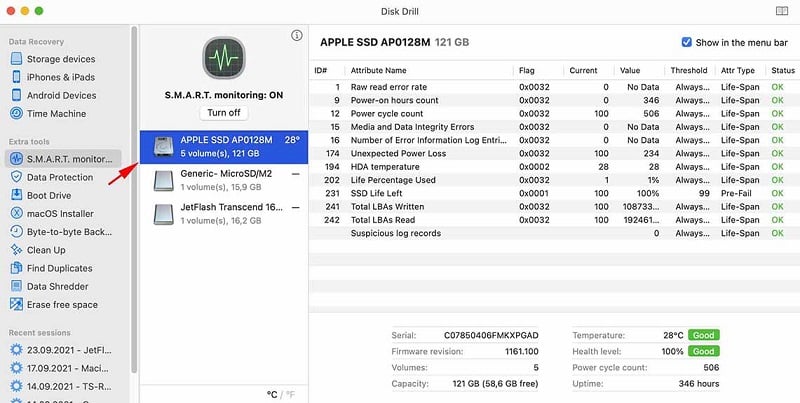
Disk Drill cho biết tình trạng sức khỏe tổng thể của ổ đĩa bằng hai màu khác nhau:
Màu xanh lá cây: có nghĩa là trạng thái SMART đang hoạt động và không có sự cố nào được phát hiện.
Màu đỏ: có nghĩa là SMART đang hoạt động và các thành phần xấu hoặc các vấn đề SMART khác đã được phát hiện.
Nếu bạn đang sử dụng Macbook M1 thì đây chắc chắn là những phần mềm không thể thiếu. Bên cạnh đó nếu bạn là một người đam mê Macbook thì hiện tại GearVN đang phân phối các sản phẩm Macbook Air M1 và Macbook Pro M1 với mức giá vô cùng hấp dẫn.
Ngoài ra GearVN còn cung cấp vô số mẫu laptop văn phòng cực kỳ chất lượng như Asus Zenbook, Acer Swift 3, Asus Vivobook (đặc biệt Asus Vivobook S15, Asus Vivobook S14), MSI Modern 14 và nhiều sản phẩm chất lượng khác.
- Trần Tấn Luân -