Cách tải IDM về máy tính Windows và macOS mới nhất
IDM hay Internet Download Manager là phần mềm hỗ trợ tải hình ảnh, video và dữ liệu với khả năng tăng tốc độ download. Với sự phổ biến và khả năng của mình, IDM là sự lựa chọn tuyệt vời cho mọi người dùng Internet hiện nay. GEARVN sẽ hướng dẫn các bạn cách tải IDM và hướng dẫn sử dụng chi tiết phần mềm hữu dụng này ngay sau đây. Let’s gooo !
IDM là gì?
IDM (Internet Download Manager) là phần mềm hỗ trợ tải xuống file, hình ảnh và video với tốc độ tải xuống vượt trội so với tốc độ tải xuống thông thường. Đây là công cụ hỗ trợ vô cùng đắc lực dành cho nhu cầu lướt web hàng ngày của người dùng khi có khả năng hỗ trợ dưới nhiều hình thức, từ phần mềm đến extension hữu dụng dành cho trình duyệt.
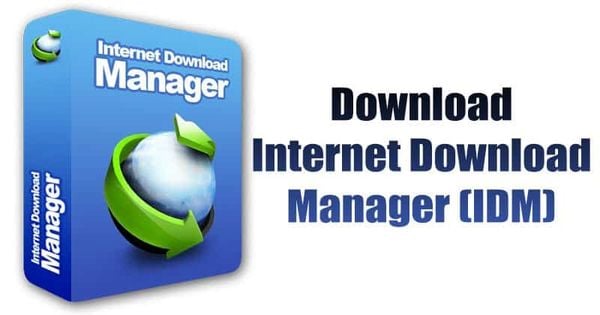
Là phần mềm chỉ hỗ trợ trên hệ máy Windows, IDM được mọi người dùng PC đến laptop chạy Windows vô cùng ưa chuộng hiện nay. IDM tương thích với mọi trình duyệt web hiện nay như Chrome, Edge, Opera, Firefox, Cốc Cốc,...
Xem thêm: Trình duyệt web là gì?
Những tính năng nổi bật trên IDM
Ngoài tính năng tải xuống với tốc độ cao, IDM đem đến cho người dùng những tính năng phức tạp như:
Download thông qua URL.
Lập lịch tải dữ liệu.
Tự động tiếp tục tải xuống khi mở lại (bị mất điện, tự động shutdown).
Tự động gợi ý tải xuống trên các trình duyệt web.
Kiểm tra độ an toàn của file (virus, malware,...) trước khi tải xuống.
Chia nhỏ dữ liệu và tải xuống.
Phân chia thư mục tải xuống ngay trên phần mềm.
Có thể bạn chưa biết: Cách tải video TikTok không dính logo
Hướng dẫn tải và cài đặt IDM về máy tính và trình duyệt
Cách tải và cài đặt IDM về máy tính
Bước 1: Truy cập vào trang web tải Internet Download Manager TẠI ĐÂY. Chọn DOWNLOAD INTERNET DOWNLOAD MANAGER.
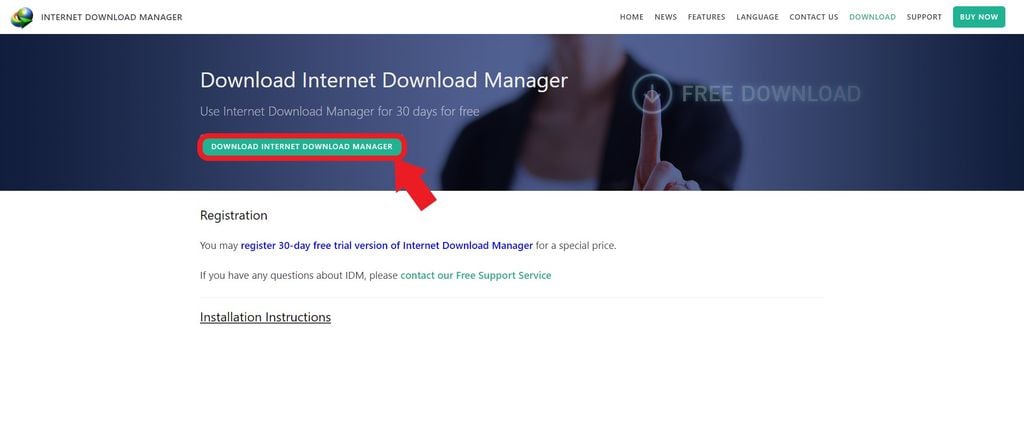
Bước 2: Mở file idman640build11.exe vừa tải xong. Chọn ngôn ngữ bạn muốn hiển thị và click OK.
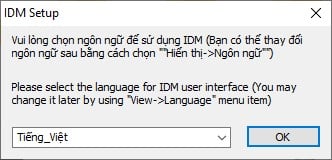
Bước 3: Click chuột máy tính vào mục Tiếp tục > (Next >) để bước sang quá trình tiếp theo.
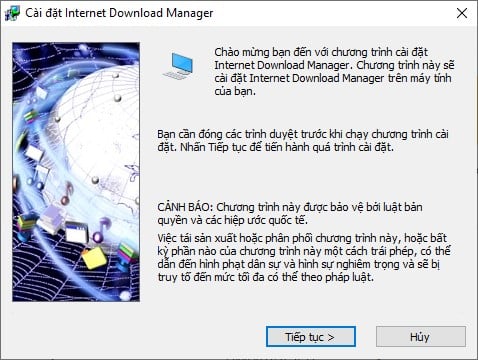
Bước 4: Tick vào ô trống để đồng ý điều khoản sử dụng của IDM và click vào Tiếp tục >.
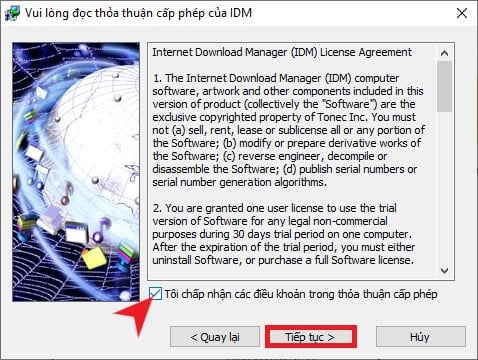
Bước 5: Bạn chọn nơi lưu trữ IDM bằng cách nhấn vào nút Duyệt… (Browse). Nếu muốn IDM hiện icon ngoài desktop hãy tick vào ô trống “Tạo biểu tượng IDM ngoài màn hình”.
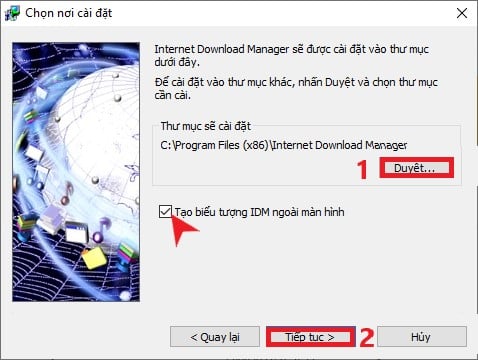
Bước 6: Nhấn Tiếp tục > ở bước kế tiếp và đợi quá trình cài đặt hoàn tất. Nhấn Hoàn thành để hoàn tất quá trình cài đặt.
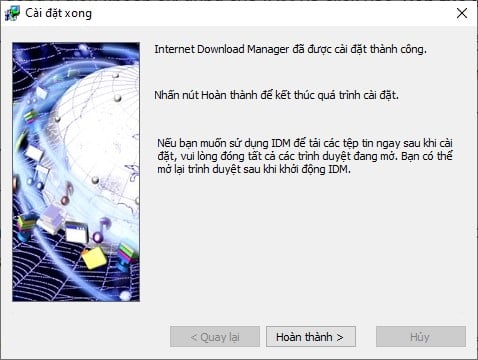
Cách thêm vào extension IDM vào trình duyệt
Sau khi tải và hoàn thành cài đặt vào máy tính, IDM sẽ tự động được thêm vào trình duyệt dưới dạng extension. Nếu IDM không tự động được thêm vào trình duyệt, bạn có thể sử dụng đường dẫn tại đây để cài đặt extension. Nhấn Thêm vào Chrome → Add extension để thêm extension vào trình duyệt.

Sau đó, bạn nhấn vào biểu tượng ba chấm ở góc phải trình duyệt → chọn Extensions → chọn Manage Extensions.

Ở đây, tìm extension IDM vừa cài đặt → chọn Details.

Tiến hành tick chọn những lựa chọn để kích hoạt extension IDM như trạng thái thành On, Allow in Incognito (cho phép sử dụng trong trình duyệt ẩn danh).

Sau đó, bạn có thể tắt trình duyệt và mở lại để áp dụng cài đặt dành cho extension IDM.
Chi tiết cách sử dụng IDM
Hãy nhớ kích hoạt extension của IDM trên các trình duyệt web mà bạn hay sử dụng để có thế áp dụng những hướng dẫn sau nhé.
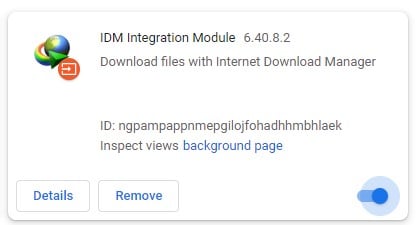
1. Giao diện chính
Giao diện chính của IDM vô cùng đơn giản và dễ hiểu. Với toolbar là những nút Task (Công việc), File, Downloads (Tải xuống), View (Hiển thị), Help (Trợ giúp) và Registration (Đăng ký).
Bên dưới toolbar là những công cụ hỗ trợ cho việc download như:

Add URL: Download bằng URL.
Resume/Stop/Stop All: Tiếp tục/Dừng/Dừng tất cả file tải xuống.
Delete Co…: Xóa toàn tệp tin đã được tải xuống ở bảng dưới.
Options: Tùy chọn tải.
Scheduler: Lập lịch tải xuống.
Start Queue: Tạo hàng chờ tải file.
Stop Queue: Ngừng hàng chờ tải file.
Grabber: Tải xuống toàn bộ file, cấu trúc website.
Tell a Friend: Gửi mail.
Và ở cột Categories bên trái, bao gồm các danh mục:
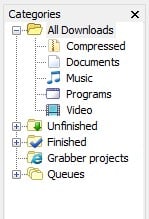
All downloads: Tất cả thư mục tải xuống.
Unfinished: File chưa tải xong.
Finished: File tải xong.
Grabber projects: Danh sách những dự án tải xuống toàn bộ Grabber.
Queue: Danh sách hàng chờ.
2. Cài đặt tiếng Việt
Bạn nhấn nút View > Language > Tiếng Việt để có thể cài đặt tiếng Việt cho IDM.
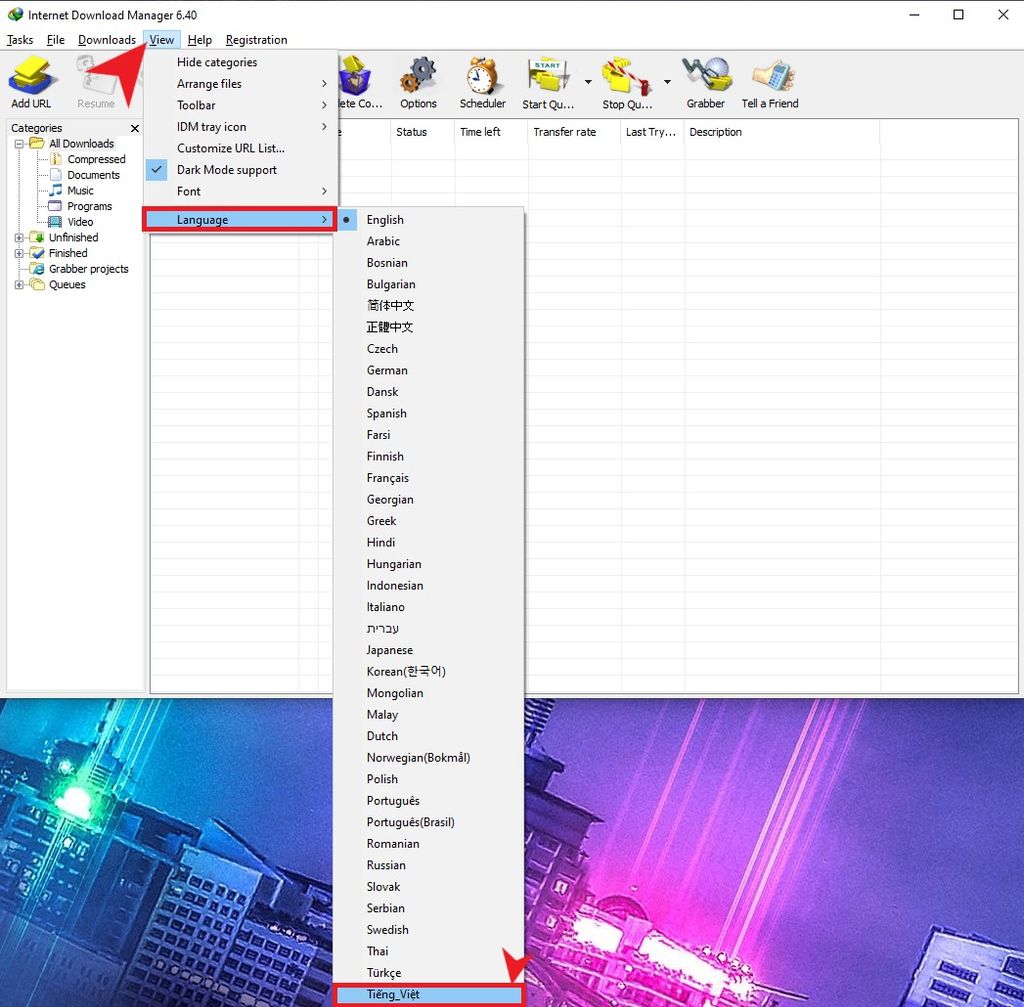
3. Download bằng URL
Tải file thông qua link/URL giúp tiết kiệm thời gian tìm kiếm.
Bạn nhấn vào nút Add URL > nhập link/URL chứa file muốn tải về vào khung Address > OK.
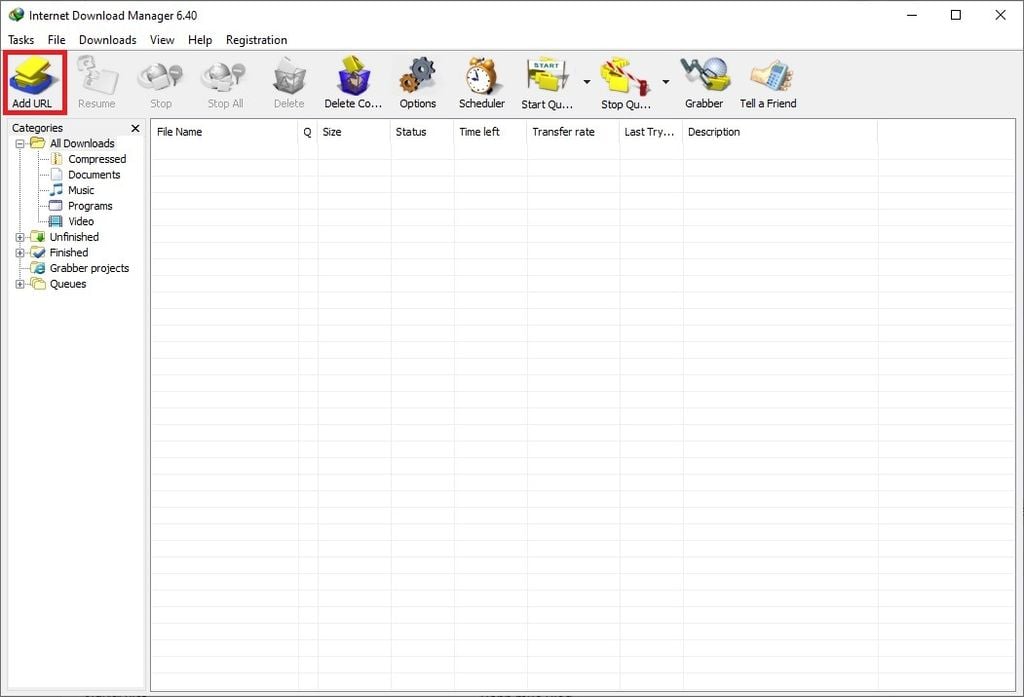
Chọn Add URL.
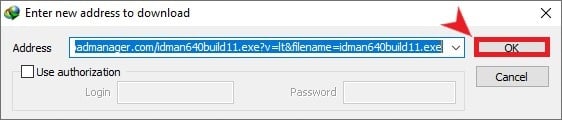
Nhập URL vào khung Address.
Nhấn Start Download để bắt đầu quá trình tải xuống.
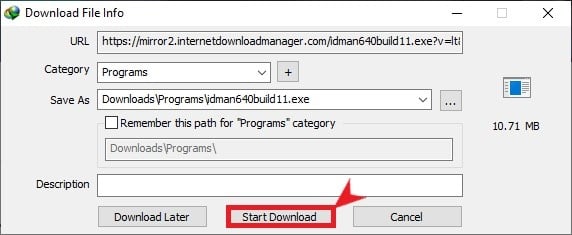
4. Thay đổi thư mục tải xuống
Thay đổi thư mục chứa file tải xuống cho phép bạn lưu trữ file tải ở bất kì đâu.
Nhấn vào nút Options > Save to.
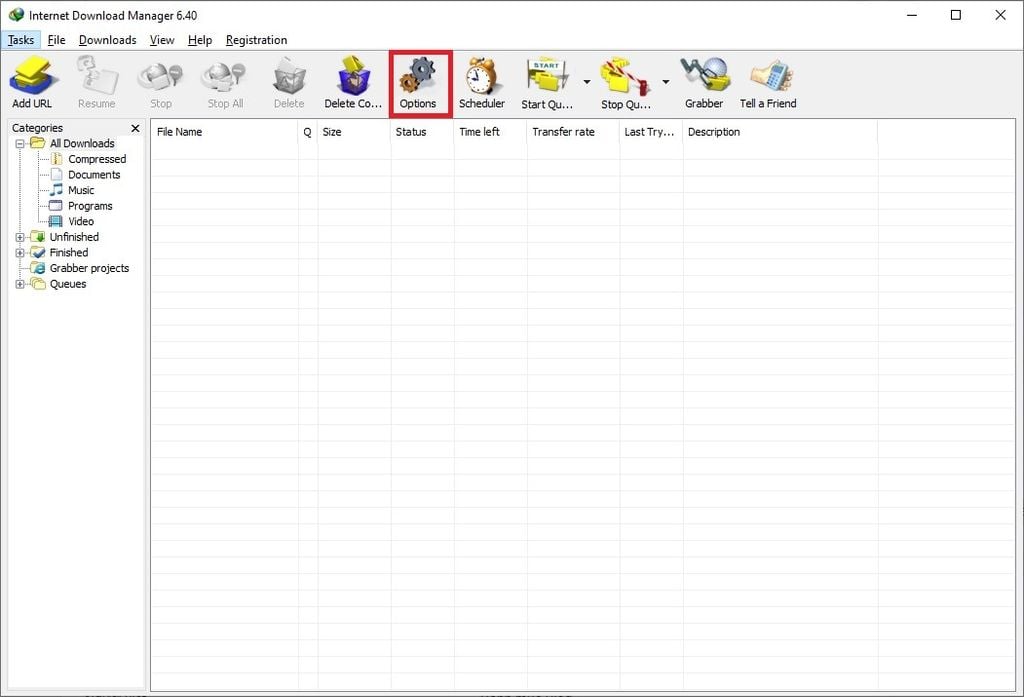
Chọn Options.
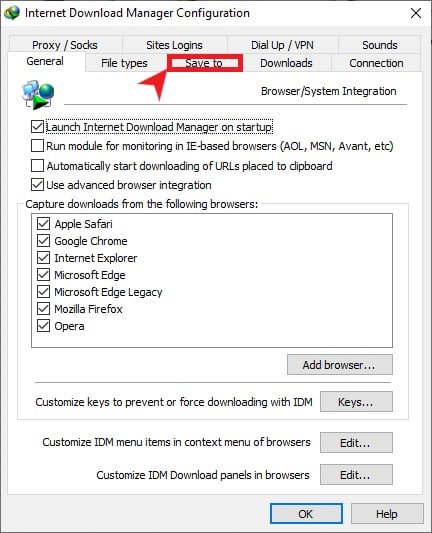
Chọn thẻ Save to.
Nhấn vào nút Browse.
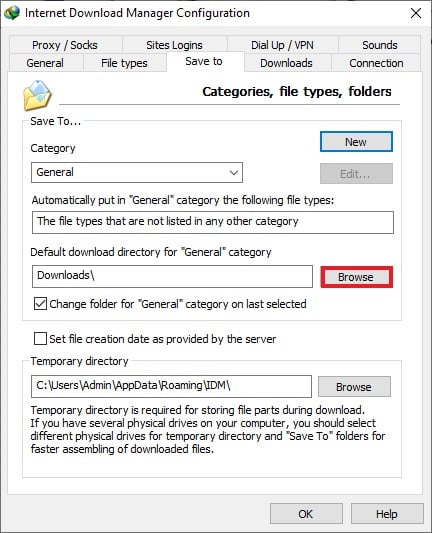
Chọn thư lục lưu trữ > nhấn Select Folder.
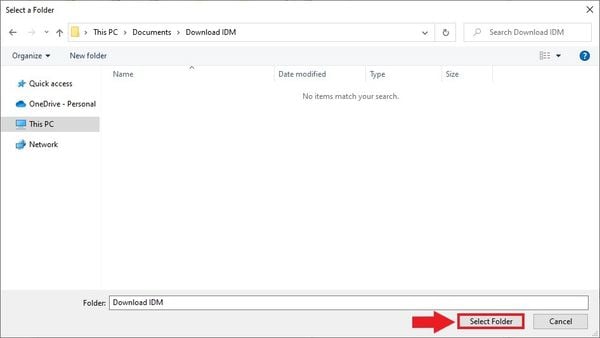
Và nhấn OK để lưu cài đặt.
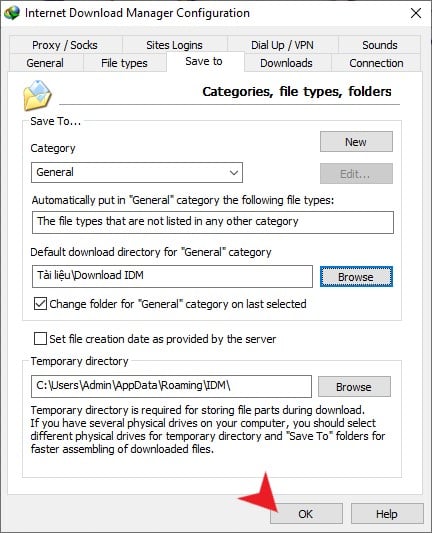
5. Cho phép IDM chạy cùng browser
Ở thẻ General của Options, bạn có thể cho phép IDM chạy cùng khi khởi động máy bằng cách tick vào đây.
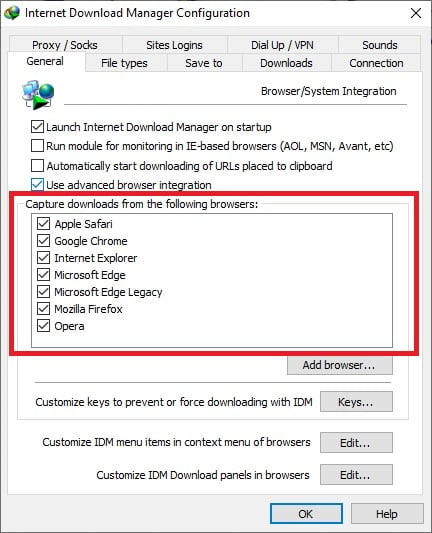
Và có thể tích hợp IDM lên những trình duyệt web có hỗ trợ như Safari, Chrome, IE, Edge, Firefox, Opera,...
6. Thay đổi tốc độ tải xuống
Bạn vào thẻ Connection của Options > chọn tốc độ ở Connection Type/Speed.
Low speed: Tốc độ thấp.
Medium speed: Tốc độ trung bình.
High speed: Tốc độ cao.
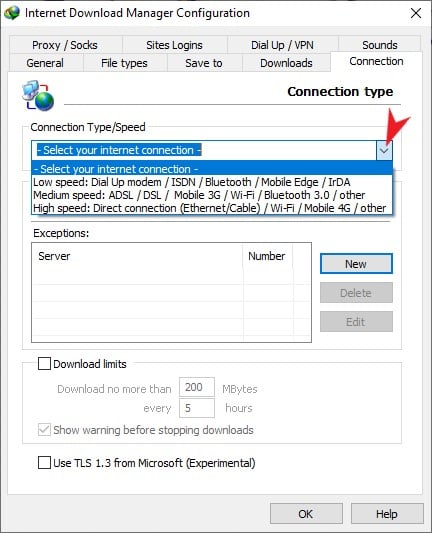
Những phần mềm tương tự IDM trên Macbook
IDM vốn là phần mềm chỉnh hỗ trợ dành cho thiết bị Windows, tuy nhiên trên thị trường công nghệ thì chúng ta vẫn còn những thiết bị máy tính sở hữu hệ điều hành khác như macOS và ở đây đó là những chiếc Macbook, Mac Mini đến từ Apple. Để các bạn có thể thoải mái sử dụng thì GEARVN sẽ gợi ý những phần mềm tương tự IDM trên hệ máy này ngay sau đây.
Free Download Manager
Free Download Manager là phần mềm hỗ trợ download dữ liệu với những khả năng tương tự với IDM như điều chỉnh băng thông tải xuống, sắp xếp thứ tự ưu tiên,... Free Download Manager có thể hỗ trợ trên nhiều hệ điều hành khác nhau như Windows, macOS, Linux và cả thiết bị smartphone như Android.

JDownloader
Cái tên thứ 2 mà chúng mình sẽ gợi ý cho các bạn là JDownloader. Đây là phần mềm tạo nên từ mã nguồn mở với đầy đủ những tính năng cơ bản tương tự IDM. JDownloader còn sở hữu cho mình cộng đồng hỗ trợ khá lớn giúp bạn dễ dàng giải đáp những thắc mắc trong quá trình sử dụng phần mềm. Bạn có thể tải phần mềm về thông qua những đường dẫn dưới đây.

Xtreme Download Manager
Tốc độ, đó là tinh túy được Xtreme Download Manager đem đến cho người dùng macOS và những hệ điều hành khác. Phần mềm được quảng bá với tốc độ tăng lên 500% so với những công cụ khác. Đây cũng sẽ là một lựa chọn tuyệt vời mà bạn có thể trải nghiệm khi không sử dụng IDM.

FlareGet
FlareGet mang đến cho chúng ta đầy đủ những tính năng tải xuống tệp tin, file dữ liệu thường có trên các phần mềm hỗ trợ download. Với áp dụng thuật toán hiện đại, các file dữ liệu được phân chia thông minh giúp nâng cao tốc độ tải. Cùng với đó là khả năng tiếp tục quá trình tải xuống đã bị hủy trước đó, nâng cao trải nghiệm khi sử dụng hay là khả năng quản lý file thông minh cho người dùng tối ưu. Cuối cùng chính là khả năng đồng bộ từ các trình duyệt đến các hệ điều hành.

Folx
Không giống như bất kì cái tên nào ở trên, Folx là phần mềm tải xuống dành riêng cho hệ điều hành macOS. Vì vậy, khả năng tương thích cùng tối ưu hóa được nâng cấp tối đa cho người dùng nhà táo trên Macbook hay Mac Mini. Để tải Folx về thiết bị macOS, bạn có thể tham khảo ở đường link dưới đây nhé.

Vậy là GEARVN đã hướng dẫn các bạn tải IDM và hướng dẫn sử dụng cơ bản của phần mềm. Bạn muốn tìm hiểu gì thêm về IDM không? Nếu có, hãy để lại bình luận bên dưới cho chúng mình cùng giải đáp thắc mắc và nếu thấy bài viết bổ ích hãy chia sẻ với mọi người nhé. Hẹn gặp lại các bạn trong những bài viết tiếp theo trên GEARVN - Blog Thủ Thuật !!


























