Cách xóa ứng dụng trên MacBook cực đơn giản mà ai cũng làm được
Xoá ứng dụng trên MacBook như thế nào đơn giản? Bất kỳ ứng dụng nào khi không còn dùng đến xoá đi là điều vô cùng cần thiết. Xóa các ứng dụng dùng đến được xem là cách giúp giải phóng dung lượng ổ cứng máy Mac được nhiều người áp dụng.
Xem ngay bài viết: Ngày 8/3 là ngày gì ? Bỏ túi một số gợi ý tặng quà 8/3
Vì sao phải xoá ứng dụng trên MacBook?

- Xóa các ứng dụng được tải về từ App Store bằng Launchpad.
- Cách xoá App trên MacBook với Finder.
- Cách xóa ứng dụng trên Macbook trong phần quản lý bộ nhớ.
3 cách xóa ứng dụng trên MacBook cực đơn giản.
Cách 1: Xóa các ứng dụng được tải về từ App Store bằng Launchpad.
Launchpad được hiểu giống như Menu, là nơi đặt tất cả những ứng dụng được cài đặt trên máy Mac. Nếu bạn đã từng xoá App trên iPhone, iPad bạn sẽ thấy việc gỡ cài đặt các ứng dụng trên Mac bằng Launchpad cũng tương tự chỉ cần nhấp và giữ biểu tượng ứng dụng.

Việc truy cập này khá đơn giản để thực hiện gỡ phần mềm đã cài đặt trên MacBook theo phương pháp này, người dùng thực hiện như sau:
- Bước 1: Mở Launchpad bằng và tìm ứng dụng cần xóa.
- Bước 2: Nhấn giữ chuột trái vào ứng dụng cần xóa
- Bước 3: Sau đó, chọn dấu X để xóa và xác nhận.
Chú ý: Tuỳ thuộc vào hệ điều hành các cậu đang sử dụng, giao diện Launchpad trên MacBook sẽ có biểu tượng khác nhau. Để xoá ứng dụng trở nên dễ dàng các cậu chỉ cần thực hiện tổ hợp trên bàn phím "Command + phím cách" để tìm và bật LaunchPad. Launchpad chỉ gỡ được những App được cài đặt trực tiếp từ AppStore.
Cách 2: Cách xoá App trên MacBook với Finder.
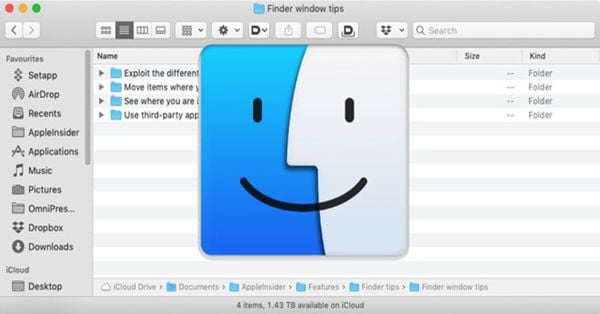
Tương tự như Document trên các dòng Laptop Window, Finder là nơi để người dùng lưu trữ các file và tài liệu cá nhân. Việc xoá các ứng dụng bằng Finder cũng tương tự gỡ ứng dụng trên Windows bằng Control Panel hoặc Menu Settings,...
- Bước 1: Vào Finder, chọn Ứng dụng (Applications).
- Bước 2: Tìm và di chuột vào ứng dụng cần xóa. Click chuột phải hoặc chạm 2 ngón nếu sử dụng trackpad.
- Bước 3: Chọn Chuyển vào thùng rác (Move to Trash).
- Bước 4: Vào biểu tượng thùng rác ở góc dưới thanh công cụ (Dock).
- Bước 5: Tìm ứng dụng vừa xóa, nhấn chuột phải chọn tiếp vào xóa ngay lập tức.
Cách 3: Cách xóa ứng dụng trên MacBook trong phần quản lý bộ nhớ.
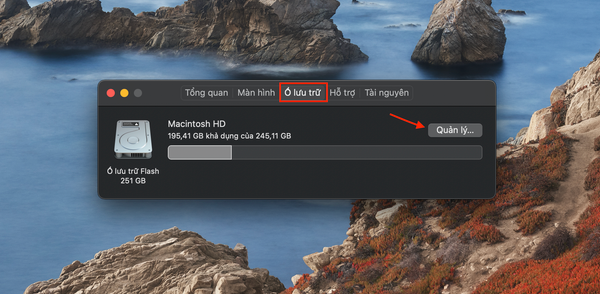
- Bước 1: Ở góc trên cùng bên trái, nhấn vào biểu tượng quả táo Apple.
- Bước 2: Chọn tiếp vào mục Giới thiệu về máy Mac này (About This Mac).
- Bước 3: Chọn vào Ổ lưu trữ (Storage) và mục Quản lý... (Manage...).
- Bước 4: Chọn mục Ứng dụng (Applications). Sau đó, di chuột đến ứng dụng cần xóa.
- Bước 5: Xác nhận Xóa (Remove), ngay lập tức phần mềm của bạn sẽ được gỡ bỏ hoàn toàn.
Tổng kết
Như vậy, quá trình để gỡ bỏ ứng dụng MacBook Pro hoặc các dòng Mac Air cho đến các dòng sản phẩm sử dụng hệ điều hành MacOS vô cùng đơn giản phải không nào. Chúc các cậu thực hiện thành công.

























