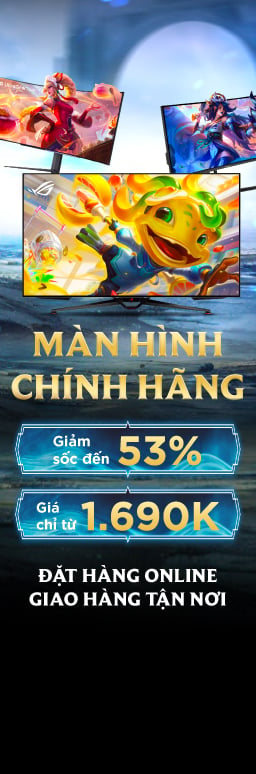Bỏ túi ngay cách chia sẻ màn hình trên Zoom đơn giản nhất
Với tình hình dịch bệnh phức tạp như hiện nay, work from home hay học online vẫn luôn là giải pháp an toàn và tối ưu nhất. Trong quá trình học tập và làm việc, chắc chắn bạn cần phải chia sẻ màn hình để thuyết trình hay thảo luận, vì vậy, các ứng dụng trực tuyến ngày nay luôn đi kèm với tính năng chia sẻ màn hình hay còn gọi là share screen.
Trong đó, Zoom là một trong những ứng dụng phổ biến nhất hiện nay và được nhiều người lựa chọn sử dụng vì có nhiều tính năng nổi bật, đặc biệt là tính năng chia sẻ màn hình. Nhưng bạn đã biết cách chia sẻ màn hình trên Zoom thực hiện như thế nào chưa? Hãy cùng GEARVN tìm hiểu nhanh nhé! Ok, let’s get started!
1. Giới thiệu về Zoom
1.1 Zoom là gì?
Zoom là một phần mềm trực tuyến chuyên dụng cho các cuộc họp hay học tập từ xa. Nó cho phép nhóm nhiều người cùng tham gia, trò chuyện và nhìn thấy nhau. Để làm điều này, đương nhiên bạn phải cần một thiết bị thông minh như smartphone, laptop hay máy tính bảng để cài đặt phần mềm. Đồng thời, bạn cần kết nối thêm Internet để có thể đăng nhập và tham gia cuộc họp.

1.2 Lợi ích chia sẻ màn hình trên zoom
Khi bạn chia sẻ màn hình, người tham gia có thể dễ dàng biết được bạn đang làm gì và đang đề cập đến vấn đề gì. Bởi vì trong một cuộc họp hay buổi học trực tuyến thì việc show rõ ràng tài liệu trên màn hình để mọi người cùng theo dõi là một chuyện cần thiết, hạn chế tối đa các bất cập từ việc giao tiếp gián tiếp.
>>Xem thêm: Những phần mềm giúp quay màn hình<<
2. Hướng dẫn cách share màn hình
2.1 Chia sẻ màn hình trên laptop, máy tính để bàn
Vì ứng dụng Zoom có thể cài đặt trên nhiều thiết bị thông minh như điện thoại, laptop. Vì vậy, giao diện của ứng dụng trên các thiết bị cũng có vài phần khác biệt. Đầu tiên, chúng ta sẽ tìm hiểu cách share màn hình máy tính để bàn và laptop.
Bước 1: Nhấn vào biểu tượng Share Screen ở giữa màn hình.

Bước 2: Chọn màn hình bạn muốn chia sẻ và sau đó nhấn Share.

Lúc này, người tham gia đã có thể thấy được màn hình của bạn.
Nếu bạn muốn chia sẻ âm thanh từ Audio xuất phát từ máy tính, bạn có thể đánh tick vào ô Share Sound. Bạn hoàn toàn có thể tắt microphone để hạn chế tạp âm từ background nhưng người tham gia vẫn có thể nghe thấy âm thanh từ video bạn chia sẻ.

Nếu bạn muốn chia sẻ một màn hình mới, bạn nên bấm New Share. Vì Zoom đôi khi không thể chia sẻ toàn bộ màn hình. Nếu bạn không chọn New Share, người tham gia cũng chỉ thấy màn hình cũ của bạn, mặc dù bạn đã chuyển tab.

Bạn có thể sử dụng tính năng Annotate để viết nội dung khác hoặc vẽ lên màn hình của Host/Người chủ trì. Tính năng Annotate bao gồm rất nhiều công cụ cho bạn sử dụng như: Text, Draw, Stamp, Spotlight,...

Nếu bạn muốn thực hiện thực hiện một số chức năng khác trong lúc share screen, hãy nhấm vào More để tìm kiếm tính năng bạn muốn thực hiện. Ở đây cũng có rất nhiều tính năng hay ho cho bạn khám phá như Record, Reactions,...

Bạn cũng có thể tạm dừng việc share màn hình bằng cách bấm vào nút Pause share.

Và nhấn nút Stop share để dừng chia sẻ.

>>Xem thêm: Chia sẻ những phần mềm chụp màn hình miễn phí<<
2.2 Chia sẻ màn hình trên smartphone và máy tính bảng
Ứng dụng Zoom trên điện thoại thông minh và máy tính bảng sẽ có giao diện khác với Zoom trên laptop nên cách chia sẻ màn hình cũng có một ít khác biệt so với laptop và PC.
Muốn chia sẻ màn hình trên thiết bị di động, bạn thực hiện theo các bước sau:
Bước 1: Nhấn vào biểu tượng Share/Chia sẻ ở giữa màn hình.

Bước 2: Sau khi nhấn Chia sẻ, điện thoại và máy tính bảng của bạn sẽ hiện ra những mục như hình bên dưới. Và chọn vào mục bạn muốn chia sẻ.

Nếu bạn muốn chia sẻ một trang web, hãy copy link URL của trang web và dán vào mục “URL trang web” để bắt đầu chia sẻ.
Ứng dụng Zoom trên điện thoại và máy tính bảng sẽ không hỗ trợ share cửa sổ hay tab như trên laptop và máy tính bàn. Tuy nhiên, bạn sẽ dễ dàng thao tác trên màn hình được chia sẻ dễ dàng hơn so với trên laptop. Bạn chỉ cần chọn vào biểu tượng này ở dưới góc trái màn hình.

Lúc này, màn hình của bạn cũng sẽ hiện lên một số thao tác tương tự như trên laptop. Bạn có thể chọn và thao tác ngay trên màn hình điện thoại, máy tính bảng của mình.

Khi muốn dừng chia sẻ màn hình, nhấn vào biểu tượng Dừng chia sẻ để kết thúc việc chia sẻ màn hình.

3. Một số lưu ý về việc chia sẻ màn hình
Đến đây, mọi người cũng đã biết cách chia sẻ màn hình trên Zoom là như thế nào đúng không? Nhưng nếu bạn tham gia cuộc họp với tư cách là người tham gia (participant) bạn sẽ không được phép thực hiện tính năng này nếu như Host/Người chủ trì cuộc họp chưa bật tính năng cho phép người tham gia thực hiện.
Trong quá trình chia sẻ màn hình, host sẽ gặp một số hạn chế như: không thể thấy tất cả người tham gia, khó quản lý các cuộc hội thoại trong phần tin nhắn,...
Song song đó, host cũng có thể tắt/bật tính năng Annotate (laptop và máy tính bàn) và vẽ (smartphone và máy tính bảng) để tránh trường hợp người tham gia có tác động không mong đợi lên việc chia sẻ màn hình.
Tổng kết
Trên đây là các bước GEARVN hướng dẫn để giúp các bạn biết cách chia sẻ màn hình trên ứng dụng Zoom. Hy vọng sẽ giúp ích cho các bạn. Nếu các bạn muốn tham khảo một số mẫu laptop và PC để phục cho quá trình học và làm việc tại nhà có thể click vào đường link dưới đây. Cảm ơn bạn đã dành thời gian cho GEARVN!
Có thể bạn quan tâm: