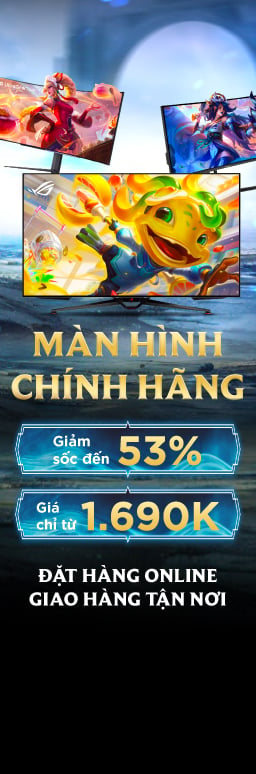5 cách đổi tên trên Zoom máy tính, điện thoại
Nếu bạn đang tìm cách đổi tên trên Zoom bằng máy tính và điện thoại để chỉnh lại tên của mình cũng như người khác thì sau đây GearVN sẽ giúp bạn với 5 cách dễ dàng và hiệu quả.
Xem ngay bài viết: Ngày 8/3 là ngày gì ? Bỏ túi một số gợi ý tặng quà 8/3
Vì sao cần phải đổi tên trên Zoom?
Zoom là ứng dụng gọi video phát triển bởi Zoom Video Communications, với dung lượng nhẹ có thể chạy tốt trên cả những mẫu PC và điện thoại cấu hình thấy cũng như độ ổn định tuyệt vời với tối đa 100 thiết bị cùng lúc. Vậy nên Zoom được rất nhiều người yêu thích và lựa chọn, cũng bởi vì thế mà việc thay đổi tên hay đổi background để phù hợp với các buổi học/họp lại càng trở nên quan trọng hơn. Sau đây là những cách giúp bạn đổi tên một cách dễ dàng và hiệu quả nhất.
Cách đổi tên zoom trên máy tính
Cách đổi tên trên Zoom trên máy tính khi chưa tham gia buổi học/họp
Bước 1: Khởi động phần mềm Zoom trên máy tính.
Bước 2: Ở cửa sổ giao diện chính trên Zoom ta chọn “Join” để tham gia một buổi học hoặc cuộc họp.
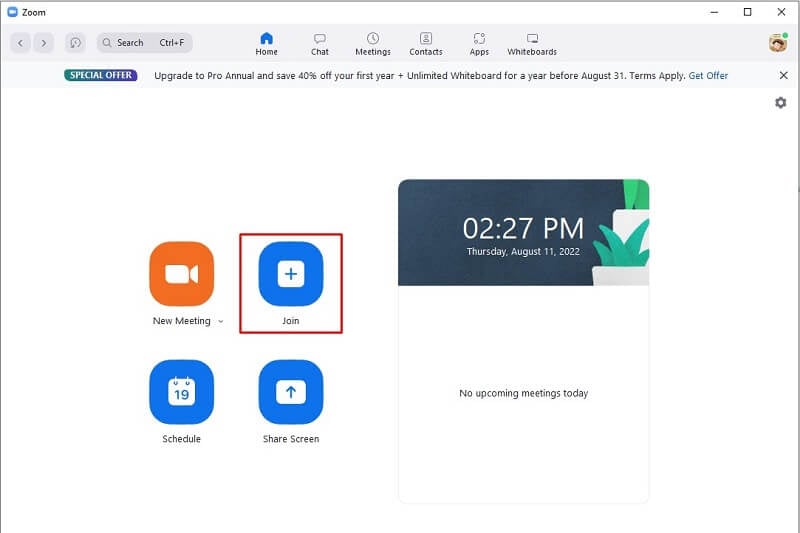
Bước 3: Sau khi Join bạn cần nhập tên bạn muốn sử dụng trong phòng học/họp vào ô “Your Name” bên dưới > Sau đó chọn “Join” để tham gia vào phòng họp.
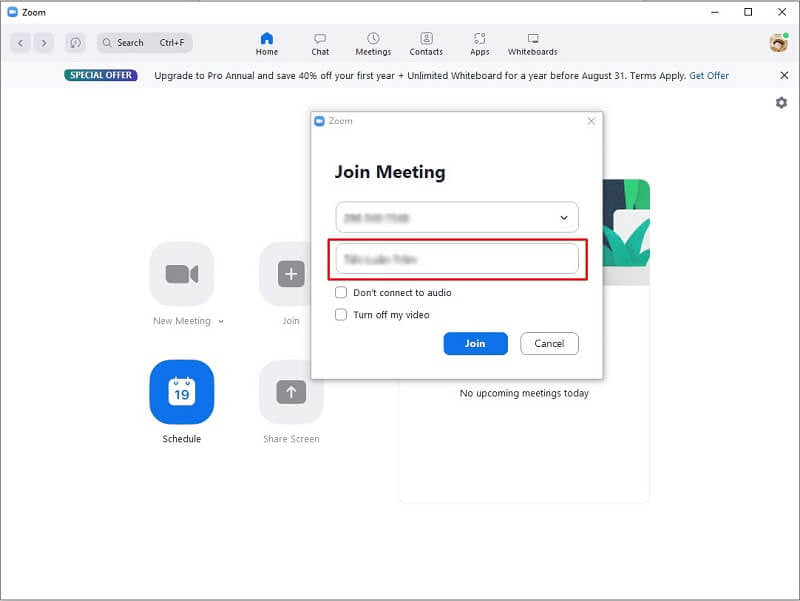
>>>Xem thêm: Bỏ túi ngay cách chia sẻ màn hình trên Zoom đơn giản nhất
Cách đổi tên Zoom trên máy tính khi đang trong phòng học/họp
Ngoài việc đổi tên Zoom trên máy tính trước khi tham gia cuộc họp, ta cũng có thể đổi tên ngay trong cuộc họp. Cách thực hiện rất đơn giản như dưới đây:
Bước 1: Tại giao diện chính của Zoom khi cuộc họp đang diễn ra, ta chọn “Participants” (biểu tượng hai hình người) nằm thanh công cụ
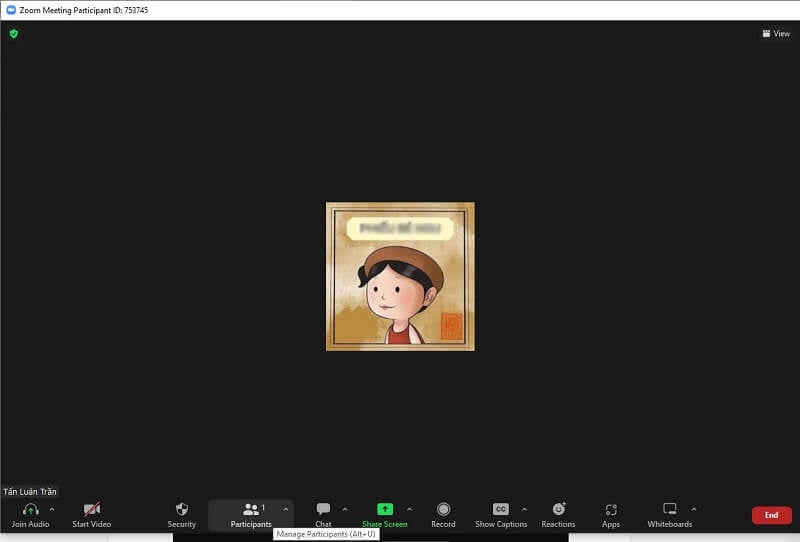
Bước 2: Sau khi chọn "Participants", cửa sổ Participants sẽ được hiển thị với danh sách tất cả những người đang tham gia phòng họp. Bạn chọn tên của bạn (me) > chọn “More”.
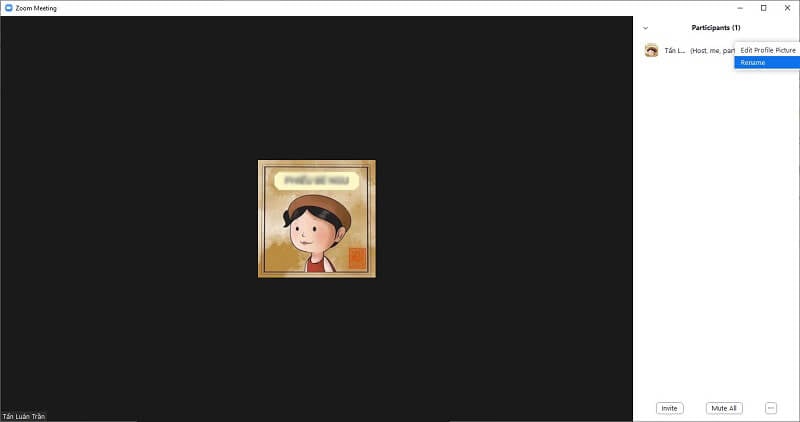
Bước 3: Chọn “Rename” để tiến hành đặt lại tên.
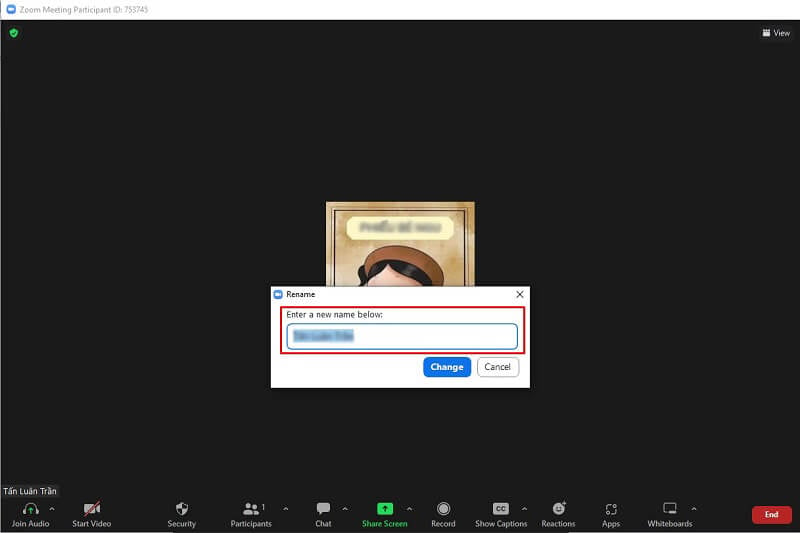
Bước 4: Nhập tên bạn muốn thay đổi sau đó chọn “Change” để kết thúc quá trình đổi tên.
Cách đổi tên trên Zoom trực tiếp trong Profile
Nếu bạn không muốn mỗi lần tham gia học/họp đều phải đặt tên hoặc đổi tên và muốn cài tên hiển thị mặc định thì bạn có thể đổi tên trong Profile trên Zoom. Các bước thực hiện như sau:
Bước 1: Đăng nhập vào Zoom > Chọn biểu tượng tài khoản > chọn “My Profile”.
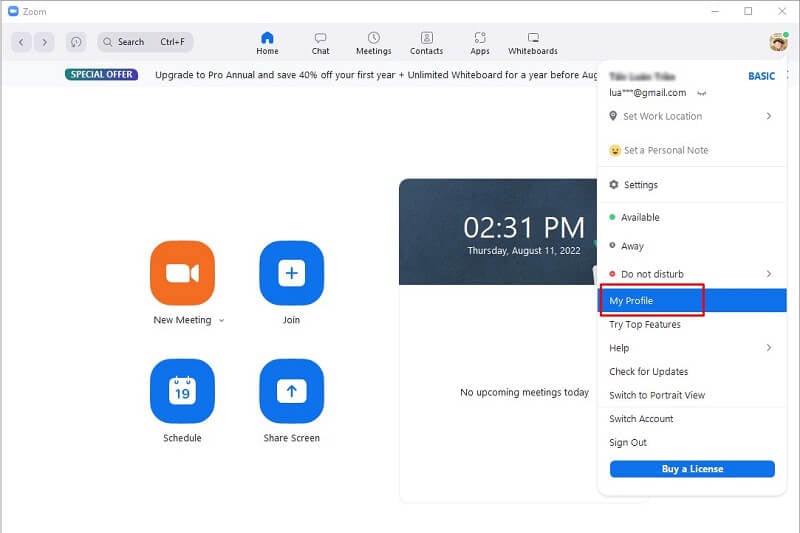
Bước 2: Bạn sẽ được chuyển về website online của Zoom > Đăng nhập bằng tài khoản Google.
Bước 3: Tiếp theo, chọn tài khoản google mà bạn thường dùng để đăng nhập vào Zoom.
Bước 4: Bấm chọn “Chỉnh sửa” bên phải tên dùng và đổi lại tên người dùng trong phần “Display Name” và lưu lại là đã hoàn tất quá trình đổi tên.
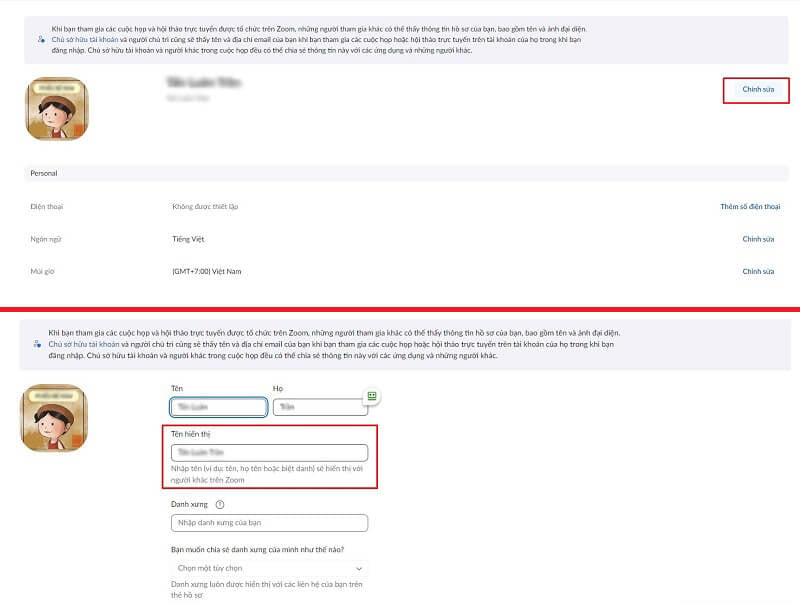
Cách đổi tên zoom trên điện thoại
Cách đổi tên trên điện thoại nhìn chung không khác biệt gì nhiều so với cách đổi tên trên máy tính. Bạn hoàn toàn có thể đổi tên trước và sau khi tham gia cuộc họp với những bước giống như trên. Riêng việc đổi tên trên Zoom trực tiếp trong phần Profile có giao diện khác nhau và khác một vài bước như sau:
Bước 1: Mở ứng dụng Zoom > chọn “Thêm ”.
Bước 2: Chọn tài khoản của bạn > Đổi lại tên trong phần “Hiển thị tên”.
Bước 3: Chọn “Lưu” để cập nhật lại tên vừa được chỉnh sửa.
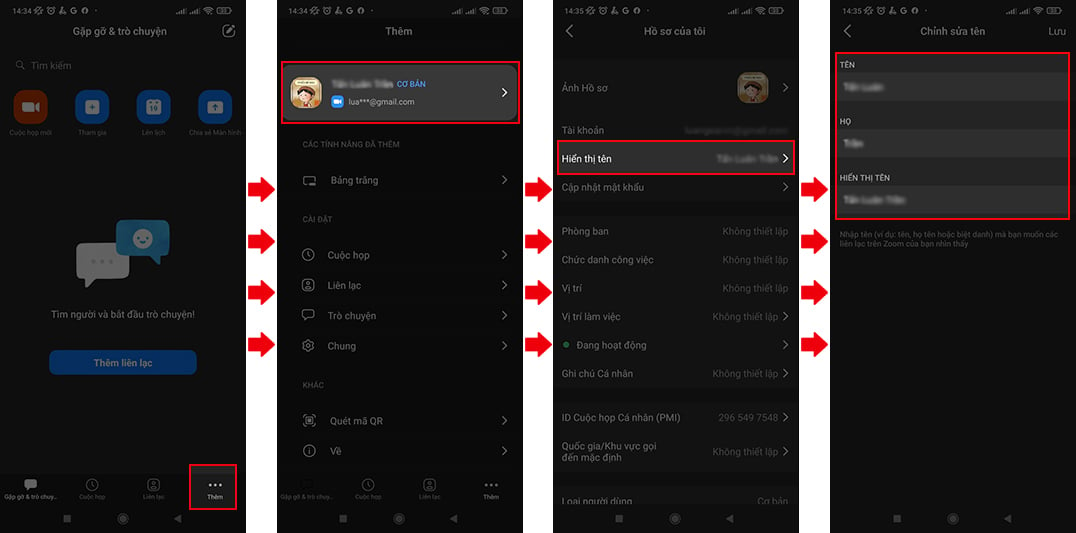
>>>Xem thêm: Top 5 laptop đẹp dành cho phái nữ
Cách đổi tên của người khác trên Zoom bằng máy tính và điện thoại
Bước 1: Mở Zoom trên máy tính và điện thoại, trong buổi Zoom bạn chọn “Người tham gia”.
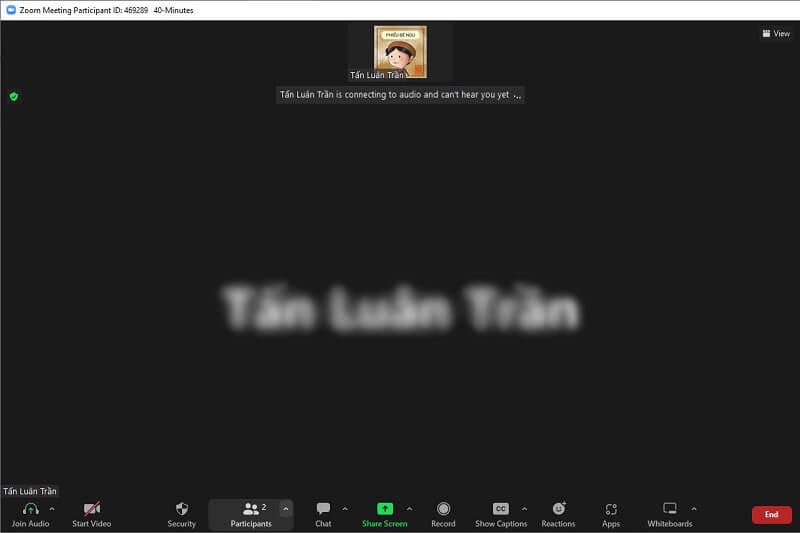
Bước 2: Chọn phần “Khác” ở phần thành viên bạn muốn đổi tên.

Bước 3: Chọn “Đổi tên” và nhập tên bạn muốn đổi > Sau đó bấm vào nút “Đổi tên” để hoàn tất.
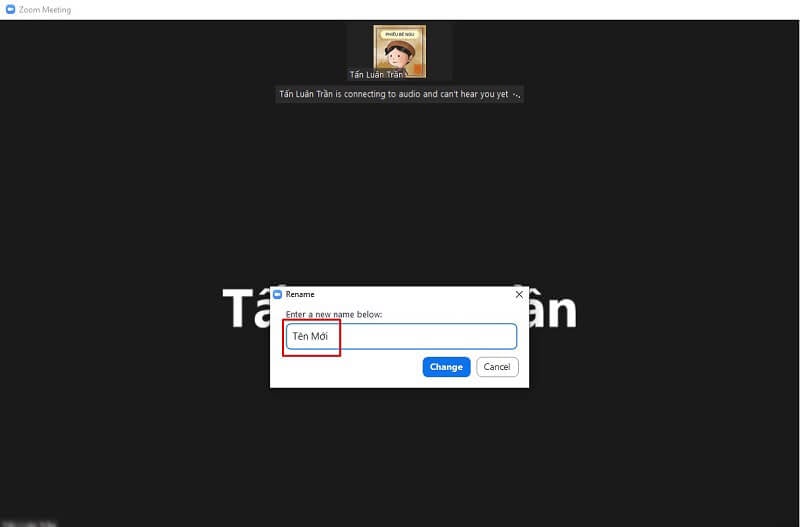
Trên đây là cách đổi tên trên Zoom máy tính và điện thoại cực kỳ đơn giản. Hy vọng với những cách trên sẽ giúp bạn sử dụng Zoom một cách tiện lợi và hiệu quả hơn.
Có thể bạn quan tâm:
- Cách thay đổi hình nền Zoom trên máy tính cực kỳ đơn giản
- 5 cách đổi tên trên Zoom máy tính, điện thoại
- Bỏ túi ngay cách chia sẻ màn hình trên Zoom đơn giản nhất
- Trần Tấn Luân -