Cách thay đổi hình nền Zoom trên máy tính cực kỳ đơn giản
Zoom là một ứng dụng call video trực tuyến đình đám, một công cụ đắc lực cho những người dùng chơi hệ remote. Sử dụng Zoom lâu như thế, vậy bạn đã biết cách đổi hình nền ảo Zoom trên máy tính chưa? Hãy cùng GEARVN tìm hiểu cách thay đổi virtual background ngay sau đây nhé!
Zoom là gì?
Zoom là một phần mềm gọi điện video trực tuyến cực kỳ nổi tiếng được nhiều công ty, tổ chức, cơ quan, trường học,...lựa chọn tin dùng khi phải thực hiện những cuộc họp hay buổi học trực tuyến từ xa. Phần mềm này cung cấp đầy đủ mọi tính năng nổi bật như chia sẻ màn hình, chia sẻ tài liệu, bảng trắng thuyết trình, hay hỗ trợ những tính năng vẽ thông minh cho học sinh,...

Đây là một phần mềm hoàn toàn miễn phí và có sẵn trên hầu hết các hệ điều hành thông dụng như Windows, Mac OS, Android hay iOS. Zoom như một công cụ "cứu cánh khẩn cấp" cho những ai thường xuyên phải đi công tác xa. Ứng dụng không tốn quá nhiều dung lượng trên máy tính hoặc laptop nhưng vẫn cho phép bạn tổ chức một buổi online meeting với sức chứa hơn 100 người.
Tải ứng dụng cho PC và laptop TẠI ĐÂY!
Kích hoạt chế độ hình nền ảo trên Zoom
Một trong những lỗi thường gặp nhất khi người dùng muốn thay đổi hình nền ảo (virtual background) trên Zoom chính là không tìm thấy tính năng trên ứng dụng. Thực chất, tính năng thay đổi hình nền ảo không phải là tính năng mặc định mà bạn cần phải kích hoạt để có thể sử dụng nó. Để kích hoạt chế độ hình nền ảo, bạn có thể thực hiện theo những bước sau đây:
Bước 1: Đăng nhập vào Zoom thông qua trang web chính thức.
Bước 2: Bạn hãy điền địa chỉ email và mật khẩu vào khung như hình bên dưới để tiến hành đăng nhập. Hoặc thực hiện đăng nhập gián tiếp bằng tài khoản Google, Apple, Facebook,...
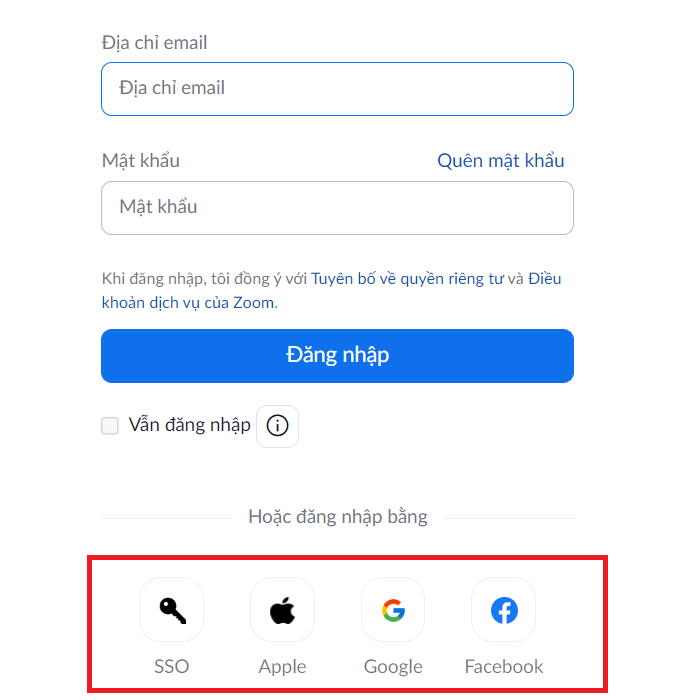
Bước 3: Sau khi đăng nhập thành công, tìm và chọn mục “Cài đặt” ở cột bên trái màn hình.
Bước 4: Lúc này, giao diện sẽ đưa chúng ta đến nhiều cài đặt khác. Hãy tìm mục “Nền ảo hình ảnh” rồi bật tùy chọn này lên. Giờ đây, bạn đã có thể cài đặt hình nền ảo để biến cuộc họp thêm phần sinh động và thú vị rồi.
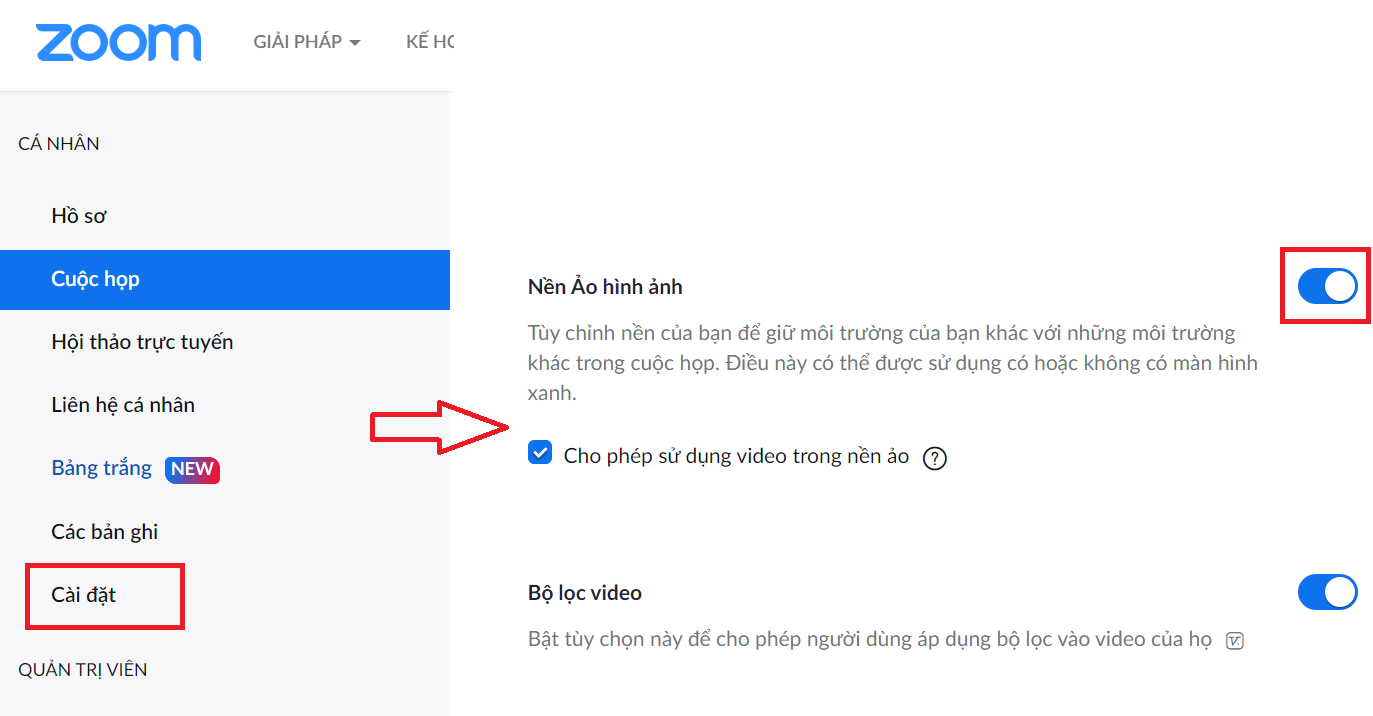
Bạn cũng có thể tick vào ô bên dưới để có thể chèn video làm virtual background.
Cách thay đổi hình nền Zoom trên máy tính
Đổi background tại giao diện chính
Cách này có thể được áp dụng trên cả hệ điều hành Mac OS và Windows.
Bước 1: Sau khi đã truy cập Zoom và đăng nhập, hãy nhấn vào biểu tượng răng cưa ở góc trên bên phải màn hình.
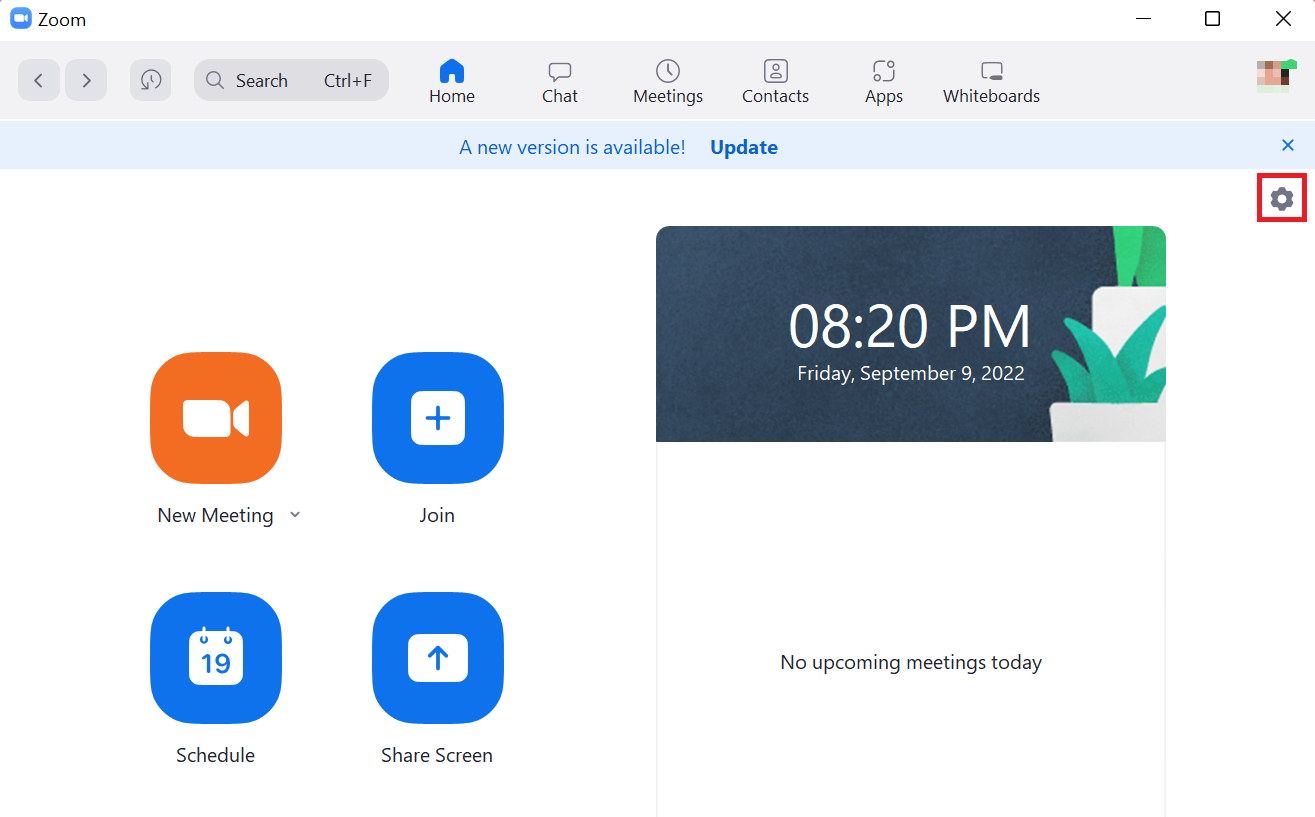
Bước 2: Sau đó, chọn “Background & Effects”. Khi bạn đã kích hoạt hình nền ảo, Zoom có gợi ý sẵn một vài option để bạn lựa chọn. Bạn chỉ cần chọn hình nền ảo bạn yêu thích là xong.
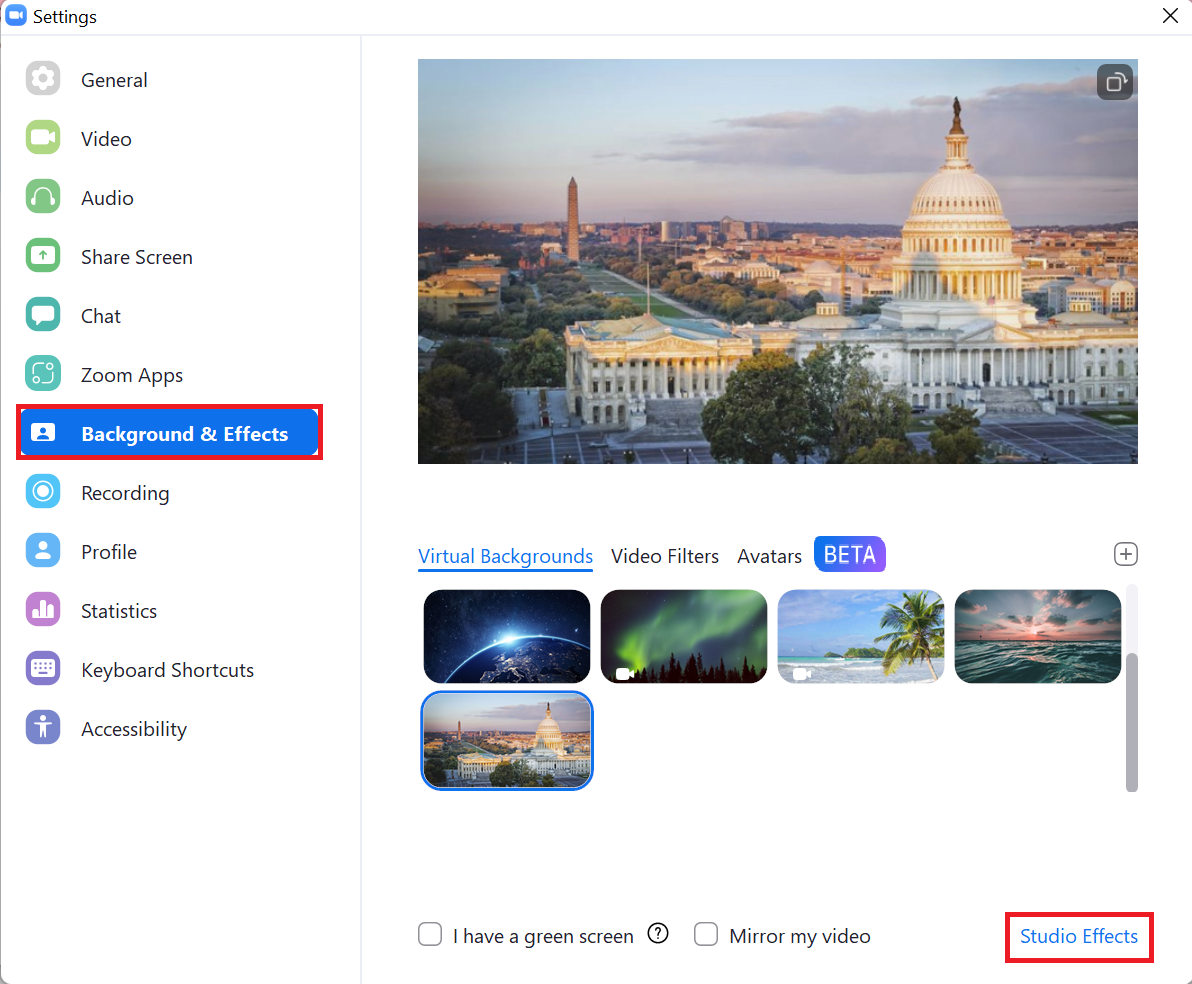
Ngoài ra, Zoom còn cho phép bạn cài đặt bộ lọc thông minh ở mục “Studio Effects”, để người dùng có thể tự tin hơn trước camera.
Đổi background khi đang họp
Để thay virtual background ngay trong cuộc họp, bạn có thể thực hiện theo những bước sau đây:
Bước 1: Nhấn vào biểu tượng mũi tên hướng lên ở icon "Start/Stop Video" góc trái bên dưới màn hình. Một menu khác sẽ hiển thị ngay bên cạnh.
Bước 2: Chọn “Choose virtual background”.
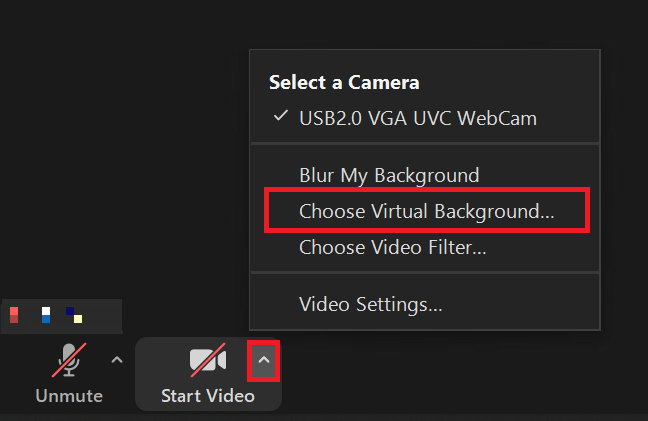
Bước 3: Cuối cùng, bạn chỉ cần chọn vào hình nền bạn muốn set background.
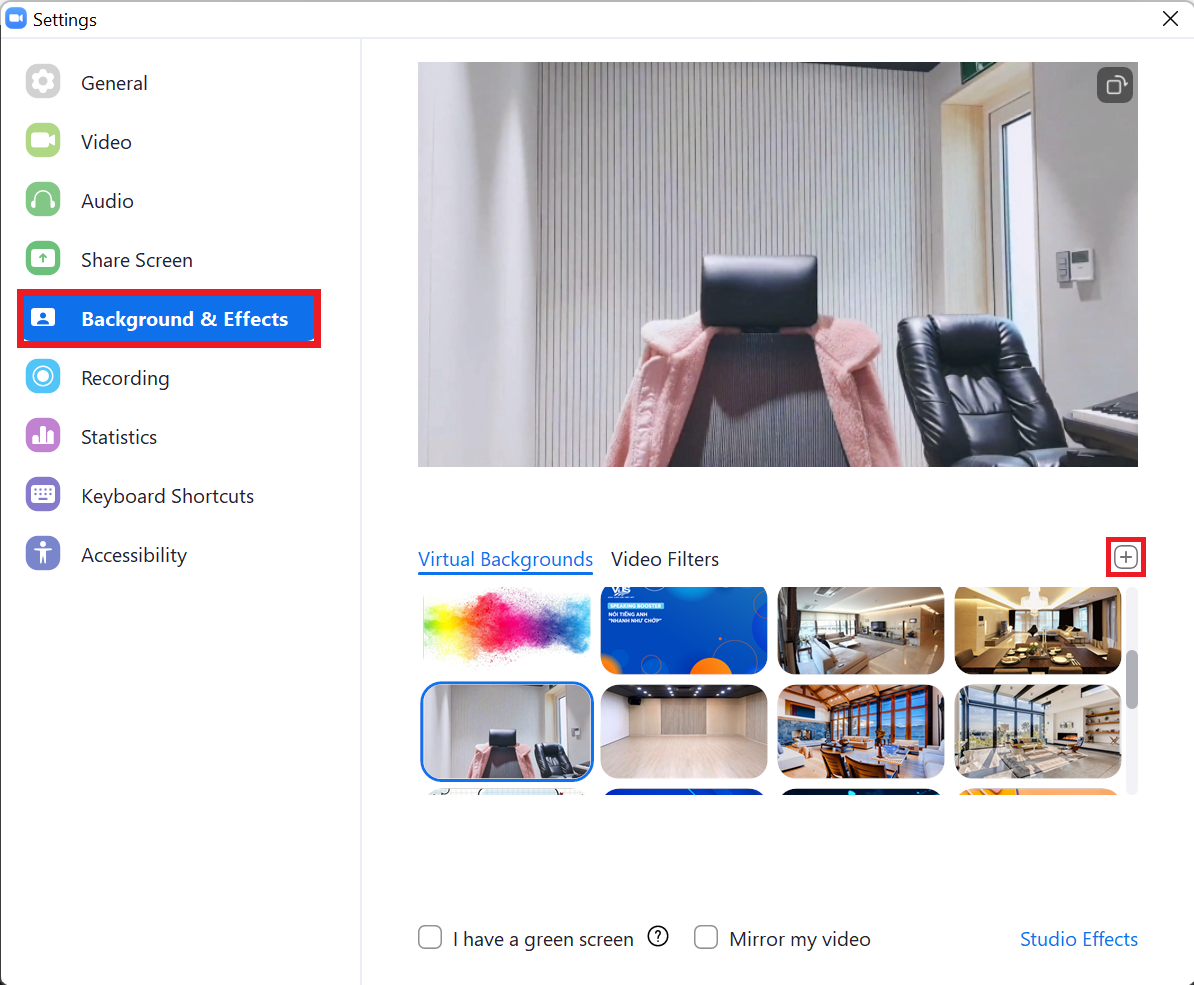
>>Xem thêm: 5 cách đổi tên trên Zoom máy tính, điện thoại.
Thêm hình nền ảo trên Zoom
Nếu như bạn không hài lòng những nền ảo hiện có, ứng dụng Zoom cho phép bạn thêm hình nền hoặc video mới từ máy tính, laptop của bạn.
Bước 1: Tại giao diện "Background and Effects", nhấn vào biểu tượng dấu “+” như hình bên dưới.
Bước 2: Lúc này, việc của bạn là chọn tải hình ảnh/video mà bạn yêu thích lên ứng dụng và sử dụng chúng.
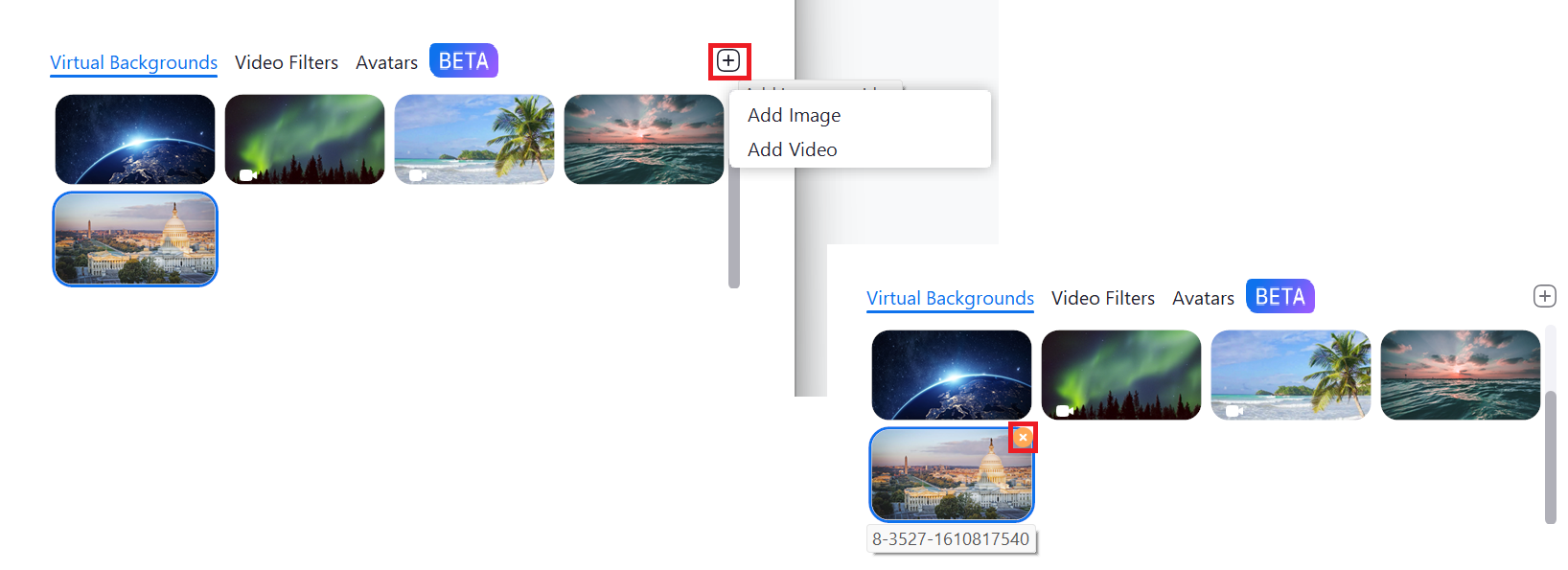
Bên cạnh đó, bạn chỉ cần nhấn vào dấu “X” ở góc trên để xóa đi hình ảnh hoặc video không cần thiết.
Tổng kết lại, trên đây là cách thay đổi hình nền Zoom trên máy tính cực kỳ đơn giản mà ai cũng có thể thực hiện. Tuy nhiên, bạn cần phải kích hoạt tính năng này mới có thể sử dụng được nhé. Hy vọng bài viết có thể giúp ích cho bạn. Hẹn gặp lại bạn trong những bài viết sau tại GEARVN - Blog Thủ Thuật & Giải Đáp.
Có thể bạn quan tâm:





























