Hướng dẫn cách kiểm tra độ chai pin laptop nhanh chóng
Kiểm tra độ chai pin laptop giúp bạn biết được dung lượng pin của máy sau thời gian dài sử dụng. Giúp bạn biết được lượng pin của bạn là bao nhiêu? Nguyên nhân vì sao pin nhanh hết và cách cải thiện pin. Nếu bạn đang cần tìm hiểu các thông tin trên thì bài viết dưới đây của Gearvn sẽ không làm bạn thất vọng.
Hướng dẫn cách kiểm tra độ chai pin laptop bằng CMD
CMD hay Command Prompt là một chương trình giúp bạn thực hiện nhiều thao tác trên máy tính bằng các dòng lệnh và trong đó có cách kiểm tra pin laptop. Để thực hiện kiểm tra PIN laptop bạn thực hiện theo các bước như sau:
Bước 1: Nhập “cmd” vào ô tìm kiếm trên thanh taskbar. Ta tiếp tục chọn mở phần mềm Command Prompt bằng các ấn chuột phải và chọn Run as Administrator.
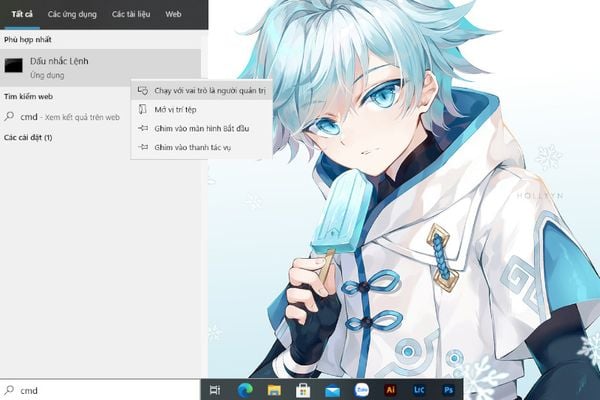
Bước 2: Ta nhập dòng lệnh sau vào CMD: powercfg/ batteryreport/ output “C:\battery_report.html” rồi nhấn Enter (trong đó C:\battery_report.html là tên thư mục báo cáo thông số pin của laptop sau khi dòng lệnh hoàn tất).
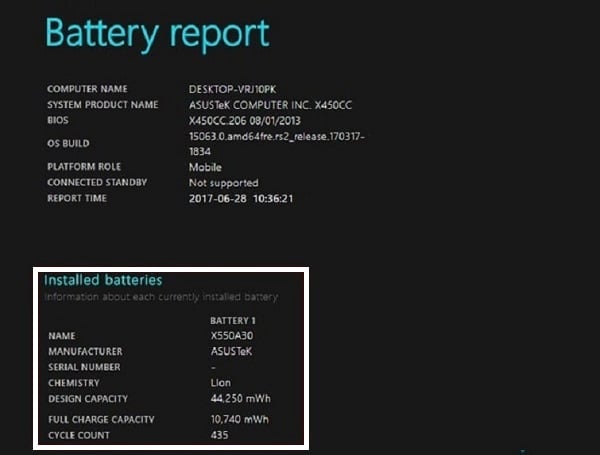
Bước 3: Hệ thống sẽ trả báo cáo cho bạn và được lưu trong thư mục C:\battery_report.html.
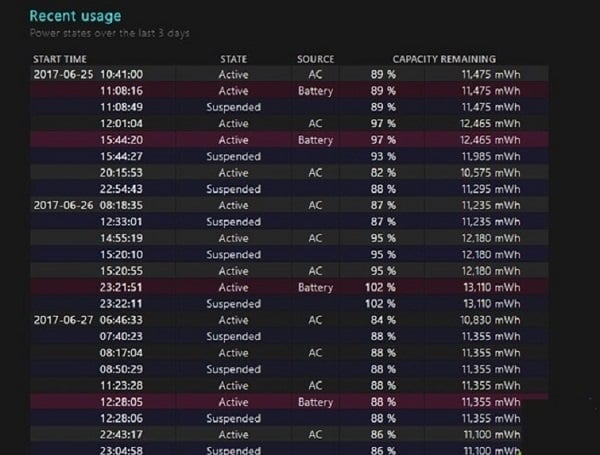
Bước 4: Sau đó, bạn truy cập vào thư mục và có thể mở file báo cáo bằng bất cứ trình duyệt nào.
Cách xem file báo cáo battery_report.html
- Mục Installed batteries: Đây là mục các bạn cần chú ý bởi nó có các chỉ số thể hiện độ chai PIN trên laptop của bạn.
- Design Capacity: Dung lượng PIN mặc định ban đầu khi máy còn mới.
- Full Charge Capacity: Dung lượng PIN thực tế hiện tại khi được sạc đầy
- Cycle Count: Số chu kỳ sạc đã thực hiện trên PIN (một số dòng máy cũ sẽ không thấy được số lần sạc).
Lưu ý:
- Nếu chỉ số Full Charge Capacity quá chênh lệch so với Design Capacity, hay chỉ số Cycle Count quá cao thì có nghĩa pin đã sử dụng quá nhiều.
- Cách tính phần trăm pin laptop = Full Charge Capacity / Design Capacity * 100
Thực ra nếu chỉ cần kiểm tra độ chai PIN thì như vậy là đủ. Ngoài ra, báo cáo trên còn có nhiều thông số đáng chú ý khác.
- Mục Recent usage: Tại mục này, bạn sẽ được xem lịch sử các lần sử dụng PIN và sạc trên laptop gần đây, với chi tiết các thông số như thời gian, nguồn điện, sử dụng bao nhiêu, phần trăm PIN còn lại. Nhìn chung là khá chi tiết.
- Mục Battery capacity history: Song song với việc kiểm tra dung lượng pin thì ta cũng có thể kiểm tra được sức khỏe của pin.
>>> Xem thêm: Hướng dẫn kiểm tra cấu hình máy tính, laptop đơn giản
Kiểm tra độ chai pin laptop bằng phần mềm
BatteryInfoView
BatteryInfoView là phần mềm kiểm tra pin laptop hoàn toàn miễn phí với 2 phần hiển thị chính:
- Phần 1: Thông tin đầy đủ về pin như dung lượng dự kiến, dung lượng sạc đầy, sức khỏe, số chu kỳ sạc/xả pin,…
- Phần 2: Phân tích về trạng thái nguồn, thời gian sự kiện, năng suất sạc/xả pin, tốc độ xả pin,…
Đặc biệt bạn có thể xuất ra thông tin pin tệp TXT hoặc CSV.
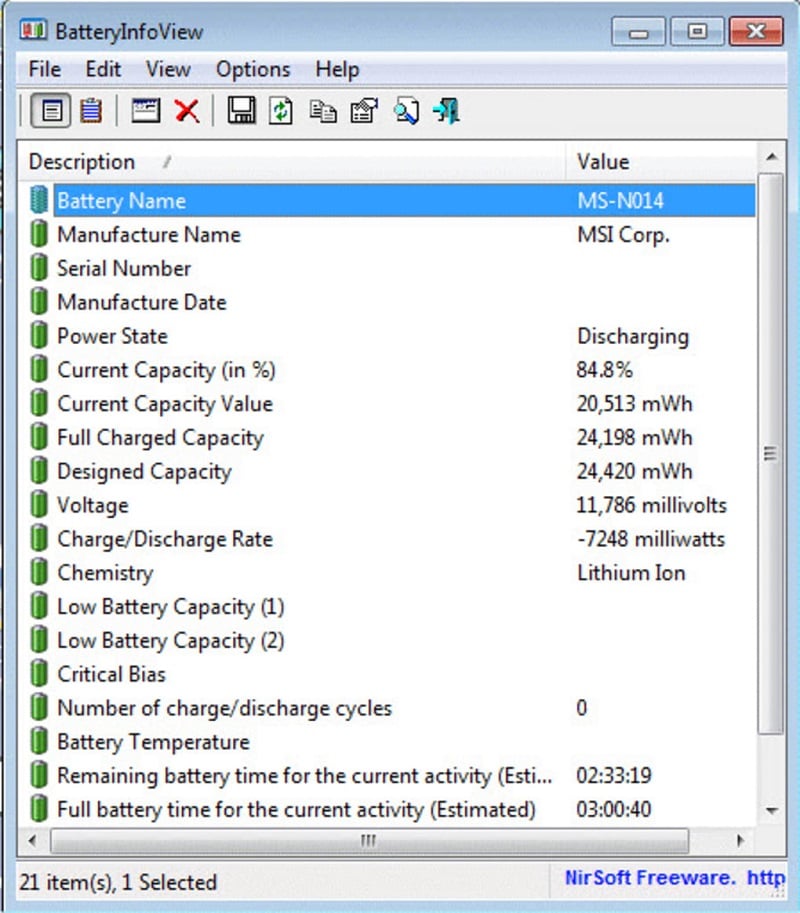
BatteryMon
BatteryMon cho phép bạn theo dõi được mức sạc pin laptop qua biểu đồ trực quan với:
- Trục dọc Y biểu hiện yếu tố mức sạc phần trăm (từ 0-100%).
- Trục ngang X thể hiển yếu tố về thời gian lấy mẫu.
- Đường màu đen hiển thị mức sạc hiện tại.
- Đường màu xanh thể hiện xu hướng dựa trên các mẫu dữ liệu được ước tính.
- Đường màu đỏ thể hiện tuổi thọ pin được so sánh.
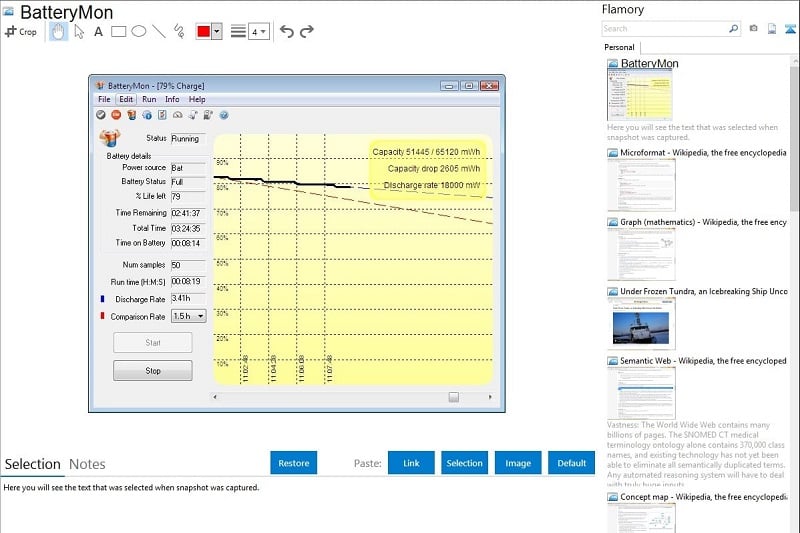
BatteryCat
BatteryCat sẽ giúp bạn kiểm tra mức sạc, dung lượng và chu kỳ sạc của pin. Cửa sổ chính thể hiển các yếu tố như sau:
- Trạng thái sạc hiện tại liên quan đến công suất pin.
- Thông tin về trạng thái nguồn, chu kỳ sạc và dung lượng sạc đầy hiện tại so với dung lượng dự kiến của pin.
- Ngoài ra bạn cũng có thể xem được thông tin sức khỏe của pin laptop
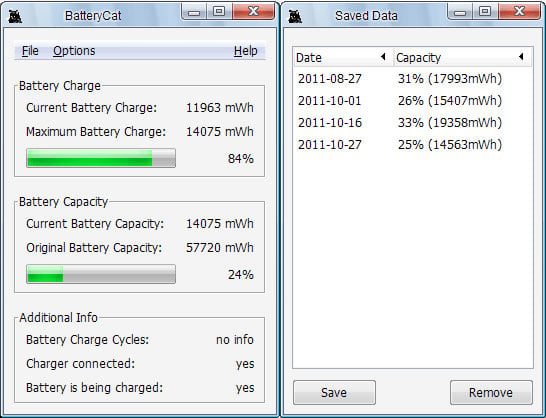
Smarter Battery
Smarter Battery là phần mềm duy nhất cung cấp cho bạn một bộ công cụ giúp kiểm tra sức khỏe pin laptop đầy đủ nhất. Bạn có thể kiểm tra được tất cả mọi thứ về pin như: tình trạng pin, hoạt động hiệu chuẩn, lưu dữ liệu hiệu suất của pin.
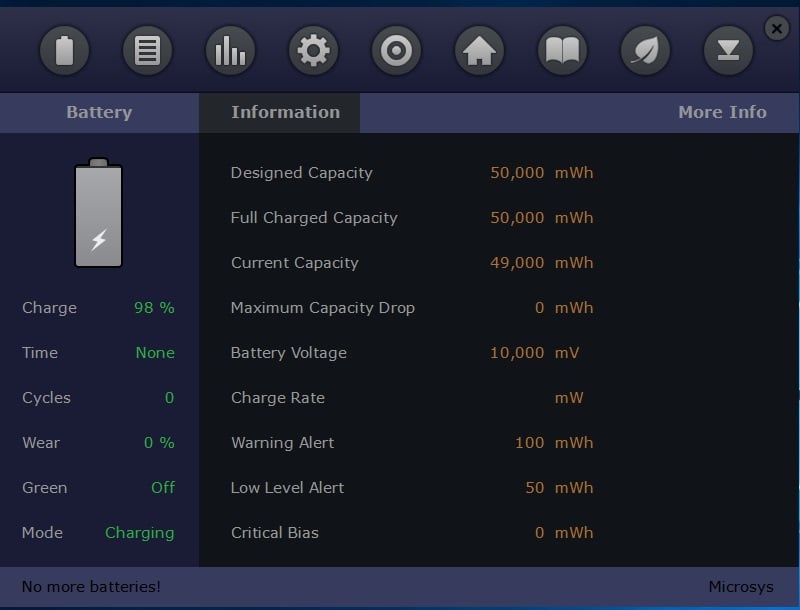
BatteryCare
BatteryCare cho phép ta tối ưu hóa hiệu suất và cách sử dụng pin laptop. Bên cạnh đó thuật toán tích hợp sẵn cho ta khả năng theo dõi chu kỳ sạc/xả của pin, để cải thiện năng suất hoạt động pin theo mong muốn.
Cách cải thiện pin laptop
Xóa tập tin rác
Các tập tin rác quá nhiều sẽ khiến máy chạy chậm và nặng nề hơn, từ đó khiến trong quá trình hoạt động máy tiêu hao nhiều năng lượng hơn. Vì thế mà sau một thời gian sử dụng máy bạn nên dọn dẹp và làm sạch laptop để máy chạy nhanh và mượt hơn.
>>>Xem thêm: Cách dọn rác máy tính, laptop để máy chạy mượt hơn
Xóa các tác vụ chạy ngầm
Các tác vụ hoặc phần mềm chạy ngầm ngốn rất nhiều pin và khiến máy hoạt động chậm hơn rất nhiều. Các tác vụ này có thể là phần mềm được bạn cài đặt hoặc phần mềm do hacker cài đặt, vi rút máy tính.
Đối với trường hợp này ta nên kiểm tra lại máy tính và gỡ các phần mềm không cần thiết, phần mềm lạ. Bên cạnh đó cũng cần thực hiện diệt virus để tránh gây hại cho máy.
Thay pin
Nếu dung lượng pin của bạn đã quá yếu thì việc tốt nhất để khắc phục đó chính là thay pin. Tất nhiên bạn nên chọn thay pin chính hãng thay vì các loại pin thay thế xuất xứ từ Trung Quốc. Pin chính hãng có giá khá cao tuy nhiên sẽ an toàn và không sợ bị cháy nổ, hoặc các vấn đề khác có khả năng gây hại cho laptop.
Cải thiện pin tại nhà
Trên mạng có khá nhiều bài viết, video chia sẻ cách giúp bạn cải thiện dung lượng pin tại nhà tuy nhiên theo mình thì việc này không nên. Đối với các chuyên gia am hiểu về pin và laptop thì đây là điều mà họ hoàn toàn có thể thực hiện được. Tuy nhiên với những ai không có kiến thức chuyên sâu thì không những bạn không thể phục hồi pin mà còn khiến laptop hư hỏng nặng nề.
| Laptop gaming GIGABYTE G5 GD 51S1123SO Đặc điểm nổi bật
|
| Laptop Asus Gaming TUF FX706HC HX579W Đặc điểm nổi bật
|
| Laptop gaming Dell Alienware M15 R6 P109F001DBL Đặc điểm nổi bật
|
Qua bài viết “hướng dẫn cách kiểm tra độ chai pin laptop nhanh chóng” này hy vọng bạn có thể kiểm tra và nắm được tình hình pin laptop của mình. Bên cạnh đó có cách xử lý hiệu quả và an toàn nhất.





























