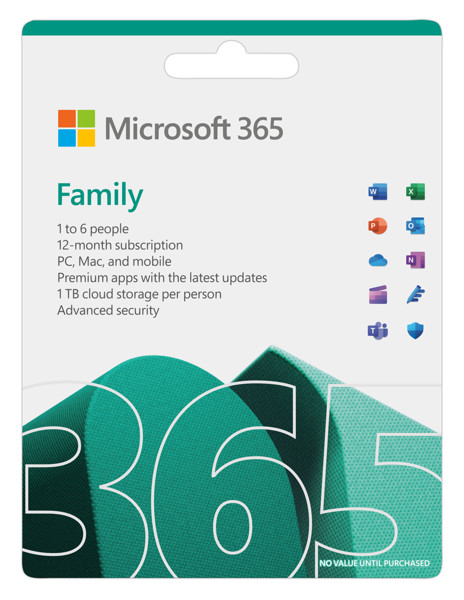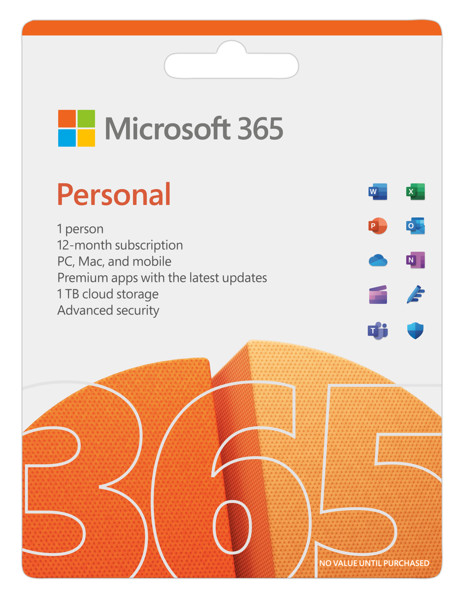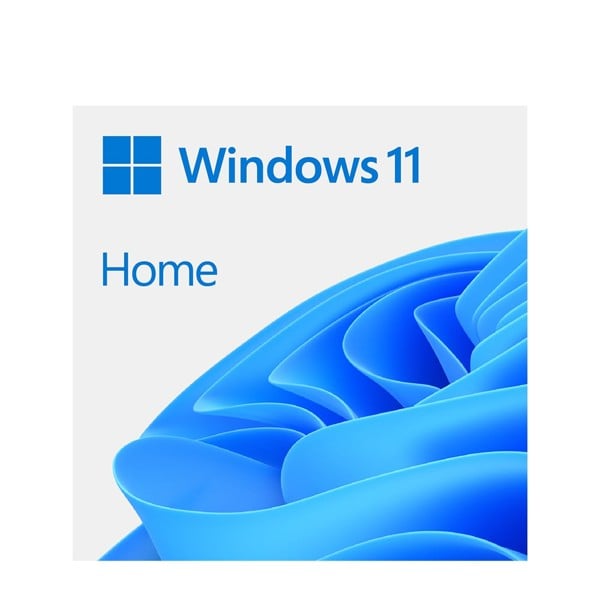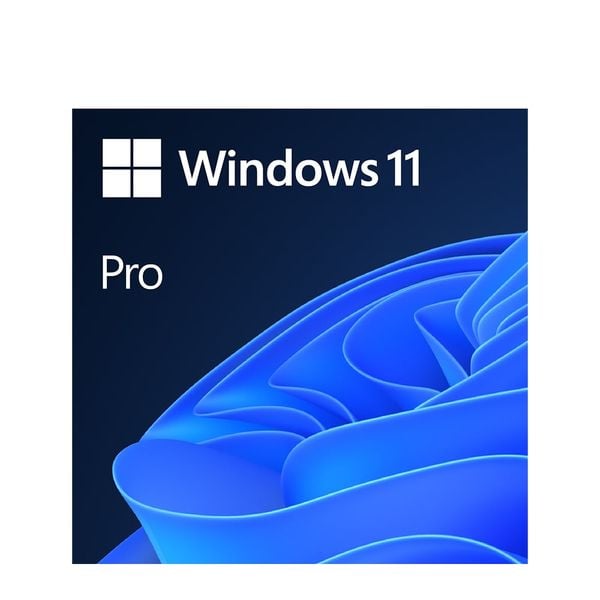Lý do và cách khắc phục khi lỗi font chữ trong Word
Lỗi font hay lỗi phông chữ là một hiện tượng thường xuất hiện trong quá trình bạn thao tác trên Word, lỗi này sẽ làm nội dung bị mã hóa thành ký tự hoặc có thể bị sai chính tả. Bài viết dưới đây GEARVN sẽ hướng dẫn bạn khắc phục vấn đề trên.
Thế nào là lỗi font chữ?
Lỗi font chữ trên Word là tính trạng xảy ra khi phần mềm không hiển thị đúng loại font chữ hay văn bản trên hệ thống do không có sẵn mẫu font đó. Khi gặp tình trạng này, những văn bản bị mã hóa có thể hiện thị những ký tự lạ, bị biến dạng và không thể đọc được.

Nguyên nhân gây ra lỗi font chữ trong Word
Mặc dù lỗi phông chữ khá thường gặp trên Word nhưng ít ai để ý đến những nguyên nhân gây ra lỗi này. Lỗi font chữ trên Word thường xảy ra do những nguyên nhân sau:
- Bộ font chữ bạn dùng chưa được cài đặt sẵn: Trên ứng dụng Microsoft Word chỉ chứa một số font mặc định có hỗ trợ tiếng Việt, nếu bạn lựa chọn những font khác không được cài đặt sẵn thì lỗi font chữ sẽ xuất hiện.
- Những tải liệu được tải từ Internet: tương tự lỗi trên, những tài liệu được tải về có thể sẽ không chứa những font chữ mà máy bạn có nên sẽ gây tình trạng lỗi font.
- Khác phiên bản Word: Soạn thảo tài liệu trên những phiên bản Word khác nhau cũng dẫn đến lỗi font chữ.

Cách sửa lỗi font chữ trên Word
Để khắc phục tình trạng lỗi font trên máy làm văn bản, tài liệu của bạn không đồng nhất, mất thẩm mỹ, bạn có thể áp dụng một trong hai cách sau:
Sửa lỗi font chữ bằng cách tải và cài bộ font tiếng Việt
Nếu bạn biết tên font chữ đó, cài đặt bộ font chữ đó vào máy:
- Bước 1: Tải bộ font chữ trên Google Font hoặc nhập tên font chữ bạn muốn tải rồi tìm kiếm phiên bản đã được Việt hóa trên Google
- Bước 2: Sau khi font đã được tải về -> Nhấn chuột phải và chọn Extrect Here để giải nén
- Bước 3: Nhấp Ctrl + A để chọn các font đã được giải nén -> Chọn Copy hoặc tổ hợp phím Ctrl + C

- Bước 4: Mở This PC -> Chọn ổ đĩa C -> Tiếp tục nhấp vào thư mục Windows và chọn mục Fonts. Nhấn tổ hợp phím Ctrl + V hoặc Dán (Paste) để thêm các font vào thưc mục.

- Bước 5: Trên máy tính đã có sẵn một số font chữ nên khi bạn set full bộ font sẽ xuất hiện thông báo như hình, các bạn chọn Yes để đồng ý ghi đè lên các font cũ

Xử lý nhờ Unikey
Nếu bạn không thích tải những font chữ mới làm tốn dung lượng, bạn có thể chuyển đổi tài liệu trực tiếp về những font cơ bản đã có sẵn trên máy bằng ứng dụng Unikey.
- Bước 1: Nhấp mở tài liệu bị lỗi font chữ -> Tô đen toàn bộ phần bị lỗi font -> Nhấn phím Ctrl + C hoặc nhấp chuột phải chọn Copy

- Bước 2: Mở ứng dụng Unikey Toolkit bằng tổ hợp phím Ctrl + Shift + F6
- Bước 3: Trên hộp thoại Unikey Toolkit chọn nguồn TCVN3 (ABC) và đích là Unicode. Chọn Chuyển mã.

- Bước 4: Nếu xuất hiện hộp thoại thông báo kết quả “Successfully converted RTF clipboard” nghĩa là bạn chuyển mã thành công > Nhấn OK. Nếu xuất hiện “Cannot read clipboard” nghĩa là bạn chưa sao chép đoạn văn bản bị lỗi trước khi chuyển mã, cần thực hiện lại.

- Bước 5: Sau khi đã chuyển mã, bạn quay trở lại Word và nhấn Ctrl + V
Phía trên bài viết là những thông tin về cách sửa khi gặp lỗi font chữ trên Word. Hi vọng với những thông tin hữu ích trên bạn có thể áp dụng và xử lý khi gặp phải tình huống tương tự. Hãy để lại bình luận bên dưới để được GEARVN giải đáp nếu bạn có những thắc mắc.
BÀI VIẾT LIÊN QUAN: