Task manager bị ẩn ? Hướng dẫn cách mở task manager cho win 10,11
Task Manager là thanh công cụ tổng hợp những tác vụ bạn cần trên một chiếc PC như tình tr��ng máy, những ứng dụng đang chạy ngầm trên máy, tín hiệu đường truyền internet,... Nhưng nếu vô tình một ngày thanh công cụ này biến mất thì sao? Hãy cùng GEARVN đến với cách xử lý Task Manager bị ẩn trên máy tính đơn giản mà ai cũng làm được nhé!
Vì sao Task Manager bị ẩn ?
Nếu Task Manager bị ẩn trên máy tính của bạn, có thể do một số lý do sau đây:
1. Tài khoản người dùng của bạn không có quyền truy cập vào Task Manager. Thông thường nếu bạn đăng nhập vào tài khoản người dùng không chính chủ hoặc tạo riêng cho khách dùng thì sẽ không thể theo dõi những thông số chi tiết của hệ thống.

2. Máy tính của bạn đang bị nhiễm virus hoặc phần mềm độc hại. Điều đó không những ảnh hưởng đến Task Manager mà còn toàn bộ hệ thống của máy.
3. Có một số cài đặt trên PC của bạn đã được thay đổi và làm cho Task Manager bị ẩn.
Cách hiện Task Manager bị ẩn
Để hiển thị Task Manager trở lại trên máy tính của bạn, hãy thực hiện các bước sau đây:
1. Nhấn tổ hợp phím "Ctrl + Alt + Delete".

2. Chọn "Task Manager" trong menu hiển thị.
3. Nếu Task Manager vẫn không hiển thị, bạn có thể thử các giải pháp sau:
Cách 1:
Nhấn tổ hợp phím "Ctrl + Shift + Esc" để mở Task Manager.
Cách 2:
Nhấn tổ hợp phím "Windows + R" để mở hộp thoại "Run", sau đó nhập "taskmgr" và nhấn Enter.

Cách 3:
Mở Registry Editor bằng cách nhập "regedit" trong hộp thoại "Run" và tìm đến đường dẫn sau: HKEY_CURRENT_USER\Software\Microsoft\Windows\CurrentVersion\Policies\System.
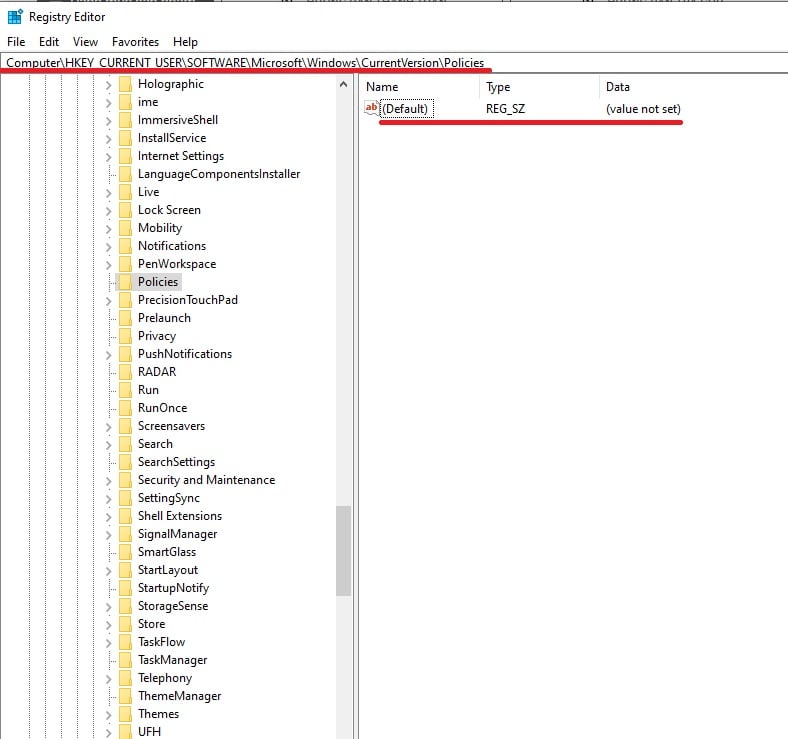
Sau đó, tìm khóa "DisableTaskMgr" và đặt giá trị của nó thành 0 để hiển thị Task Manager trở lại.
Nếu các giải pháp trên không giúp bạn khắc phục được vấn đề, có thể máy tính của bạn đang bị nhiễm virus hoặc phần mềm độc hại. Hãy chạy phần mềm diệt virus để kiểm tra và xử lý các tệp tin độc hại trên máy tính của bạn.
Trên đây là bài viết cách xử lý Task Manager bị ẩn trên máy tính đơn giản. Ngoài ra bạn còn biết cách nào nữa không ? Đừng ngần ngại để lại bình luận cho GEARVN biết nhé!


















