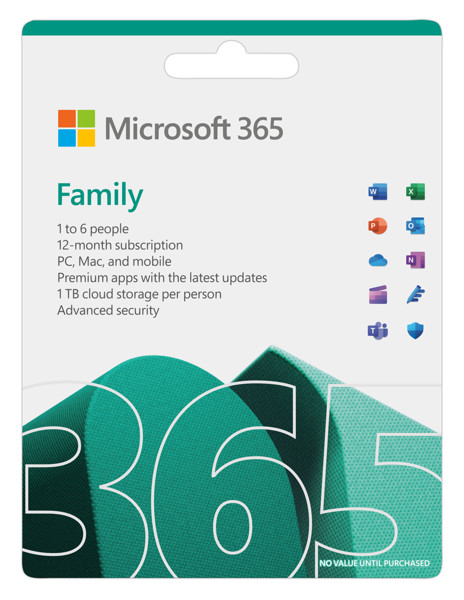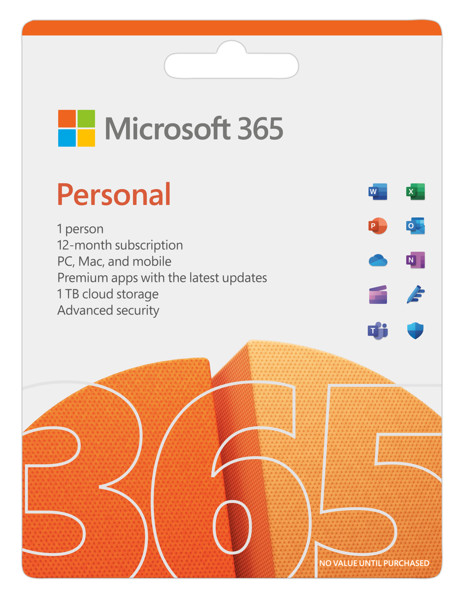Cách chèn video vào PowerPoint 2010 trên máy tính, điện thoại
PowerPoint là một phần mềm hỗ trợ cho quá trình thuyết trình của bạn trong các cuộc họp, lớp học,... Đặc biệt để bài thuyết trình thêm phần thú vị, người dùng thường chèn thêm những video vào bản trình chiếu. Nếu bạn đang tìm cách chèn video vào PowerPoint thì hãy cùng GEARVN đọc bài viết dưới đây.
Vì sao nên chèn video vào PowerPoint?
Chèn video vào PowerPoint là một cách tuyệt vời để bạn tăng tính tương tác với người nghe. Một số lợi ích không thể bỏ qua khi chèn video vào PowerPoint như:
Truyền tải thông tin sống động hơn: Video sẽ giúp bạn truyền tải thông tin một cách sinh động, dễ hiểu hơn so với văn bản hay hình ảnh tĩnh, từ đó tăng khả năng ghi nhớ của người nghe.
Tăng tương tác và sự hứng thú: Thay vì những slide văn bản khô khan, video giúp tạo ra trải nghiệm trình bày đa dạng, thu hút sự chú ý và giữ chân người nghe hiệu quả.
Nâng cao tính chuyên nghiệp: Video chất lượng cao góp phần tạo nên hình ảnh chuyên nghiệp và đáng tin cậy cho bài thuyết trình của bạn.
Tiết kiệm thời gian và công sức: Thay vì mất nhiều thời gian để diễn giải bằng lời nói, bạn có thể sử dụng video để trình bày thông tin một cách nhanh chóng và hiệu quả hơn.
Tăng tính chia sẻ và lan tỏa: Bài thuyết trình có video dễ dàng được chia sẻ trên các nền tảng trực tuyến, giúp thông tin của bạn tiếp cận được với nhiều người hơn.

Cách chèn video vào PowerPoint 2010 trên máy tính
Bước 1: Mở file trình chiếu PowerPoint mà bạn cần chèn video.
Bước 2: Chọn vào tab Insert -> Chọn trang slide bạn cần chèn video -> Nhấn vào Video -> Click chuột vào This device.

Bước 3: Chọn video mà bạn muốn thêm vào slide -> Nhấn Insert để chèn video vào slide PowerPoint.

Cách chèn video vào PowerPoint bằng điện thoại
Nếu bạn đang cần chèn video từ điện thoại, bạn có thể thực hiện theo các bước sau:
Bước 1: Tải ứng dụng PowerPoint về điện thoại của bạn -> Mở file và chọn slide bạn đang cần chèn video.

Bước 2: Chọn mục Insert -> Nhấn chọn Video -> Tiếp tục ấn vào Video From File.

Bước 3: Xuất hiện hộp thoại Insert Video để bạn có thể chọn video từ dữ liệu điện thoại.
Bước 4: Điều chỉnh kích thước và vị trí của video bằng việc kéo thả kích thước của nó.

Cách chèn video Youtube vào PowerPoint
Ngoài những video bạn muốn chèn có sẵn trên máy thì bạn vẫn có thể chèn thêm những video trực tuyến từ Youtube hoặc những trang web khác bằng cách sau:
Bước 1: Tìm và chọn video bạn muốn chèn trên Youtube hay trang web khác -> Sao chép URL của video đó.

Bước 2: Mở tài liệu PowerPoint và chọn slide bạn muốn chèn video vào bài.
Bước 3: Chọn Insert -> Click vào Video -> Chọn Online Video.

Bước 4: Dán đường dẫn video mà bạn đã copy vào ô tìm kiếm -> Nhấp vào Insert.

Hướng dẫn điều chỉnh video trong PowerPoint
Sau khi đã chèn video, bạn có thể chèn thêm những hiệu ứng để tạo sự thu hút với người xem, để thực hiện bạn làm theo các bước sau:
- Bước 1: Tại mục Format -> Phần Adjust -> Chọn Color để chọn hiệu ứng màu cho video.

- Bước 2: Để chọn khung hiển thị cho video bạn chọn Video Styles.

- Bước 3: Ngoài ra, bạn cũng có thể lựa chọn chế độ phát cho video bằng cách chọn tab Playback -> Start. Tại đây có 3 chế độ để bạn lựa chọn.
- Automatically: Video sẽ tự động phát khi bản chiếu xuất hiện.
- When Clicked On: Video chỉ phát khi người dùng nhấp chuột vào video.
- Play Full Screen: Video phát toàn màn hình khi trình chiếu Slide.

Vì sao không chèn được video vào PowerPoint?
Một trong những nguyên nhân chính dẫn đến việc bạn không thể chèn video là do quá trình giải mã video trên Power không có khung hình liên tiếp đáp ứng được cho một số loại video. Vì thế để có thể chèn video bạn có thể thực hiện chuyển định dạng video thành dạng mà PowerPoint có thể chấp nhận.

Phía trên là những thông tin hữu ích về cách chèn video vào PowerPoint mà GEARVN muốn chia sẻ đến bạn đọc. Hi vọng với những hướng dẫn chi tiết trên, bạn đã có thể chèn những video vào PowerPoint để bài thuyết trình của bạn được sinh động hơn. Nếu trong quá trình thực hiện bạn gặp khó khăn thì đừng ngần ngại bình luận bên dưới để được giải đáp nhé.
Gợi ý xem thêm các bài viết: