Bạn đã biết cách tắt ứng dụng chạy ngầm chưa?
Tắt ứng dụng chạy ngầm là một trong những cách giúp máy tính Windows 7, 10/11 tiết kiệm pin, chạy nhanh hơn khi xử lý các tác vụ công việc và chơi game giải trí. Nếu bạn đang tìm cách tắt các ứng dụng chạy ngầm hãy cùng GEARVN tìm hiểu qua một số thông tin chi tiết dưới đây!
Tác hại của ứng dụng chạy ngầm trên máy tính
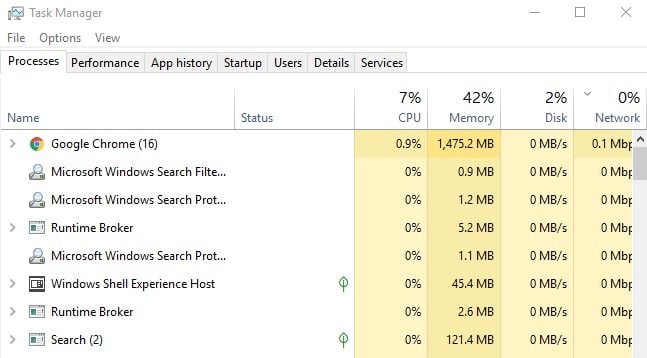
Với ưu điểm tiết kiệm thời gian và người dùng có thể tiếp tục sử dụng mà không cần mở bằng cách thủ công. Việc máy tính có quá nhiều ứng dụng chạy ngầm không cần thiết có thể gây ra một số ảnh hưởng đến thiết bị như:
Tốn pin do phải chạy nhiều tác vụ cùng lúc.
Tốn dung lượng lưu trữ
Ảnh hưởng đến tốc độ xử lý của máy tính
Dễ gặp tình trạng máy bị treo, giật lag,..
Mất nhiều thời gian khi khởi động máy tính
Tuy nhiên việc tắt các ứng dụng chạy ngầm có thể sẽ ảnh hưởng đến quá trình hoạt động của chuột máy tính, bàn phím, Touchpad, đầu ra âm thanh,.... Do đó, bạn không nên tắt bất kỳ phần mềm nào bên thứ nhất như Windows Defender. Driver, Antimalware và các Service quan trọng.
Cách tắt ứng dụng chạy ngầm đơn giản
Việc đóng các chương trình đang chạy trong nền trên máy tính có thể giúp máy tính, Laptop của bạn hoạt động mượt mà, ổn định,..Có rất nhiều cách để tắt các ứng dụng chạy ngầm Windows khác nhau, sau đây là 3 cách đơn giản nhất mà GEARVN gợi ý đến bạn.
Tắt ứng dụng chạy ngầm bằng Task Manager
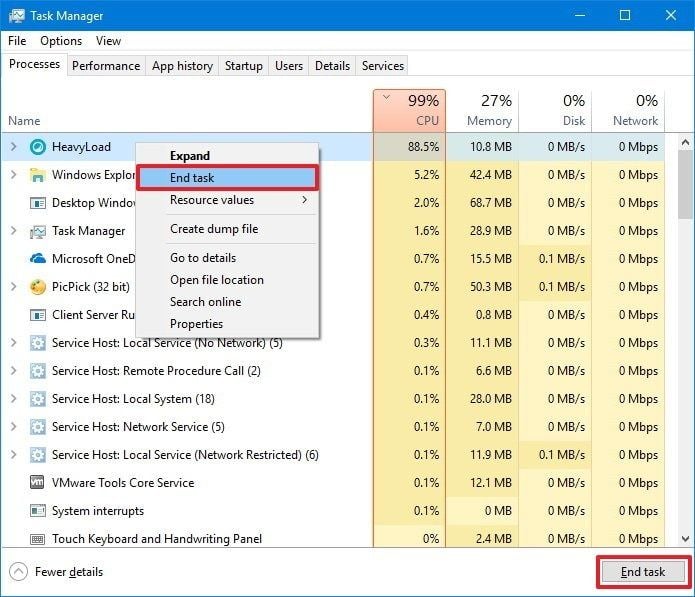
Tương tự như việc tắt ứng dụng khởi động cùng Windows, để tắt các ứng chạy ngầm trên các dòng máy tính đang chạy hệ điều hành Windows bằng Task Manager bạn có thể thực hiện bằng các cách sau:
Bước 1: Mở Task Manager hoặc sử dụng tổ hợp trên bàn phím “Ctrl + Shift + Esc”
Bước 2: Chọn vào tab "Processes" và xem ứng dụng đang tiêu tốn nhiều RAM và CPU nhất.
Bước 3: Click chuột phải vào ứng dụng, chọn vào “End Task”.
Sử dụng Windows Services Manager tắt các ứng dụng chạy ngầm
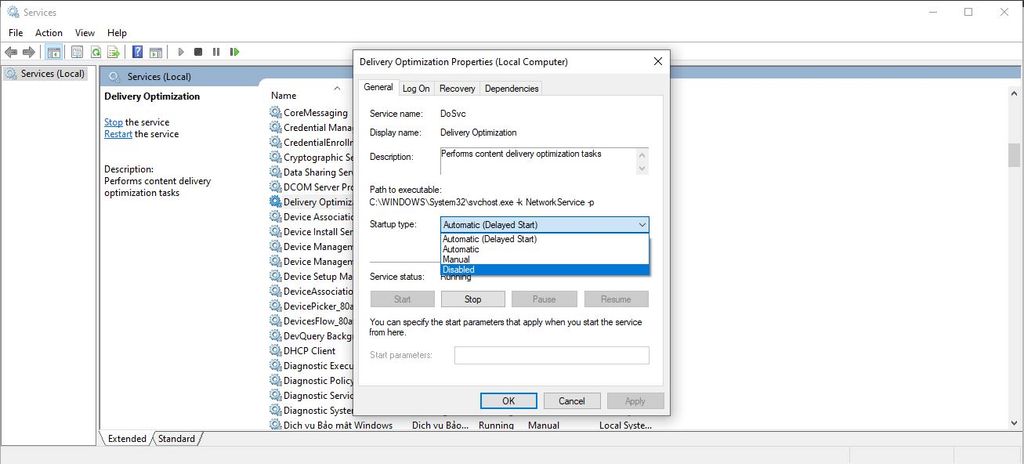
Task Manager chỉ cung cấp giải pháp tạm thời, trong việc dừng các Process đang chạy ngầm. Để tắt hoàn toàn các ứng dụng cho lần khởi động lại tiếp theo bạn có thể sử dụng công cụ Windows Services Manager.
Bước 1: Mở công cụ Windows Services Manager bằng cửa sổ Run (Win+R) và nhập lệnh “services.msc”
Bước 2: Ở mục Services Local, bạn sẽ tìm các ứng dụng Process đang chạy ngầm và click đúp vào chúng để mở “Properties”
Bước 3: Trong tab General, tại mục Startup type bạn chuyển sang “Disabled”.
Xóa ứng dụng ngầm không cần thiết bằng Control Panel
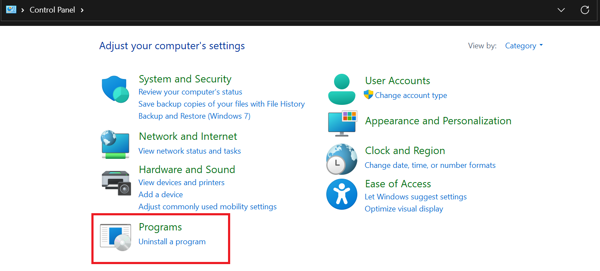
Nếu máy tính quá chậm gây ra những ảnh hưởng trực tiếp để các tác vụ xử lý công việc, khi đó bạn nên xem xét xóa đi bớt các ứng dụng không cần thiết để có thể tối ưu sức mạnh của RAM và cả CPU. Để có thể xóa ứng dụng một cách dễ dàng bạn có thể sử dụng Control Panel, vì đây là tính năng có thể sử dụng bất kỳ hệ điều hành Windows nào.
Bước 1: Truy cập "Control Panel" từ menu Start hoặc từ shortcut hiển thị trên màn hình chính.
Bước 2: Chọn "Programs", sau đó chọn tiếp vào "Programs and Features".
Bước 3: Tìm ứng dụng không cần thiết click chuột phải vào và chọn”Uninstall”
Bật tính năng Power optimized (recommended) trên Win 10, 11
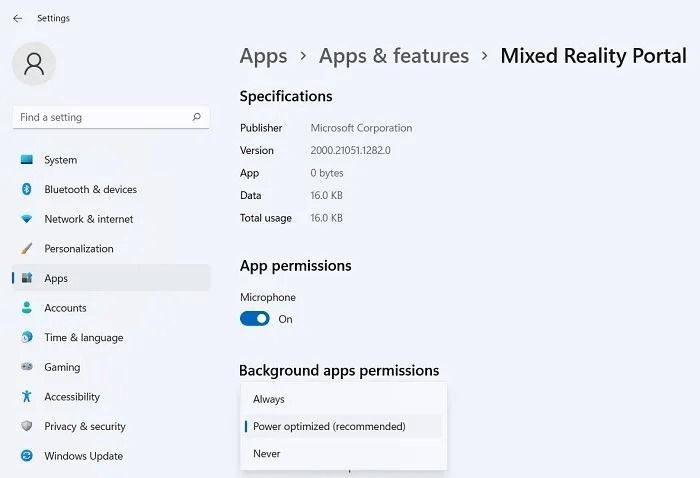
Đối với Windows 10/11 người dùng hoàn toàn có thể kiểm soát ứng dụng có tiêu thụ nhiều tài nguyên quá mức cần thiết qua việc bật tính năng Power optimize trong menu Apps & features.
Bước 1: Mở cửa sổ Setting và chọn vào mục App
Bước 2: Tại cửa sổ Apps & features, bạn chọn vào “Advanced options”
Bước 3: Kéo xuống tại phần Background apps permissions, bạn chọn vào chế độ “Power optimized (recommended)” thay vì Always như mặc định.
Tổng kết
Trên đây mình đã tổng hợp và gửi đến bạn những thủ thuật tắt ứng dụng chạy ngầm hiệu quả và dễ dàng thực hiện. Nếu bạn thấy nội dung trên đây hữu ích, hãy chia sẻ với bè, gia đình của mình nhé. Theo dõi GEARVN để biết thêm các mẹo, thủ thuật và cách thực hiện.
Nội dung có cùng chủ đề:
























