Cách thay đổi mật khẩu trên máy tính Windows 11 nhanh chóng, đơn giản
Mật khẩu đóng vai trò quan trọng trong việc bảo vệ dữ liệu và quyền truy cập vào máy tính của bạn. Do đó, việc thay đổi mật khẩu thường xuyên là điều cần thiết để đảm bảo an ninh mạng. Bạn đang sử dụng hệ điều hành Windows 11 và muốn thay đổi mật khẩu để bảo mật dữ liệu cá nhân? Bài viết này GEARVN sẽ hướng dẫn bạn cách thay đổi mật khẩu máy tính Windows 11 bằng nhiều phương pháp khác nhau nhanh chóng và an toàn nhất.
Tại sao cần phải thay đổi mật khẩu thường xuyên?
Bảo vệ dữ liệu cá nhân: Máy tính của bạn có thể chứa nhiều dữ liệu quan trọng như tài liệu, hình ảnh, video, thông tin tài chính,... Việc thay đổi mật khẩu thường xuyên sẽ giúp bảo vệ dữ liệu của bạn khỏi những kẻ xâm nhập.
Hướng dẫn thay đổi mật khẩu trên windows 11
Đặt mật khẩu với Control Panel
Bước 1: Mở khung search, tìm và mở Control Panel.
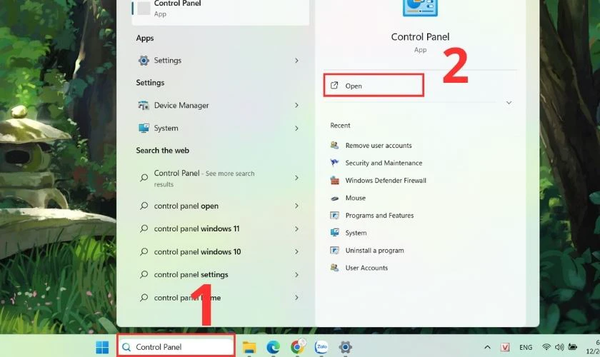
Bước 2: Sau đó chọn Change account type dưới mục User accounts.
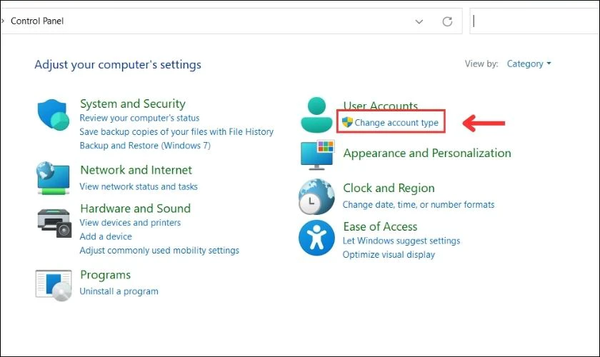
Bước 3: Tiếp tục chọn vào tài khoản bạn cần đặt mật khẩu.
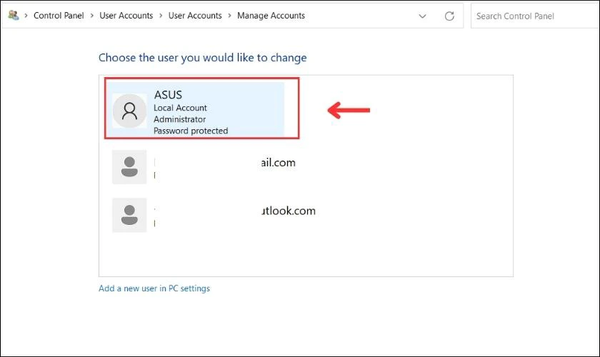
Bước 4: Bạn chọn tiếp vào Change the password.
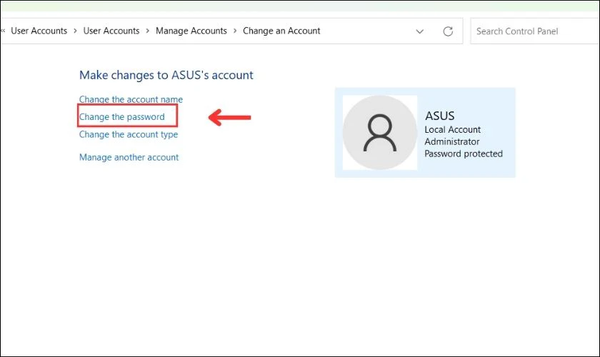
Bước 5: Tại đây, bạn nhập mật khẩu cũ vào ô Current password. Mật khẩu mới tại New password, Confirm new password và gợi ý vào Type a Password hint. Nhập xong chọn Change password là xong.
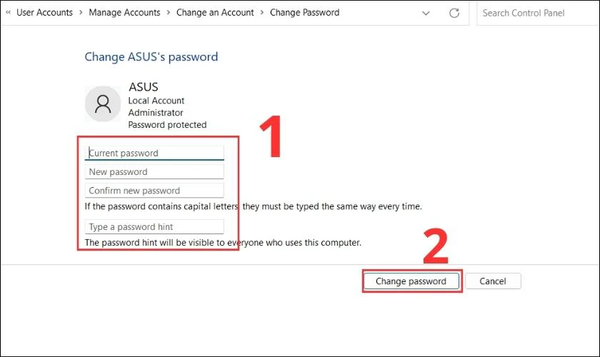
Đặt mật khẩu với Settings
Bước 1: Mở ứng dụng Settings. Ngoài ra bạn cũng có thể dùng tổ hợp phím Windows + I để mở nhanh hộp thoại Settings.
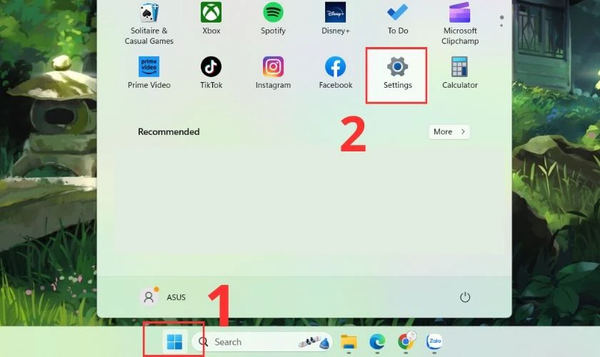
Bước 2: Chọn Accounts và vào Sign-up options.
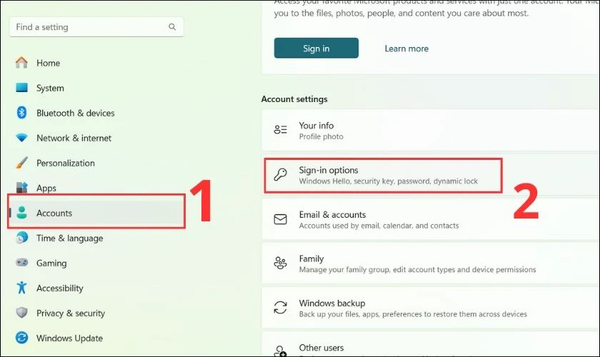
Bước 3: Trong mục Sign-up options, bạn bấm vào Password và chọn Change.
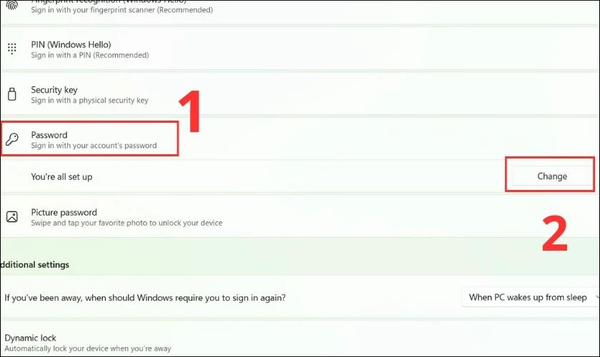
Bước 4: Sau đó bạn nhập mật khẩu hiện tại vào ô Current password rồi bấm Next.
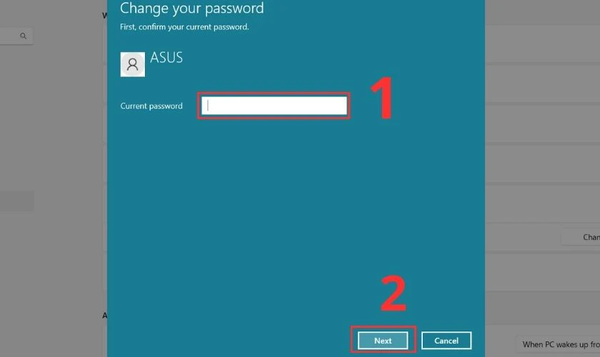
Bước 5: Tại đây, bạn nhập mật khẩu mới vào ô New password cùng Confirm password.
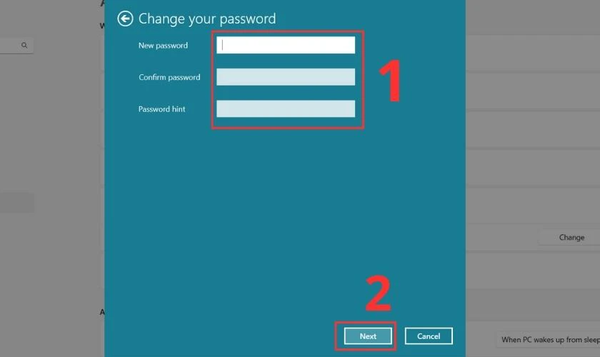
Bước 6: Cuối cùng chọn Finish là xong.
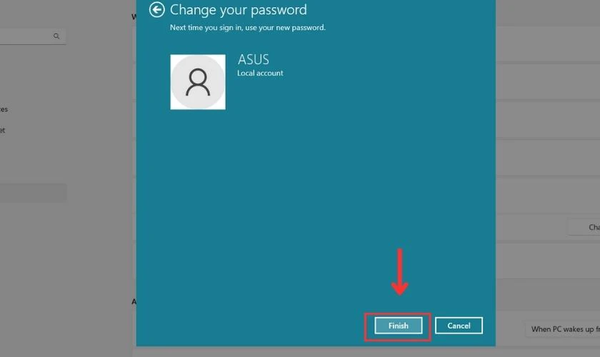
Đặt mật khẩu với tổ hợp phím
Những lưu ý quan trọng khi thay đổi mật khẩu:
- Tạo mật khẩu bao gồm sự kết hợp của chữ hoa, chữ thường, số và ký tự đặt biệt
- Tránh sử dụng thông tin cá nhân hoặc các từ thông dụng.
- Sử dụng trình quản lý mật khẩu như LastPass hoặc KeePass để quản lý mật khẩu hiệu quả.
Việc thay đổi mật khẩu định kỳ là một biện pháp cần thiết để đảm bảo an toàn cho dữ liệu của bạn.
Kết luận:
Thay đổi mật khẩu thường xuyên là biện pháp bảo mật thiết yếu cho.Windows 11 của bạn. Hy vọng những cách thay đổi trên sẽ giúp bạn thực hiện thao tác này một cách nhanh chóng và an toàn. Hãy lựa chọn cho mình những phương pháp phù hợp và tiện lợi nhất. Cập nhật thêm nhiều thông tin và công nghệ hữu ích thêm tại đây.




























