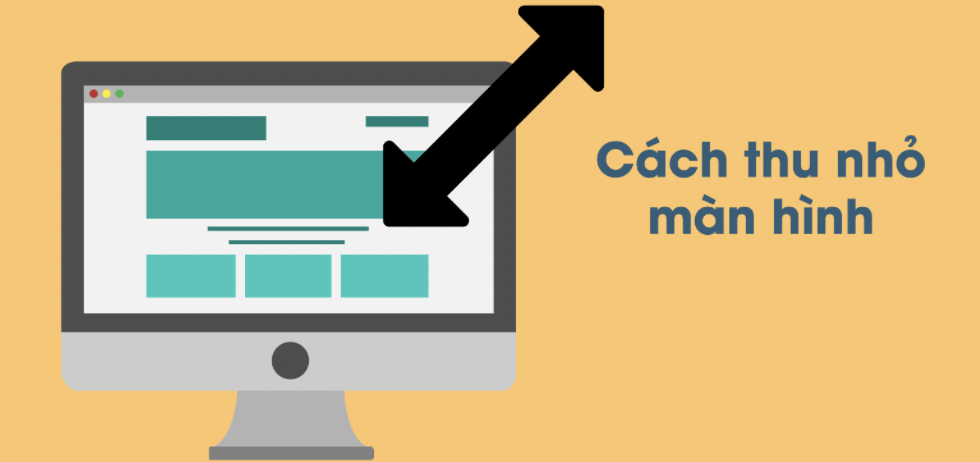Hướng dẫn phóng to và thu nhỏ màn hình máy tính
Trong quá trình làm việc, học tập bạn gặp phải một số tài liệu hoặc website hiển thị thông tin trên màn hình máy tính quá to hoặc quá nhỏ. Khiến chúng ta khó nhìn được nội dung. Chỉ với một số thủ thuật đơn giản chỉ với một số phím tắt dưới đây, bạn có thể phóng to hoặc thu nhỏ màn hình một cách vô cùng dễ dàng mà không cần sử dụng phần mềm.
Hướng dẫn cách phóng to, thu nhỏ màn hình máy tính
Sử dụng bàn phím để phóng to và thu nhỏ kích cỡ màn hình máy tính.
Thu nhỏ màn hình máy tính với chuột và bàn phím.
Sử dụng bàn phím để phóng to và thu nhỏ kích cỡ màn hình máy tính.
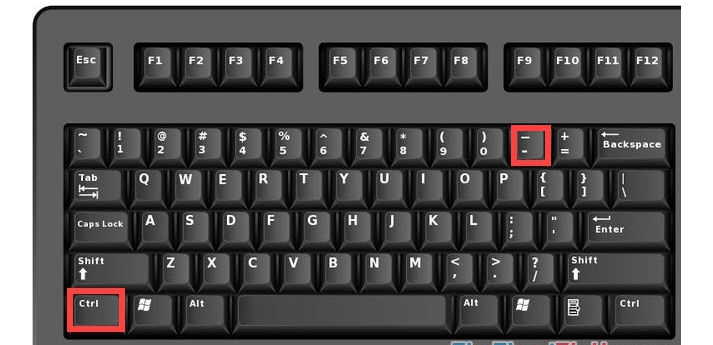
Một trong những cách phóng to hoặc thu nhỏ màn hình PC không cần dùng phần mềm, sử dụng các phím tắt trên bàn phím luôn được nhiều game thủ cho đến người dùng văn phòng lựa chọn.
Khi muốn thu nhỏ màn hình bạn nhấn chọn tổ hợp phím “Ctrl -”. Bạn có thể thao tác nhiều lần liên tiếp để thu nhỏ về kích thước mong muốn. Vì mỗi thao tác, kích thước màn hình sẽ giảm đi 10%.
Khi muốn phóng to màn hình thì bạn nhấn tổ hợp phím “Ctrl +”. Cũng giống như thao tác thu nhỏ, một lần thực hiện kích thước màn hình sẽ tăng lên 10%.
Ưu điểm của cách thức này là rất thuận tiện và đơn giản. Nhất là khi bạn cần thao tác nhanh với bàn phím mà không có chuột. Đây là cách có thể áp dụng được hầu hết các loại bàn phím từ bàn phím gaming đến các dòng bàn phím không dây, có dây.
Mẹo vặt: Nếu bạn đang sử dụng iMac hoặc Macbook, để phóng và thu màn hình bạn vẫn sử dụng tổ hợp phím Command thay cho Ctrl cùng với các phím tắt tương tự.
Thu nhỏ màn hình máy tính với chuột và bàn phím.
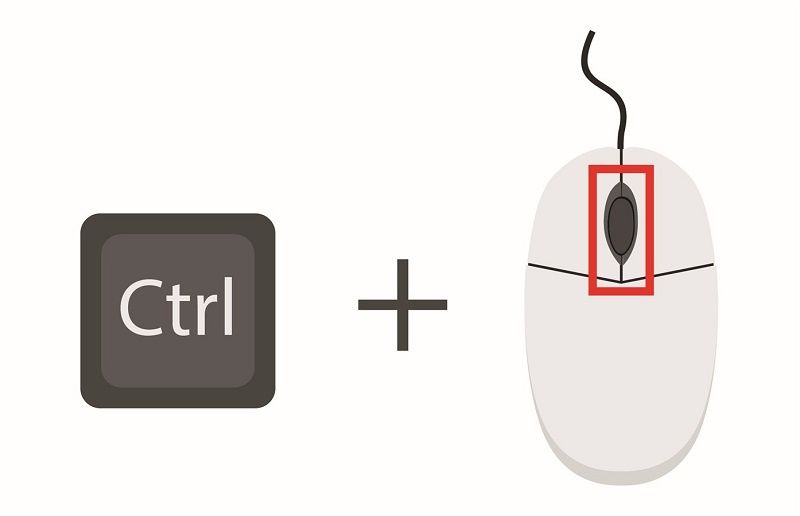
Trong trường hợp bạn có sử dụng chuột máy tính để thu phóng màn hình. Để thực hiện các thao tác thu nhỏ hoặc phóng to màn hình bao gồm:
Nhấn giữ phím Ctrl sau đó kéo con lăn con trỏ chuột xuống phía dưới để thu nhỏ màn hình máy tính.
Nếu muốn phóng to màn hình thì bạn sẽ nhấn phím Ctrl và kết hợp với con lăn chuột lên phía trên.
Mỗi một lần thực hiện thao tác, kích thước màn hình sẽ thay đổi 10%. Bạn chỉ cần sử dụng tổ hợp phím tắt và con lăn chuột cho đến khi chọn được kích thước màn hình ưng ý. Ngoài ra, bạn có thể sử dụng tốt cách thu nhỏ màn hình kết hợp phím tắt và chuột không dây.
Để làm việc hiệu quả hơn, ngoài việc điều chỉnh kích thước màn hình một cách hợp lý. Bạn nên trang bị cho mình một chiếc màn hình máy tính chất lượng là một trong những "mẹo" để cải thiện chất lượng công việc và nâng cao nhu cầu giải trí đấy nhé.
Top màn hình máy tính hỗ trợ làm việc tại nhà tốt nhất.
1/ Màn hình ViewSonic VA2261H-2 22" FHD

2/ Màn hình AOC 24B1XH5 24" IPS 75Hz FHD

Sở hữu thiết kế mỏng, tối giản nhưng sang trọng. Độ phân giải chuẩn Full HD (1920 x 1080) và đèn nền LED với chế độ xem toàn cảnh vẫn đảm bảo hình ảnh hiển thị sắc nét, rực rỡ như thật. Hỗ trợ tần số quét 75Hz đảm bảo cho khả năng trải nghiệm và sử dụng từ công việc đến giải trí hằng ngày.
3/ Màn hình ViewSonic VX2476-SMHD 24" IPS 75Hz loa kép 3W

4/ Màn hình LG 24MP60G-B 24" IPS 75Hz Freesync chuyên game

Bên cạnh các dòng màn hình Samsung, LG là "ông lớn" còn lại đến từ Hàn Quốc chuyên mang đến các dòng màn hình chất lượng. Với công nghệ IPS làm nổi bật hiệu suất của màn hình tinh thể lỏng. Rút ngắn thời gian phản hồi, cải thiện khả năng tái tạo màu sắc. Chế độ Reader Mode điều chỉnh nhiệt độ màu và độ sáng tương tự. Cùng chế độ chống nháy (Flicker Safe) giảm thiểu hiện tượng nhấp nháy không nhìn thấy trên màn hình làm việc thoải mái, giảm mỏi mắt.
5/ Màn hình Dell P2719H 27inch IPS

Tổng kết
Nắm bắt được những “thủ thuật” tin học nhỏ này, công việc của bạn sẽ trở nên dễ dàng hơn rất nhiều. Để điều chỉnh phóng to hoặc thu nhỏ màn hình bạn có thể áp dụng một trong hai cách là sử dụng bàn phím và sử dụng chuột với phím tắt.
Ngoài ra, để nâng cao hiệu quả công việc và chất lượng giải trí bạn có thể tham khảo một số dòng màn hình giá rẻ đến từ GEARVN. Chúc bạn thực hiện cách phóng to, thu nhỏ màn hình máy tính thành công.