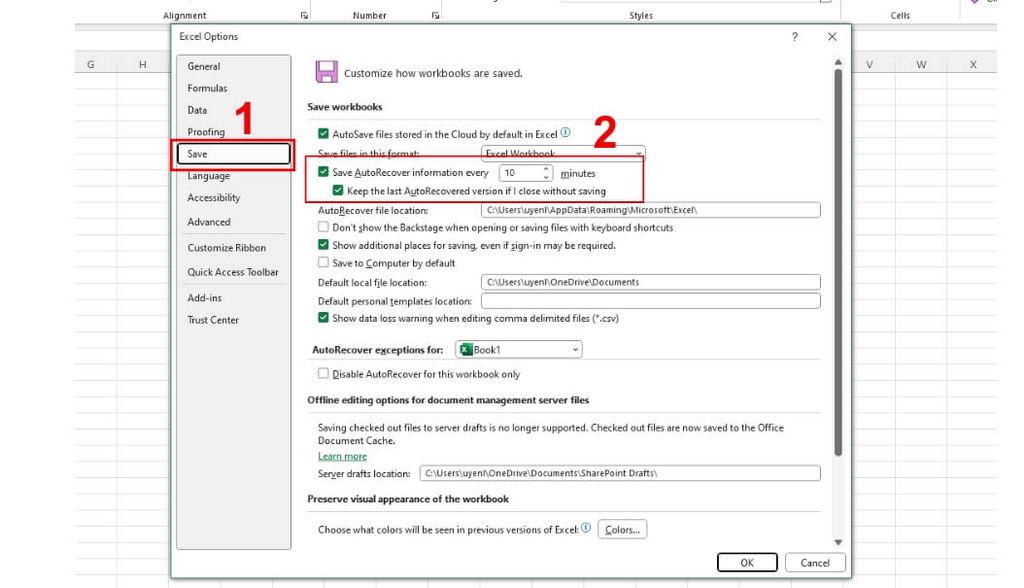Cách lấy lại file Excel chưa lưu đảm bảo thành công
Đôi lúc bạn đang làm việc trên Excel nhưng lại gặp phải những tình huống như mất điện, quên lưu hay laptop tắt nguồn đột ngột làm bạn chưa kịp lưu file. Dưới đây là những cách lấy lại file Excel chưa lưu đơn giản và dễ thực hiện.
Những trường hợp có thể lấy lại file Excel chưa lưu
Trên thực tế, bạn hoàn toàn có thể lấy lại file Excel chưa kịp lưu trên máy, thậm chí bạn còn có thể tìm thấy những phiên bản file Excel chưa lưu trước đây. Hiện nay trên Excel đã tích hợp sẵn các tính năng như AutoSave (Tự động lưu) hoặc AutoRecover (Tự động khôi phục) để hỗ trợ người dùng cho những tình huống không mong đợi.
Vậy những tính huống nào bạn có thể khôi phục được file Excel đã mất của mình? Nếu gặp ba tình huống sau, bạn có thể khôi phục được file tính của mình:
Máy tính bất ngờ sập nguồn
Đóng file mà chưa lưu file.
File Excel bị ghi đè dữ liệu mới lên dữ liệu cũ.

Tính năng AutoSave và AutoRecover
Để có thể tự động lưu file Excel bạn cần bật trước chế độ Auto Save và AutoRecover.
Về AutoSave
Với AutoSave, bạn có thể yên tâm làm việc trên Excel mà không lo mất dữ liệu. Tính năng này sẽ tự động lưu file của bạn sau mỗi vài phút. Nhờ đó, ngay cả khi bạn đóng Excel đột ngột hoặc gặp sự cố máy tính, những thay đổi gần đây nhất vẫn được bảo toàn
Bạn có thể cài đặt khoảng thời gian tự lưu nhất định tuy nhiên không nên quá ngắn như 1 phút lưu một lần, thời gian tối ưu nhất là 10 - 15 phút lưu một lần. Vì vậy, đôi lúc bạn sẽ nhận thấy file Excel bị khựng khoảng 1 giây thì đó chính là lúc AutoSave đang họa động.

Về AutoRecover
Khác với AutoSave, AutoRecover manng vai trò khôi phục lại những phiên bản trước của file Excel đã bị lưu đè, chưa lưu hoặc máy sập nguồn bất ngờ.

Cách bật AutoSave và AutoRecover
Cả hai tính năng AutoSave và AutoRecover đều được tích hợp sẵn trên Excel, một số máy có thể đã được tự động bật chế độ này. Còn nếu máy bạn vẫn chưa kích hoạt, hãy làm theo các bước sau:
Bước 1: Chọn tab File ở góc trái màn hình.

Bước 2: Chọn vào More -> Click Options. Một số trường hợp Options se hiện sẵn bên ngoài mà không cần nhấn More.

Bước 3: Khi có hộp thoại hiện lên thì bạn chọn Save -> Chọn Save Auto Recover và mục Keep the last Autosave rồi nhấn OK.
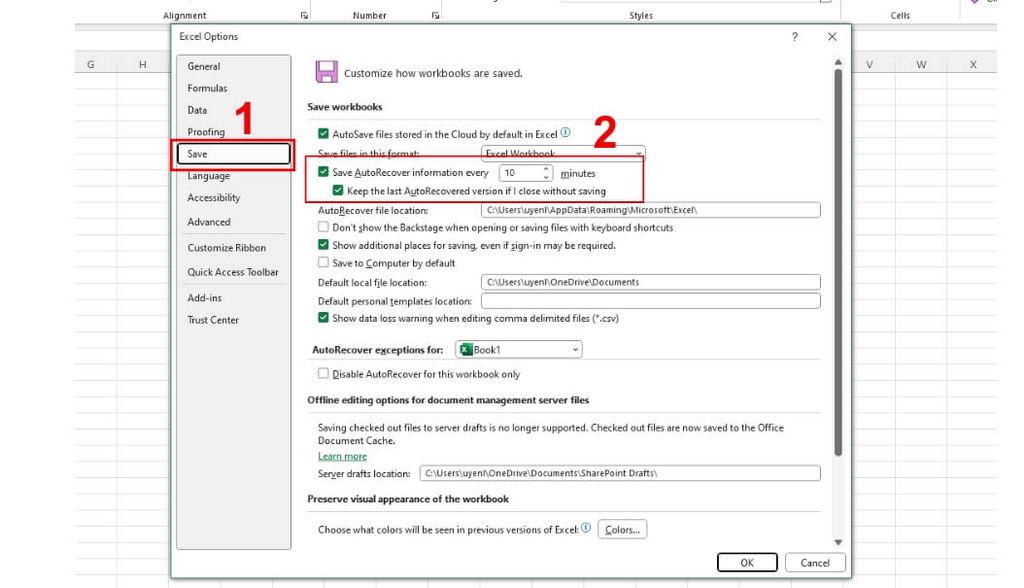
Cách lấy lại file Excel chưa lưu
Cách làm này phù hợp với những trường hợp những file Excel chưa kịp lưu do máy tính tắt đột ngột, nhấn nhầm nút Cancel không lưu.
- Bước 1: Mở trình duyệt Excel -> Chọn mục File
- Bước 2: Chọn Open -> Phần Recent -> Nhấn mở mục Recover Unsaved Documents

- Bước 3: Bạn chọn file Excel mà bạn vẫn chưa lưu -> Click chuột vào Open. Vậy là file mà bạn mất đã được khôi phục

Thủ thuật lấy lại file Excel đã bị ghi đè
- Bước 1: Khởi động Excel
- Bước 2: Nhấn vào File -> Chọn Info -> Click vào mục Manage Workbook -> Recover Unsaved Workbook

- Bước 3: Chọn tệp tin bạn cần phục hồi phiên bản mới nhất.
Sử dụng phần mềm để lấy lại file Excel bị xóa
Bên cạnh nhờ sự hỗ trợ của hai tính năng có sẵn trong Excel, bạn còn có thể khôi phục các dữ liệu nhờ phần mềm Wondershare Data Recovery. Phần mềm này không chỉ giúp bạn khôi phục các dữ liệu từ file Excel mà còn khôi phục các file doc, ppt, jpg,...
Các bước sử dụng ứng dụng này vô cùng đơn giản:
- Bước 1: Tải và cài đặt phần mềm Wondershare Data Recovery trên máy tính của bạn

- Bước 2: Khởi động Wondershare Data Recovery -> Chọn nơi xóa tập tin để ứng dụng tiến hành tìm kiếm

- Bước 3: Sau khi đã quét, ứng dụng sẽ hiển thị các tập tin trên màn hình. Bạn chỉ cần đánh dấu vào những file đã bị xóa và nhấn Recover.

Lưu ý để tránh việc mất file chưa kịp lưu
Mặc dù có thể sử dụng hai tính năng AutoSave và AutoRecover để phục hồi các file Excel mà không cần phải tải những ứng dụng khác khiến bộ nhớ bị đày, đôi khi tải nhầm ứng dụng còn khiến máy bị nhiễm virus. Để tránh mất dữ liệu hay tốn sức đi khôi phục thì bạn cần chú ý những điều sau:
- Tùy từng tình huống sẽ có tình trạng khôi phục khác nhau, có file sẽ khôi phục toàn bộ, có file chỉ khôi phục được một phần.
- Excel sẽ hiển thị danh sách các phiên bản đã sao lưu dựa vào thời gian bạn lưu hoặc tự động lưu
- Ngoài ra, bạn có thể sử dụng các dịch vụ lưu trữ đám mây khác như Google Drive, Dropbox hoặc OneDrive
Phía trên là tổng hợp những cách lấy lại file Excel chưa lưu mà GEARVN muốn chia sẻ đến bạn. Hi vọng khi gặp phải những tình huống trên, bạn có thể áp dụng những kiến thức trên để giải quyết. Nếu còn thắc mắc, đừng ngần ngại liên hệ với chúng tôi bằng cách để lại bình luận bên dưới để được giải đáp.
Gợi ý một số chủ đề liên quan: