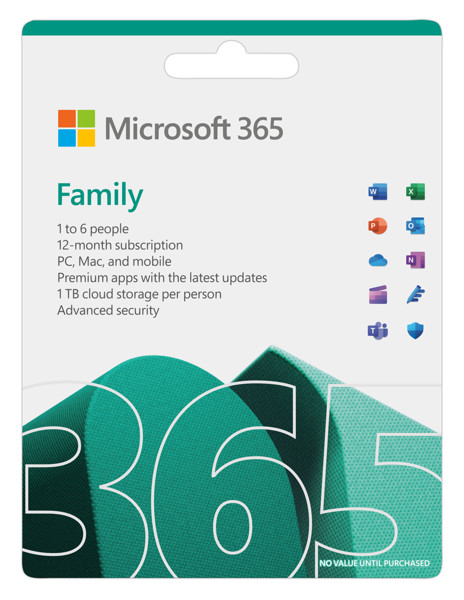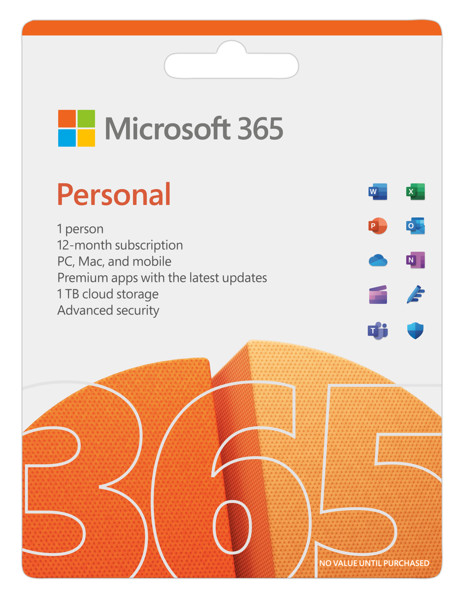Các cách lưu file Word trên máy tính cực đơn giản và hữu ích
Lưu file Word là một cách giúp bạn hạn chế được tình trạng mất tài liệu khi mất điện đột ngột hay bị tắt máy. Để khắc phục tình trạng đó, GearVN sẽ giới thiệu cho bạn các cách lưu file Word trên máy tính tiện lợi nhất.
Microsoft Word là gì?
Microsoft Word là một phần mềm soạn thảo vô cùng nổi tiếng, công cụ này được phát triển bởi Microsoft và thuộc hệ sinh thái Microsoft Office. Với Word, người dùng có thể tạo ra các văn bản chuyên nghiệp cũng như tiến hành sửa đổi các nội dung.

Những lợi ích khi lưu file Word
Có thể nói khi sử dụng Microsoft Word bạn sẽ nhận được vô vàn lợi ích hấp dẫn từ ứng dụng này. Một trong số đó có thể kể đến như:
Lưu trữ dữ liệu: Thường xuyên thực hiện thao tác lưu hoặc kích hoạt chế độ tự động lưu để bạn yên tâm tài liệu của bạn đã được lưu khi máy gặp trục trặc như bị treo, tắt nguồn đột ngột hay các lỗi hệ thống khác.
Làm việc ở bất kỳ đâu: Khi bạn đã lưu file Word bạn có thể dễ dàng truy cập ở bất kỳ đâu miễn thiết bị đó có cài đặt sẵn ứng dụng Word. Đồng thời, bạn cũng có thể chia sẻ tài liệu với người tác để cùng xem xét, sửa đổi.
Tính năng tìm kiếm, sắp xếp: Word là một trợ lý đắc lực cho việc tìm kiếm và sắp xếp văn bản. Tính năng này giúp bạn nhanh chóng định vị thông tin và tổ chức tài liệu một cách hiệu quả ngay cả khi file đã được lưu.
Lưu nhiều định dạng: Bên cạnh lưu file Word thông thường, công cụ này còn hỗ trợ bạn lưu trữ nhiều định dạng khác nhau như PDF, DOCX, DOC,...

Hướng dẫn các cách lưu file Word trên máy tính
Cách lưu file Word vào thư mục bằng lệnh Save
Bước 1: Tại tài liệu Word, bạn chọn tab File ở góc phải màn hình.

Bước 2: Tiếp tục click vào mục Save -> Browse để lưu tài liệu vào thư mục.

Bước 3: Một cửa sổ mới được hiện ra, bạn lựa chọn vị trí lưu file mà bạn muốn. Đặt tên và nhấn Save.

Cách lưu file trên word bằng Save As
Bước 1: Để lưu lại file tài liệu của bạn, bạn chọn File -> Click chuột vào mục Save as.
Bước 2: Tại đây danh sách các vị trí lưu file được hiện ra, bạn chọn Browse.

Bước 3: Đổi tên và nhấn nút Save để lưu file.

Bước 4: Bạn cũng có thể lựa chọn định dạng cho file bằng cách chọn Save as Type để lựa chọn định dạng mà bạn muốn.

Thủ thuật lưu file Word bằng phím tắt
Bước 1: Ngoài cách thao tác lưu trên thanh công cụ, bạn cũng có thể lưu file bằng cách sử dụng phím tắt Ctrl + S trên bàn phím.
Bước 2: Một cửa sổ mới được hiển thị, tại đây bạn có thể đặt tên file và lựa chọn vị trí lưu file sau đó nhấn Save.

>>> Có thể bạn quan tâm: Hướng dẫn chuyển đổi file Word sang PDF đơn giản ngay trong Microsoft Word
Các cách mở file Word đã lưu trên máy
Để mở lại file Word bạn đã lưu, bạn cần thực hiện các bước sau:
Bước 1: Để mở file Word bạn đã lưu hãy nhấn vào mục File và chọn Open.
Bước 2: Tại đây bạn có thể thấy danh sách các file Word gần đây, chọn file bạn muốn mở.

Bước 3: Để tìm kiếm nâng cao hơn, bạn có thể chọn Browse. Sau đó nhập tên file bạn cần tìm ở ô Search.

Bước 4: Nhấp đúp vào file hoặc chọn file Word và click vào Open để mở.

Ngoài ra, bạn cũng có thể nhấn Ctrl + O để mở hộp thoại Open và thực hiện như các bước bên trên.
Một số câu hỏi liên quan
Việc đổi tên tệp Word có ảnh hưởng đến nội dung bên trong hay không?
Việc đổi tên file Word chỉ đơn thuần là thay đổi cách gọi của hệ thống đối với file đó. Nó không ảnh hưởng đến định dạng, font chữ, hình ảnh, bảng biểu hay bất kỳ yếu tố nào khác cấu thành nên nội dung của tài liệu.
File Word có thể tự động lưu không?
Hoàn toàn có thể. Word có tính năng tự động lưu (Autosave) bạn có thể kích hoạt tính năng này để bảo vệ tài liệu của mình trong trường hợp máy tắt đột ngột hay gặp lỗi phần mềm.
Như vậy bài viết trên, GearVN đã giới thiệu đến bạn những cách lưu file Word hữu ích, với những cách này bạn có thể áp dụng cho học tập hay khi làm việc. Với sự hỗ trợ của Microsoft Word chắc chắn hiệu quả học tập, làm việc của bạn sẽ được cải thiện đáng kể.
Xem thêm: