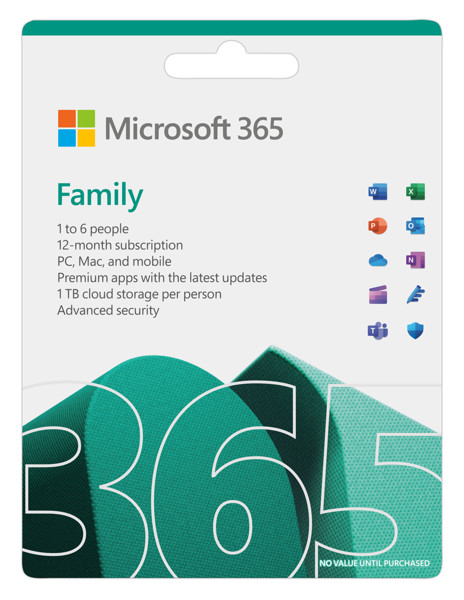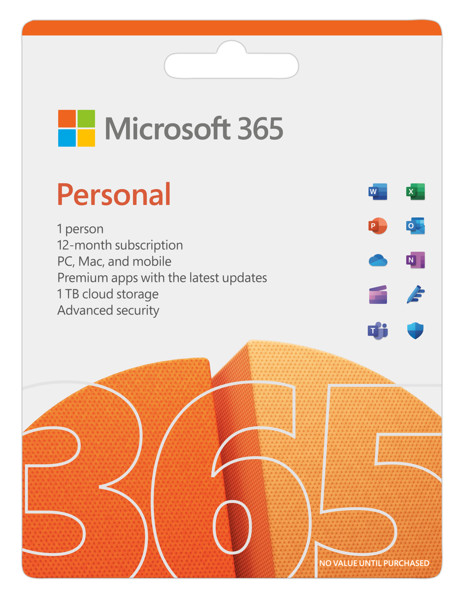Hướng dẫn cách tạo Header trong Word đơn giản, dễ thực hiện
Để giúp cho bài luận văn, giáo án hay các văn bản khác trông chuyên nghiệp hơn hay chỉ đơn giản là bạn cần đánh dấu thông tin trang thì tính năng tạo Header trong Word sẽ giúp bạn làm điều này. Cùng tìm hiểu xem khái niệm Header và Footer là gì cũng như cách tạo Header và Footer trong Word.
Header và Footer là gì?
Cả hai đều có chức năng hiển thị các thông tin định dạng như số trang, tiêu đề, hoặc thông tin về tài liệu, góp phần tăng tính chuyên nghiệp và dễ quản lý cho văn bản.

Vì sao nên tạo Header and Footer trong Word?
Việc tạo Header trong Word không chỉ mang tính đồng nhất cho tài liệu mà còn làm cho tài liệu của bạn trông chuyên nghiệp hơn. Cụ thể:
Tính đồng nhất: Bằng cách sử dụng Header và Footer các thông tin như tiêu đề, số trang, tên tác giả, tên tài liệu có thể xuất hiên trên tất cả các trang nhờ đó bạn có thể dễ dàng tìm kiếm thông tin, giúp tài liệu dễ độc hơn.
Tự động thêm số trang: Nếu bạn sử dụng tính năng này, khi thêm hay xóa trang, các số trang cũng được tự động cập nhật để bạn tiết kiệm thời gian sửa.
Thêm thông tin cá nhân hay doanh nghiệp: Header và Footer giúp bạn cá nhân hóa tài liệu bằng cách thêm thông tin như tên, địa chỉ, số điện thoại hoặc logo công ty. Điều này hông chỉ giúp tài liệu của bạn trở nên chuyên nghiệp hơn mà còn giúp người đọc dễ dàng nhận biết nguồn gốc và liên hệ với bạn.

Cách tạo header and footer trong word cho tất cả các trang
Tạo Header và Footer trong Word bằng Insert
Bước 1: Mở tài liệu bạn muốn thêm Header và Footer -> Chọn Insert trên thanh công cụ -> Tại tab Header và Footer bạn chọn mẫu có sẵn hoặc nhấn vào Edit Header/ Edit Footer để chỉnh sửa theo ý muốn.

Bước 2: Ngoài ra, bạn cũng có thể thêm các phần tử khác như hình ảnh, số trang, ô text,... vào ô Header và Footer.

Bước 3: Để hoàn tất quá trình, bạn nhấp chuột ngoài khu vực Header và Footer.

Nhấn đúp đầu trang để tạo Header trong Word
Bước 1: Nhấp đúp chuột vào vùng đầu trang hoặc dưới chân trang.
Bước 2: Màn hình sẽ hiện khung ngang để bạn điền nội dung Header và Footer. Tab Header and Footer/ Design trên thanh công cụ sẽ hỗ trợ bạn phêm các phần tử theo nhu cầu.
Bước 3: Để lưu kết quả, bạn chọn Close Header and Footer.

Cách tạo Header and Footer trong Word từ trang thứ 2
Bước 1: Đặt con trỏ chuột ở vị trí cần tạo Header và Footer -> Chọn tab Layout -> Tiếp tục click vào Break -> Next Page.

Bước 2: Tại tab Design bạn nhấn đúp vào Header và Footer -> Click vào mục Link to Previous để xóa liên kết của Header và Footer trên các trang.

Bước 3: Nhập nội dung bạn muốn thêm ở ô Header và Footer là xong.

Cách xóa toàn bộ Header và Footer trong Word
Để xóa toàn bộ Header hay Footer trên tài liệu của bạn, bạn hãy thực hiện theo các bước sau: Chọn thẻ Insert -> Tại tab Header và Footer bạn chọn Remove Header hoặc Remove Footer để xóa hết tất cả Header và Footer.

Hướng dẫn xóa từng Header và Footer trong Word
Bước 1: Chọn thẻ Insert -> Tại phần Header và Footer bạn chọn Edit Header/Edit Footer.

Bước 2: Quét và chọn Header mà bạn cần xóa -> Nhấn phím Delete trên bàn phím hoặc Backspace để xóa.

Và những thông tin chắc hẳn đã giúp bạn tạo Header trong Word cho văn bản của mình trông gọn gàng và nâng cao tính chuyên nghiệp. Nếu bạn vẫn chưa làm được thì hãy bình luận để được GearVN giải đáp nhé.
Gợi ý xem thêm: