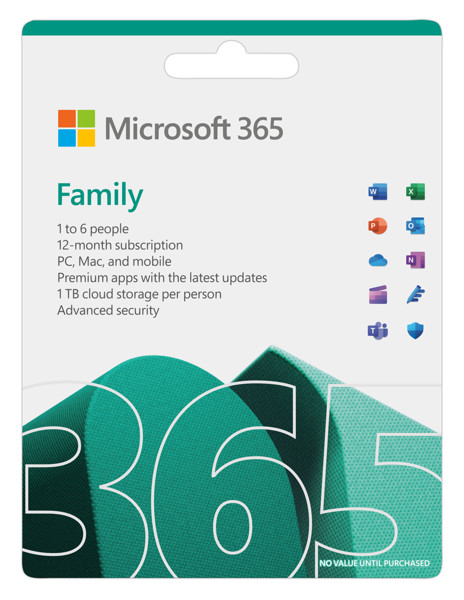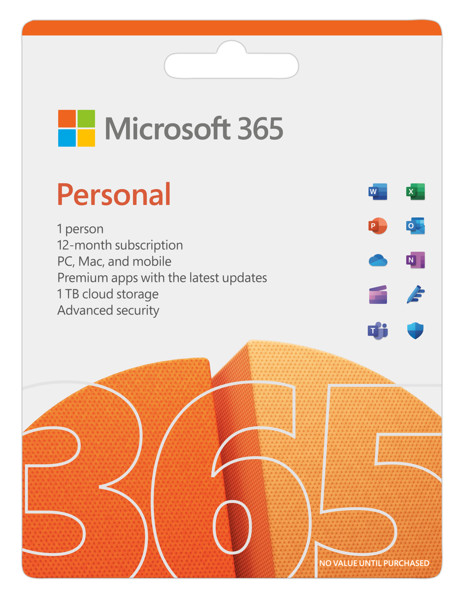Hướng dẫn cách xoay ngang 1 trang trong Word nhanh chóng
Trong quá trình soạn thảo văn bản trên Word, đôi khi bạn sẽ gặp phải tình huống cần xoay ngang một trang giấy để trình bày bảng biểu, hình ảnh hoặc các nội dung đặc biệt khác. Tuy nhiên, không phải ai cũng biết cách thực hiện thao tác này một cách nhanh chóng và chính xác. Nếu bạn cũng đang gặp khó khăn, hãy cùng GEARVN khám phá hướng dẫn chi tiết cách xoay ngang 1 trang trong Word dưới đây!
Tại sao cần xoay ngang trang giấy trong Word?
Tính năng xoay ngang trang giấy trong Microsoft Word mang đến sự linh hoạt đáng kể trong việc trình bày văn bản. Khả năng này được hỗ trợ trên nhiều phiên bản Word, từ phiên bản 2007, 2010, 2016 cho đến các phiên bản mới nhất hiện nay. Theo đó, việc xoay ngang một trang giấy cụ thể có thể phục vụ cho nhiều mục đích khác nhau, cụ thể như:
Hiển thị bảng biểu, hình ảnh lớn: Các bảng biểu, hình ảnh hoặc sơ đồ có nhiều cột, hàng hoặc kích thước lớn sẽ được hiển thị đầy đủ và rõ ràng hơn trên trang giấy ngang.
Tạo sự khác biệt trong bố cục: Việc kết hợp trang giấy dọc và ngang giúp tạo điểm nhấn, làm cho tài liệu của bạn trở nên chuyên nghiệp và ấn tượng hơn.
Tối ưu hóa không gian trình bày: Xoay ngang trang giấy giúp tận dụng tối đa không gian, đặc biệt khi bạn cần trình bày các nội dung có nhiều chi tiết.

>>> Có thể bạn quan tâm: Cách tạo bảng, kẻ bảng và định dạng bảng trong Word
Hướng dẫn chi tiết cách xoay ngang 1 trang trong Word nhanh chóng
Để xoay ngang một trang cụ thể trong Word, bạn có thể sử dụng tính năng Section Breaks (Ngắt đoạn) để áp dụng hướng trang khác nhau cho các phần khác nhau của tài liệu. Dưới đây là các bước thực hiện:
Bước 1: Đặt con trỏ chuột vào vị trí đầu trang mà bạn muốn chuyển sang hướng ngang.
Bước 2: Vào tab Layout (Bố cục) trên thanh ribbon > Trong nhóm Breaks (Ngắt), chọn Next Page (Trang Tiếp Theo) từ menu thả xuống. Thao tác này sẽ tạo một ngắt phần và bắt đầu một phần mới trên trang tiếp theo.
Bước 3: Sau khi chèn ngắt đoạn, hãy chắc chắn rằng con trỏ chuột vẫn đang ở trong phần mới (trang bạn muốn xoay ngang).
Bước 4: Trong nhóm Page Setup (Thiết lập trang), nhấp vào Orientation (Hướng trang) và chọn Landscape (Ngang). Trang hiện tại và các trang tiếp theo trong phần này sẽ được xoay ngang. Để trang tiếp theo trở lại hướng dọc, bạn cần chèn thêm một ngắt đoạn Next Page (Trang Tiếp Theo) ở cuối trang vừa xoay ngang và sau đó đặt hướng trang của phần mới này trở lại Portrait (Dọc).

Cách xoay ngang toàn bộ trang trong Word
Trong trường hợp bạn không chỉ muốn xoay ngang 1 trang Word mag muốn toàn bộ tài liệu Word của mình được xoay ngang thì có thể thực hiện theo các bước đơn giản như sau:
Bước 1: Trên màn hình hiển thị có thanh ribbon của Word, bạn click vào và chọn tab Layout (Bố cục).
Bước 2: Trong nhóm Page Setup (Thiết lập trang), nhấp vào Orientation (Hướng trang).
Bước 3: Chọn Landscape (Ngang) từ menu thả xuống. Toàn bộ tài liệu của bạn sẽ được chuyển sang hướng ngang.

>>> Xem thêm: Cách xóa trang trong Word chỉ với vài bước
Cách xoay ngang 1 trang bất kỳ
Để xoay ngang một trang bất kỳ trong tài liệu Word, cũng như những cách trên là bạn sẽ cần sử dụng tính năng Section Breaks (Ngắt đoạn) để chia tài liệu của bạn thành các phần khác nhau. Sau đó, bạn có thể thay đổi hướng trang cho từng phần một cách độc lập. Dưới đây là các bước chi tiết:
Bước 1: Di chuyển đến trang mà bạn muốn chuyển sang hướng ngang.
Bước 2: Đặt con trỏ chuột vào vị trí đầu trang mà bạn muốn xoay ngang > Vào tab Layout (Bố cục) trên thanh ribbon > Trong nhóm Breaks (Ngắt), chọn Next Page (Trang Tiếp Theo). Thao tác này sẽ tạo một ngắt phần, bắt đầu một phần mới từ trang hiện tại.
Bước 3: Di chuyển con trỏ chuột đến vị trí cuối trang vừa xoay ngang > Vào lại tab Layout (Bố cục) và nhóm Breaks (Ngắt).
Bước 4: Chọn Next Page (Trang Tiếp Theo) một lần nữa. Điều này tạo ra một ngắt phần khác, kết thúc phần trang ngang và bắt đầu một phần mới cho các trang tiếp theo.
Bước 5: Đảm bảo con trỏ chuột đang nằm trong trang mà bạn muốn xoay ngang (tức là phần giữa hai ngắt đoạn vừa tạo). Trong nhóm Page Setup (Thiết lập trang), nhấp vào Orientation (Hướng trang) và chọn Landscape (Ngang).

Với cách thực hiện này, chỉ trang nằm giữa hai ngắt đoạn bạn vừa tạo sẽ được xoay ngang, trong khi các trang khác trong tài liệu vẫn giữ hướng dọc. Bạn có thể áp dụng quy trình này cho bất kỳ trang nào trong tài liệu của mình.
Cách xoay ngang 1 đoạn văn bản ở trong Word
Word không hỗ trợ tính năng xoay ngang một đoạn văn bản cụ thể trong khi vẫn giữ nguyên hướng dọc cho trang. Hướng trang (dọc hoặc ngang) được áp dụng cho toàn bộ trang hoặc một section (phần) của tài liệu, chứ không thể áp dụng cho một đoạn văn bản riêng lẻ. Nếu bạn muốn làm nổi bật một đoạn văn bản theo chiều ngang, bạn có thể thực hiện như sau:
Sử dụng Text Box (Hộp văn bản): Chèn một hộp văn bản và xoay hộp văn bản theo chiều ngang. Sau đó, bạn có thể nhập đoạn văn bản vào hộp này và tùy chỉnh vị trí, kích thước của hộp văn bản trên trang. Tuy nhiên, đây là đối tượng đồ họa và không phải là một phần của dòng chảy văn bản chính.
Tạo bảng (Table): Chèn một bảng 1x1 và nhập đoạn văn bản vào ô bảng. Bạn có thể tùy chỉnh viền bảng để ẩn đi nếu muốn đoạn văn bản trông tự do hơn.

Lưu ý: Các phương pháp này không thực sự "xoay ngang đoạn văn bản" mà là tạo ra hiệu ứng thị giác tương tự hoặc cách ly đoạn văn bản để làm nổi bật nó. Bạn có thể áp dụng cho cách xoay ngang 1 trang bất kỳ trong word 2016, 2010, 2019,... đều được.
Lời kết
Với những bước hướng dẫn đơn giản trên về cách xoay ngang 1 trang trong Word, bạn đã có thể dễ dàng thực hiện để đáp ứng nhu cầu trình bày văn bản của mình. Hy vọng rằng bài viết này đã mang đến cho bạn những thông tin hữu ích và giúp bạn tiết kiệm thời gian trong công việc. Nếu bạn còn bất kỳ thắc mắc nào, đừng ngần ngại để lại bình luận bên dưới để được giải đáp nhé!
Xem thêm các bài viết khác: